Как переустановить Андроид
Установленная на мобильном устройстве операционная система, со временем может устареть или начать работать неправильно. Сегодня мы расскажем, как переустановить Андроид на телефоне или планшете и что для этого может понадобится.
Общие требования
Любая переустановка, каким бы способом она не проводилась, приводит к полному удалению пользовательских данных с устройства. Следовательно, первое, что нужно сделать – позаботится об их сохранности. Для этого достаточно выполнить синхронизацию с сервисами Google или резервное копирование на внешний носитель.
Поскольку некоторые действия могут потребовать подключения планшета или телефона к компьютеру по USB, батарею устройства нужно предварительно зарядить.
Простое решение
Быстро восстановить работоспособность Андроида можно полным сбросом настроек. В этом случае ОС будет восстановлена на смартфоне в первоначальном виде. Устройство вернется в состояние, в котором оно было на момент покупки, а все ваши данные будут удалены.
Этот вариант переустановки не требует получения root-прав и подойдет пользователям, не имеющим навыков работы со специализированным ПО.
Переустановка с ПК
Не все устройства на Андроиде могут получать обновления по воздуху, даже когда они регулярно выпускаются производителем. Переустановку ОС, в этом случае, можно произвести через компьютер с использованием специализированного программного обеспечения. Учитывая, что кроме ПО производителей существуют альтернативные версии, созданные энтузиастами, приведем список наиболее распространенных:
- Keis. Штатная программа, позволяющая обновить смартфон или планшетный компьютер производства Samsung. Способна самостоятельно скачивать подходящую вашему устройству операционную систему с официального сайта;
- ODIN. Альтернативная программа для девайсов Samsung. Позволяет устанавливать неофициальные сборки ОС;
- Flash Tool. Программа для работы с устройствами Sony Xperia. Требует наличия разблокированного загрузчика;
- HTC Sync Manager. Официальная программа для обновления продуктов HTC;
- HTC One Tool Kit. Альтернативное ПО для HTC. Позволяет разблокировать загрузчик на устройстве и использовать альтернативные версии ОС;
- LG PC Suite. Предназначена для установки официальных версий ОС от LG;
- KDZ Firmware Updater. Сторонне ПО для устройств производства LG. Может выполнять разблокировку загрузчика и работать с неофициальными сборками Android.
Для смартфонов и планшетов других производителей существует возможность совершить переустановку системы используя flashboot и adb драйверы.
Переустановка на мобильном устройстве
В силу разных причин, не все пользователи могут выполнить эту операцию на компьютере. Для них мы расскажем, как переустановить систему непосредственно на смартфоне. Описываемые методы требуют от владельца полных административных прав для управления Андроидом. Говоря иными словами, на устройстве необходим root доступ. Получив права рут, пользователь может заменить штатное recovery-меню на альтернативную версию.
ClockWordMod
ClockWordMode Recovery, известна также под сокращенным названием CWM. Созданная сторонним разработчиком утилита, предназначена для замены стандартного меню восстановления Android. Основные возможности CWM:
- Установка кастомных ядер и прошивок операционной системы Android;
- Полноценная работа со штатными обновлениями, выпускаемыми производителями устройств;
- Функции полного и частичного резервирования установленной ОС;
- Восстановление системы из ранее сохраненной копии;
- Расширенные функции управления SD-картами и встроенной памятью;
- Работа с zip-архивами.
Утилита совместима с большинством выпускаемых Android устройств. Установка возможна в автоматическом режиме с помощью свободно распространяемого в Google Play приложения ROM Manager.
TWRP Recovery
Еще одна альтернатива стандартной прошивке. Возможности ее аналогичны предоставляемым CMW. Отличия заключаются в наличии графического интерфейса и сенсорного меню, позволяющего выполнять все операции без использования физических клавиш на устройстве.
Реализована поддержка стилусов S-Pen для фаблетов Galaxy Note производства Samsung. Устанавливается с помощью приложения GooManager, доступного в Google Play.
В заключение
Теперь, вы имеете общее представление о том, как переустановить Андроид на планшете или смартфоне. Напомним, что получение root, автоматически лишает устройство гарантийного обслуживания при повреждении программной оболочки. Выполнять самостоятельную переустановку Android стоит только при наличии «прямых» рук и полной уверенности в своих действиях, в противном случае, не пожалейте 1,5 тысячи рублей и отдайте устройство специалистам.
Как на планшете переустановить windows 10
Как переустановить Windows на планшете? Рабочая инструкция
Если вы являетесь одним из владельцев планшета с Windows 8 и вам не нравится дизайн MetroUI, и вообще, сам стартовый экран, вы можете легко установить операционную систему на windows 7 и даже на XP и даже на Windows CE. Последний вариант, как и весьма популярный до недавнего времени виндовс хр – сущий изврат хотя бы потому, что вы не сможете найти на новые arm и intel процессоры никаких дров, тем не менее установка windows xp на планшет вполне возможна.
Введение
Не стоит забывать, что эпоха слабеньких гаджетов пятилетней давности уже канула в лету и маленькие девайсы размером с экран нетбука теперь имеют начинку не хуже ноутбуков начального класса. Планшет в наше время можно считать полноценным компьютером, а значит на него можно поставить совершенно любую операционку. Работы правда чуть больше, чем с обычным ПК или ноутом. Как переустановить операционную систему на планшете, вы узнаете дальше.

Операционная система Windows
На какие девайсы можно установить Windows
Переустановка windows доступна далеко не всем планшетным компьютерам. Перед тем как понять, можно установить на ваше устройство другую операционную систему или нет, советуем посмотреть руководство и технические характеристики устройства. Процессор обязательно должен иметь архитектуру ARM (в большинстве современных, не китайских устройств) или i386 (гаджет на процессоре Intel). Если ваш планшет имеет архитектуру ARM – вариантов смены Windows у вас немного, можете поставить Windows 8.0, 8.1 или Windows RT.
С процессорами Интел Все гораздо проще. На низ можно поставить не только 7 виндовс, но и более ранние версии, например, ХР, CE и т.д. Ниже приведен список устройств, на которых тестировался данный метод, и переустановка 7 винды оказалась успешной:
- Archos 9
- Iconia Tab W500
- ViewSonic ViewPAD
- 3Q Qoo
Необходимые инструменты
Чтобы установить виндовс на планшет, вам потребуется USB-клавиатура, USB-мышка и USB-хаб (переходник, разветвитель, который позволяет подключить через 1 USB-порт 2 и более устройств), если на устройстве недостаточно входов. Понадобится также флешка с образом желаемой операционки.
Запись windows на флешку
Записать на флешку вы можете совершенно любой образ вынды, даже CE, если вы хотите использовать планшет как мультимедийно-навигационное устройство. Ждя записи оси лучше всего использовать программу UltraISO как самую универсальную и бесплатную.

- Откройте образ через «Файл» -> «Открыть»
- Перейдите в пункт «Самозагрузка – записать образ диска»
- В строке Disk Drive выберите флешку и проверьте правильный ли вы образ выбрали
- В поле выбора метода записи обязательно выберите USB-HDD
- Нажимайте «Записать» и ждите
Установочная флешка готова.
Что делать, если UltraISO не хочет записывать образ на флешку? Запустите командную строку (Windows+R) и пропишите туда: «diskpart». Нажмите «Enter» Далее пропишите «list disk», и командой «selext disk *», где * — это номер диска, выберите флешку.
Теперь поочередно выполните команды:
- clean
- create partition primary
- select partition 1
- active
- format quick fs=fat32
- assign
Теперь на вашу флешку можно спокойно записывать винду и установка ее пройдет без проблем.
Процесс инсталляции
Стандартная процедура перед любыми глобальными изменениями на планшете – резервное копирование. Обязательно проведите его, чтобы в дальнейшем при неудачной установке 7 винды не пришлось лопатить интернет в поиске как вернуть восьмерку.
- Не забудьте через USB-хаб подсоединить клавиатуру и флешку перед включением устройства.
- После включения с периодичностью в полсекунды-секунду нажимайте на клавиатуре «F2», пока не увидите окно настроек так знакомого BIOS. Все тут абсолютно также, как и в компьютере. Нам нужно установить первое загрузочное устройство (Priority Boot/Priority Drive) – флешку.
- Нажимаете «F10», чтобы сохранить внесенные изменения и перезагружаетесь.
- После повторного запуска планшета начнется установка Windows. Клавиатурой настройте параметры, как при установке операционки на компе.
- На этапе форматирования дисков удалите уже имеющийся диск и создайте новый. Форматните его и продолжите установку.
- Вытащите флешку после установки. Клавиатуру тоже можно отключить и использовать гаджет автономно от других устройств
- Не забудьте провести на планшете первоначальную настройку windows 7 и смело пользуйтесь.
Полезные советов
Если вас интересует установка Виндовс хр или CE, убедитесь, что под ваш процессор имеются драйвера для данных операционных систем. В противном случае следует воздержаться, так как последующая установка не принесет ничего хорошего, ваш планшет будет очень сильно висеть и вам все равно придется вернуться как минимум на 7-ку.
Установить 7, 8, CE и даже XP можно и на планшеты с андроидом, но нужно взять во внимание тот факт, что батарея будет садиться в раза 1.5-2 быстрее, чем с «зеленым мусорником». Если USB-хаб не сразу находится в устройстве, в данной ситуации придется схитрить. До установки Windows и перед загрузкой BIOS вставьте в устройство только клавиатуру. После сохранения настроек BIOS выньте провод клавиатуры и вставьте флешку. Таким образом придется чередовать подключение флешки, клавиатуры и мышки (зависит от windows, некоторые требуют дополнительных настроек, которые обычные пользователи не могут ввести без знания горячих клавиш).
Если идет переустановка и вы запутались в переключении устройств без USB-хаба, ничего страшного, перезагрузите систему на планшете и продолжите установку XP, CE или 7 с того момента, где остановились.
Если у вас гаджет на андроиде с процессором ARM, вы также сможете поставить себе Windows, но только 8 или RT. Установка ничем не будет отличаться, но в последствии сам планшет может слегка «тупить».
Заключение
Обратите внимание, что переустановка операционной системы на планшете и ответственность за устройство лежит полностью на вас. Мы не несем ответственности за возможные убытки, так как все попытки установить любую винду на ваш аппарат вы проделываете сами!
Как установить Windows 10 на обычный планшет
Сейчас сложно кого-либо удивить планшетом на базе iOS и Android. Но если вспомнить историю, то первые планшеты на этих операционных системах появились сравнительно недавно. В 2010 появился на свет первый iPad, а уже в следующем году компания Google выпустила свой первый планшет с ОС Android под названием Motorola XOOM. В наше время планшеты от Apple и Google получили огромную популярность среди миллионов пользователей во всем мире. Такой порядок вещей подтолкнул софтверного гиганта, компанию Microsoft, подключиться к планшетной гонке.
В 2012 году Microsoft выпускает операционную систему Windows 8, которая ориентирована, как на стационарные ПК, так и на планшетные. Компании пришлось полностью поменять подход к сенсорным ПК, так как она уже имела не успешный опыт с планшетами на базе Microsoft Tablet PC. Сейчас Microsoft использует новую операционную систему для своих планшетов, которая носит название Windows 10.
У многих пользователей планшетных ПК на базе ОС Windows 8 сейчас возникают вопросы, как перейти на новую десятку. Кроме перехода на десятку пользователей планшетов также интересует переустановка и чистая установка самой Windows 10 на мобильном ПК. Чтобы решить все эти вопросы, мы подготовили материал, в котором подробно опишем процесс установки и обновления десятки. Кроме планшетных ПК на Windows, мы также затронем мобильную ОС для смартфонов Windows 10 Mobile. В этой теме наши читатели узнают ответ на вопрос: как установить Windows 10 mobile на своем смартфоне от Microsoft.
Обновляем восьмерку до десятки на планшете Asus VivoTab Note 8
Планшет Asus VivoTab Note 8 изначально поставляется с операционной системой Windows 8.1. Для обновления Asus VivoTab Note 8 до Windows 10 нам понадобится утилита Media Creation Tool, которую можно загрузить, перейдя по этой ссылке https://www.microsoft.com/ru-ru/software-download/windows10. После загрузки запустим утилиту.
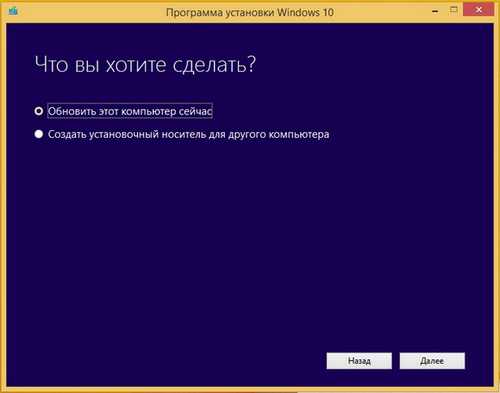
В появившемся окне выберем первый пункт, который нам позволит обновиться до десятки. На дальнейшем этапе утилита начнет загрузку и проверку установочных файлов операционной системы.
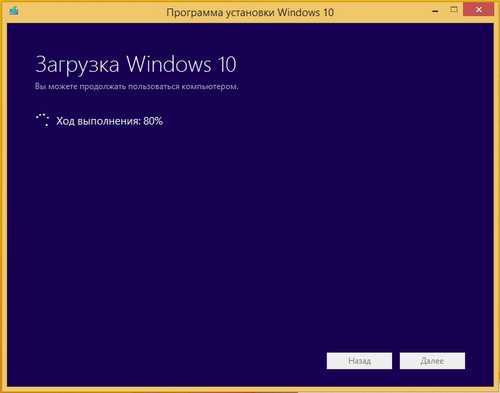
После скачивания установочных файлов утилита предложит выбрать устанавливаемую ОС.

После выбора утилита подготовит ОС к обновлению и откроет завершающее окно с кнопкой Установить.
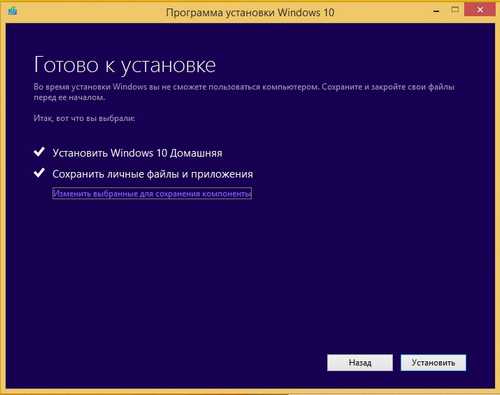
В этом окне необходимо нажать кнопку Установить, после чего начнется обновление восьмерки до десятки.

Процесс обновления на Asus VivoTab Note 8 займет немного времени, после которого на планшете будет новая ОС Windows 10. В новой ОС сохранятся все документы и программы, которые были в восьмерке.

Таким же образом можно обновиться до десятки и на остальных планшетах под управлением Windows.
Чистая установка на планшет Asus VivoTab Note 8
В этом примере мы рассмотрим чистую установку Windows 10 на рассматриваемом планшете. Для многих пользователей чистая установка Windows является приоритетной, так как позволяет настроить систему с нуля и избавить себя от различных глюков, которые могут возникнуть при обновлении с более старой ОС. Для чистой установки на Asus VivoTab Note 8 нам понадобится ранее рассмотренная утилита Media Creation Tool, флешка и OTG micro USB-хаб. Флешка нужна объемом от 4 ГБ. OTG micro USB-хаб выглядит таким образом.

Этот USB-хаб нужен для подключения обычной USB-клавиатуры к рассматриваемому планшету.
Первым делом создадим загрузочный USB-накопитель с помощью Media Creation Tool. Для этого запустим саму утилиту и выберем в ней второй пункт.
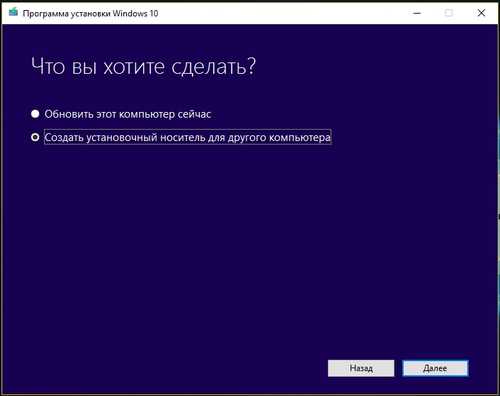
В следующем окне нужно выбрать версию ОС и ее разрядность. Для Asus VivoTab Note 8 необходимо выбрать 32 битную ОС, как это показано на рисунке ниже.
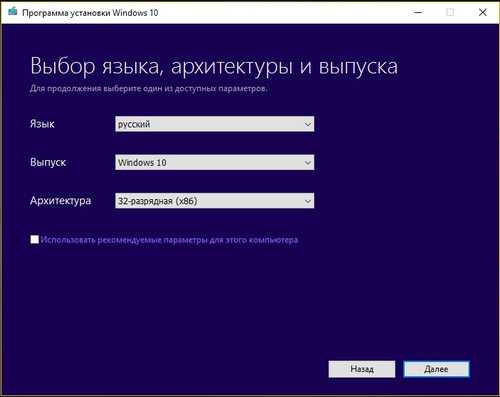
В следующем окне выбираем тип создаваемого загрузочного носителя. В нашем случае это USB-флешка.
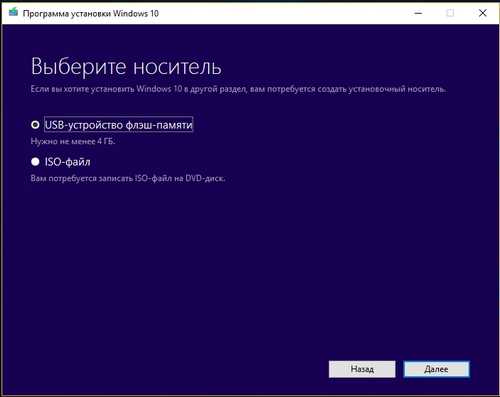
После выбора вашей флешки утилита загрузит и запишет на флешку установочные файлы Windows 10.
Создав загрузочную флешку, можно приступать к установке операционной системы. Для этого вставим USB-накопитель в хаб, и перезагрузим планшет. При старте планшета нажмем кнопку F2 на клавиатуре (она также подключается к хабу). Это действие откроет BIOS мобильного ПК. В BIOS нам необходимо перейти в раздел «BOOT» и выбрать нашу флешку первой при загрузке системы, как это показано на рисунке ниже.
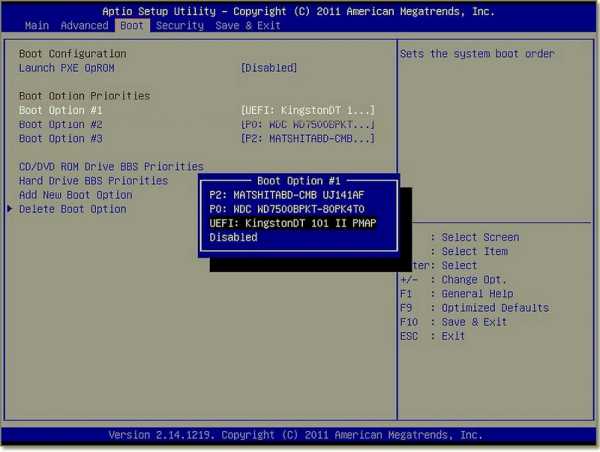
Теперь необходимо сохранить настройки загрузки. Для это перейдем в раздел «Save & Exit» и выберем пункт «Save Changes and Exit», который сохранит текущие настройки BIOS.
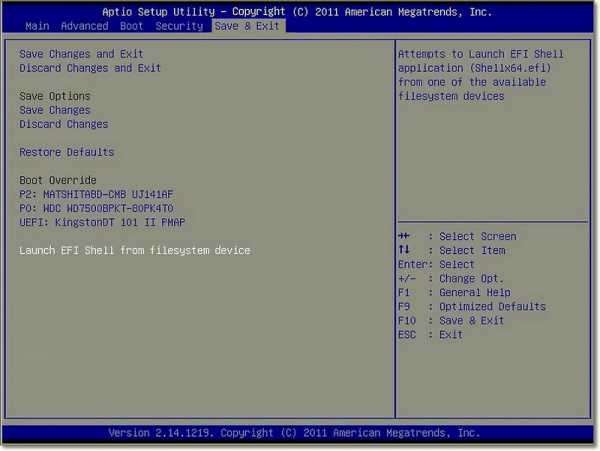
Выполнив описанные выше действия наш накопитель должен первым стартовать в системе, тем самым грузя установщик Windows 10.
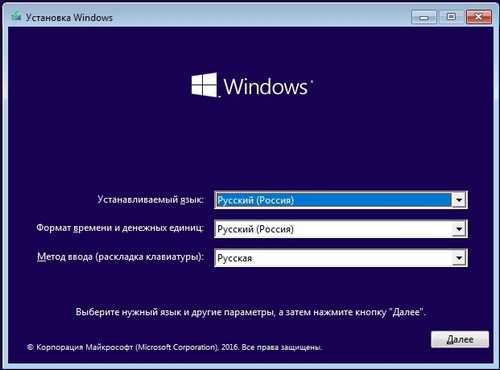
Установка десятки проста и знакома многим пользователям ПК, но все же мы опишем процесс ее установки. В следующем окне нажмем кнопку Установить.
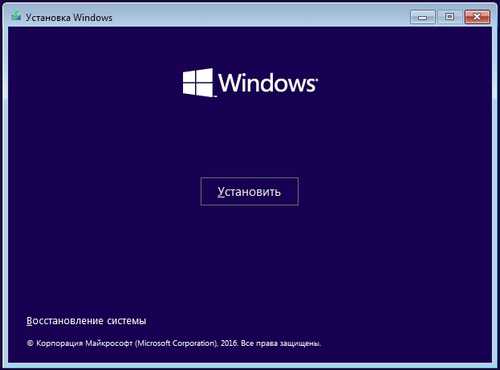
Это действие перебросит нас в окно, в котором мы должны согласиться со всеми условиями лицензионного соглашения компании.
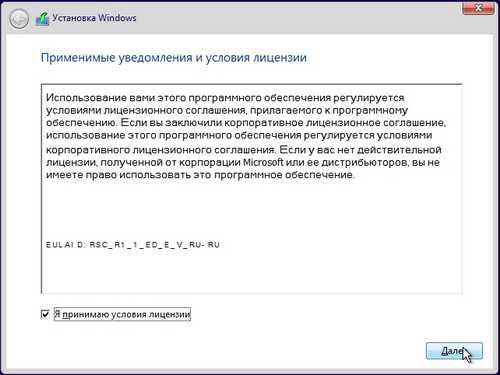
Приняв условия, мы попадем в окно, которое предложит нам обновить ОС, находящуюся в данный момент на жестком диске, или выполнить новую установку. Поэтому выберем пункт «Выборочная» и продолжим установку.
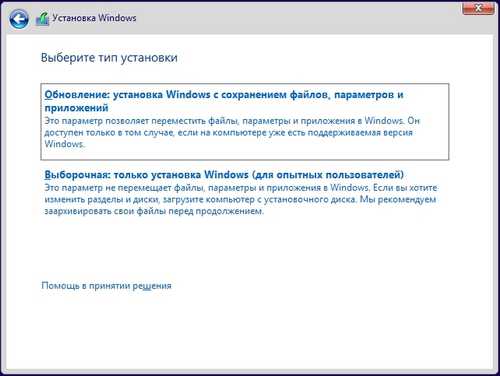
В следующем окне подготовим наш жесткий диск. В нашем случае это один раздел 64 ГБ.
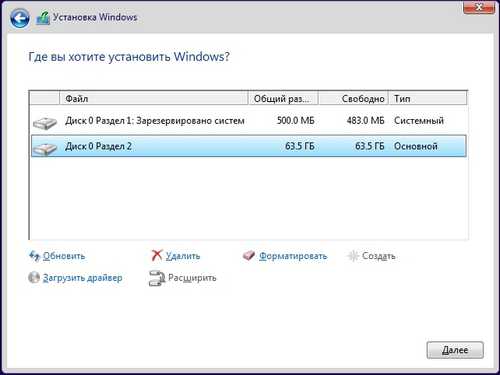
Нажав на кнопку Далее, начнется установка ОС на Asus VivoTab Note 8.
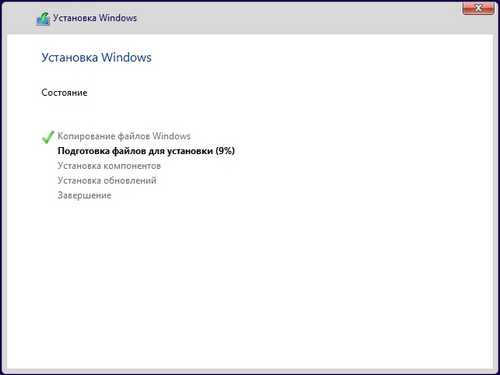
На планшете Asus VivoTab Note 8 установка не займет много времени, поэтому уже через несколько минут вы сможете пользоваться всеми преимуществами новой операционной системы.
Чтобы планшет функционировал правильно с новой ОС, для него нужно обновить BIOS. Загрузить и установить свежую версию BIOS можно на официальном сайте www.asus.com во вкладке «Поддержка» на странице этого планшета.
Из примера видно, что установка Windows 10 с архитектурой x86 такая же, как на обычном ПК.
Windows 10 mobile вместо Phone 8
Для своих смартфонов компания Microsoft также решила выпустить новую операционную систему под названием Windows 10 mobile. Такое название ОС подчеркивает намерение компании стереть границы между ПК и смартфонами в будущем. Например, внедрение инструмента Continuum в старшие версии смартфонов как раз и подтверждает это желание компании. Примечательной особенностью новой операционной мобильной системы является тот факт, что ее можно установить на большинстве старых моделей телефонов, которые еще работали на Windows Phone 8. Например, телефоны Lumia 535 и Lumia 630, работающие на Windows Phone 8, можно без проблем обновить до новой ОС. Ниже представлен весь список телефонов на Windows Phone 8, которые можно обновить до десятки:
- Lumia 430;
- Lumia 435;
- Lumia 532;
- Lumia 535;
- Lumia 540;
- Lumia 630;
- Lumia 640 XL;
- Lumia 735;
- Lumia 830;
- Lumia 930.
Теперь попробуем сменить старую Phone 8 на новую десятку. Для этого первым делом подключите ваш смартфон к Wi-Fi роутеру и позаботьтесь о том, что ваш телефон был заряжен. После этого необходимо перейти в магазин приложений Windows Store и найти в нем приложение Update Advisor, как это показано ниже.
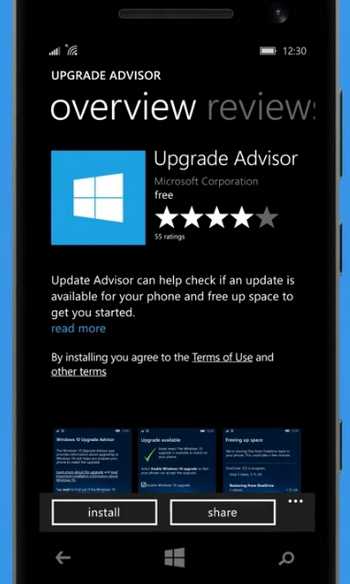
После установки и запуска программы Update Advisor она попросит у вас место для сохранения бекапа файлов, которые были на старой ОС Phone 8, как это изображено ниже.
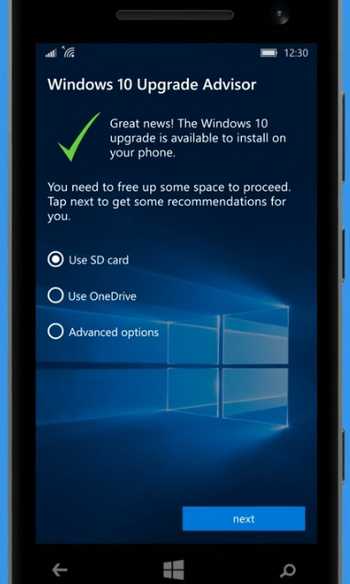
Дальнейшим шагом будет установка самого обновления на смартфон вместо Phone 8. Для этого перейдем в настройки телефона и запустим обновление, нажав на пункты «phone update» — «download».
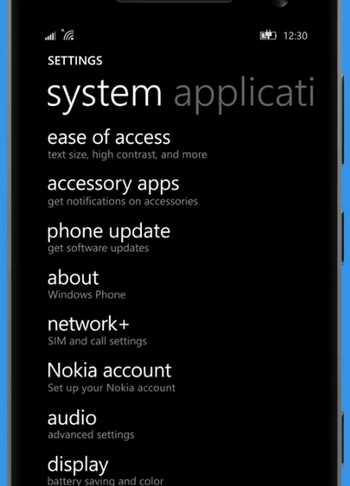
После завершения загрузки необходимо нажать на кнопку install». Дальнейшим шагом будет принятие лицензионного соглашения, после чего начнется непосредственная замена Phone 8 на десятку.
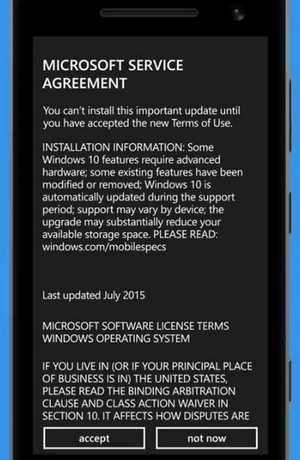
Произведя необходимые настройки, телефон попросит пользователя перезагрузить его.

Перезагрузившись, вы можете восстановить все файлы, а также зайти в магазин приложений и обновить все программы, которые поддерживают новую ОС.
Из примера видно, что с обновлением справится любой пользователь телефона от компании Microsoft.
Обновлять до десятки нужно только такие смартфоны, как Lumia 535 и Lumia 630, а вот новые версии уже без приставки Lumia не нужно обновлять, так как на них новая ОС уже установлена.
Еще хочется сказать пару слов о новой технологии Microsoft Continuum. По сути, эта технология превращает ваш смартфон в ПК. Принцип работы построен на подключении монитора и смартфона к специальной докстанции Microsoft Display Dock HD-500.

После сборки этой схемы смартфон функционирует как сенсорная мышь. Также у пользователя имеется возможность подключить обычную клавиатуру и мышь. Саму же работу за таким ПК конечно не сравнишь с работой обычного ноутбука или стационарного компьютера, но для офисного применения и просмотра информации в браузере она идеально подходит.
Единственным недостатком этой технологии является то, что воспользоваться Continuum смогут только пользователи флагманских смартфонов и новых моделей. Поэтому пользователи таких телефонов, как Lumia 535 и Lumia 630, будут немного огорчены. Но все же тот факт, что Microsoft дала владельцам таких телефонов, как Lumia 535 и Lumia 630, поменять старую ОС Phone 8 на десятку, является очень приятным сюрпризом, чего, например, не скажешь о Android смартфонах.
Подводим итог
В этой статье мы рассмотрели, как просто установить Windows 10 на планшет и на телефон от компании Microsoft. Для многих обновление планшета не вызовет трудностей, так как само устройство построено на процессоре с архитектурой x86, которая используется на ноутбуках и стационарных компьютерах. Из этого следует, что установка ОС на планшет выглядит похожим образом. Установка Windows mobile и вовсе не должна вызвать трудностей, так как ее процесс очень прост. Надеемся, наша статья поможет вам в установке новейшей операционной системы Windows 10, как на планшете, так и на смартфоне.
Видео по теме
Хорошая реклама:
Как установить Windows на планшет
Сегодня сайт pro-tablet.ru расскажет, как установить Windows на планшетный компьютер.
Операционная система Windows стала настолько привычной и популярной, что многие предпочитают пользоваться ею не только на своих персональных компьютерах, но и на планшетах. Эта операционная система отличается приятным, интуитивно понятным интерфейсом и удобством в использовании. Windows можно с уверенностью назвать классикой среди операционных систем.
Вопрос «как установить windows на планшет» возникает у многих пользователей, вызывая затруднения даже у тех, кто легко справлялся с переустановкой Windows на компьютере. В первую очередь следует убедиться, что модель планшета, на котором планируется переустановка, будет поддерживать Windows. Приступать к установке windows на планшет можно только в том случае, если соблюдены все следующие условия. 1. Установить windows на планшет можно с загрузочной Flash карты; 2. Планшет оснащён процессором VIA, AMD, IDT или Transmeta; 3. На планшете поддерживается архитектура i386; 4. Имеются USB мышка и клавиатура, а на планшете USB разъём. Если разъём один, то понадобится ещё USB «тройник» (USB — хаб). Необходимые драйвера можно предварительно скачать на официальном сайте и сохранить в надёжном месте.
Чтобы установить Windows на планшет, пошагово выполните следующие действия:
• Подключить клавиатуру и мышку и флешку к планшету; • Выключить планшет; • Снова включить его, при этом зажав на клавиатуре кнопку F2; • На экране появится что-то вроде BIOS. Здесь надо выбрать USBflash диск, с которого планируется установка Windows; • В процессе установки, нужно выбрать пункт «Полная установка» и определить раздел, в который она будет произведена. Также надо будет выбрать язык (это можно сделать с помощью клавиатуры, либо мыши) и подтвердить лицензионное соглашение; • В процессе операций с дисками, следует удалить диск. Если на нём хранится важная информация, надо перенести её в другое место, после чего удалить диск. Новый диск создаётся и форматируется; • Сразу после полной установки, флешку необходимо вытащить, иначе переустановка системы начнётся заново. После установки Windows, сенсорный экран уже должен функционировать, так что затруднений при вводе имени пользователя возникнуть не должно. Вопрос «как установить windows на планшет» легко решается специалистом.
Если всё же работа тач – скрина не поддерживается, не стоит переживать. Эта проблема решается настройками системы. Как известно, чтобы оперировать в системе Windows, достаточно только клавиатуры. Кнопка Windows открывает вкладку «Пуск». Клавиша Tab переключает пользователя с одного пункта на другой. Стрелки используются для выбора по пунктам, а пробелом можно выбрать нужную опцию.
Используя эти клавиши, следует зайти в меню Пуск. Оттуда в Панель Управления – Центр обновления Windows, после чего нужно запустить обновление всей системы. Метод ввода «Перо и сенсорный ввод» становится доступен после обновления. Также в настройках стоит включить опцию «Восстановление системы». Это делается для того, чтобы при желании можно было потом «откатить» систему до первоначального состояния. Другими словами, вы «сохраняетесь» на этом этапе, и при неполадках системы всегда можете вернуться на эту стадию.
Следует учесть, что этот метод подходит только для установки Windows 7 и 8.
Установить на планшет WindowsXP вряд ли получится, так как по техническим характеристикам с планшетами совместимы только 2 вышеуказанные версии. Установить Windows на планшет также могут в сервисных центрах и мастерских по ремонту электронных гаджетов. Даже если модель планшета полностью подходит по параметрам, лучше не рисковать и доверить процедуру установки Windows опытным профессионалам.
Видео по установке Windows на планшет
Личный опыт: Установка Windows 10 на компактный планшет с 16Гб встроенного хранилища
Выход Windows 10 я ждал с нетерпением, так как совсем недавно ко мне попал замечательный относительно своей цены планшетный компьютер Prestigio MultiPad Visconte Quad 3G. Но у устройств такого типа есть сразу две проблемы, которые связаны именно с крайне низкой ценой. Во-первых, у такого планшета, как и у многих его собратьев, всего один порт miniUSB, который одновременно является и разъёмом для подключения зарядного устройства. Во-вторых, такие устройства часто оснащаются встроенным хранилищем всего на 16Гб. Благодаря технологии WIMBoot Windows 8.1 занимает меньше место, но при этом пользователю доступно максимум 6Гб.
Поэтому обновление до Windows 10 в случае планшета с 16Гб встроенного хранилища – задача не слишком простая. Чистая установка затруднена как раз тем, что у Prestigio MultiPad Visconte Quad 3G всего один разъём USB, а для чистой установки необходимо как минимум 3 разъёма: для клавиатуры, мыши и загрузочного USB-носителя. В установочный дистрибутив ОС не входят нестандартные драйверы, из-за чего при загрузке с USB установщика Windows 10 на планшете не работает сенсорный экран. Поэтому без внешних манипуляторов никак. Да, можно просто с помощью DISM добавить драйвер сенсорного экрана в образ, но это способ не не для обычных пользователей. Да и некоторые драйверы просто не совместимы. К сожалению, подключение всех трёх устройств с помощью USB-хаба проблему не решает, так как планшет не распознает подключённый таким образом носитель как загрузочный. Поэтому я пошёл немного более сложным, но, как мне кажется, более правильным путём. Тем более активация теперь у Windows 10 происходит не как у других Windows.

- Переносим все свои данные на съёмный носитель или в облако. Стандартными средствами Windows 8.1 возвращаем планшет к заводским настройкам. Я выбрал способ с полным удалением файлов и очисткой диска. После этого процесса у меня получилось больше 6Гб свободного места. Можно, конечно, просто выполнить очистку диска и удалить все свои данные.
- После этого скачиваем официальную утилиту для установки Windows 10. После установки запускаем её. Выбираем пункт “Обновить этот компьютер сейчас”. Начнётся загрузка дистрибутива Windows 10.
- Далее скачиваем все обновления, выбираем способ установки с удалением всего. Утилита готовит компьютер к установке и проверяет его на совместимость.
- После проверки доступного на жёстком диске места утилита обнаружит, что места для временных файлов ей катастрофически не хватает. Ей требуется минимум 3,4Гб, а в моём случае свободными остались 400Мб. Утилита предлагает выполнить установку с помощью подключённого съёмного носителя объёмом от 9Гб. Я просто подключил внешний жёсткий диск с помощью OTG и выбрал этот пункт. Если у вас есть microSD или просто “флешка”, то тоже сгодится.
- Далее всё идёт как обычно: перезагрузка за перезагрузкой, установка и настройка. В случае Prestigio MultiPad Visconte Quad 3G уже в Windows 10 перестал нормально работать сенсорный экран, поэтому мне всё равно пришлось с помощью того же переходника OTG подключать внешние клавиатуру и мышь. Проблема решилась позже.
- После всех необходимых процедур вы получаете на планшете Windows 10. Но остаётся куча мусора, и лично мне это не нравится. Я сторонник чистых установок, поэтому я решил и тут сделать сброс. Для этого переходим в “Параметры”, пункт “Обновление и безопасность”, “Восстановление”.
- В итоге у меня чистая Windows 10, а на внутреннем носителе свободно почти 7Гб.
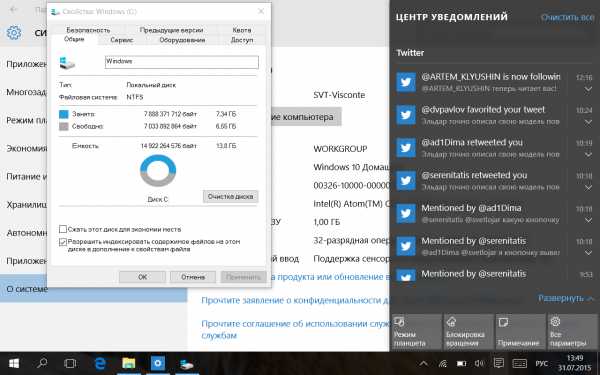
Разумеется, вы можете просто оставить обновлённую до Windows 10 систему и в исходном виде. Тут играют роль личные предпочтения и привычки. Я люблю чистые установки и поэтому выбрал именно такой способ. Как ведёт себя Windows 10 на таком устройстве – это тема для отдельного разговора. Скажу только, что явных тормозов не замечаю, всё в норме. Лично мне в планшетном режиме Windows 10 кажется удобнее Windows 8.1, но есть несколько мест, которые явно недоработаны. Но это уже совсем другая история.
P.S. Такой способ установки подходит и тем, кто просто хочет получить на своём ПК чистую Windows 10, но не хочет заморачиваться с активацией. Для обычного ПК не нужно использовать внешние носители.
Заметили ошибку? Выделите текст и нажмите Ctrl+Enter!
Как переустановить Windows на китайских планшетах?
- Вопрос задан более двух лет назад
- 5112 просмотров
Если у вас прямые руки, тот смело заказывайте. Кроме того, некоторые продавцы могут пойти вам навстречу и русифицировать систему по вашей просьбе (результат, правда, может получится весьма шичвань неожиданно Семён цы, т.к. лицензия на эти оэмы покупается в крайне редких случаях, а в восьмёрке одна из схем защиты от пиратства — невозможность без костылей поставить другой языковой пакет). Вроде изложил всё что хотел сказать, но, может быть, ещё буду дополнять ответ.
Смотрите также
Copyright (c) HTFI. Копирование информации разрешено, при условии указания активных ссылок на источники.
Источник http://proshivku.ru/novosti/kak-pereustanovit-android
Источник http://htfi.ru/windows_10/kak_na_planshete_pereustanovit_windows_10.html
Источник
Источник