Как вывести изображение и звук с iPad на телевизор?
Любой человек любит лежать на диване, держа в руках iPad, и просматривать любимые ролики, фильм или сериалы. Но относительно небольшой монитор устройства не позволяет насладиться этим действом полноценно, поэтому желание подключить iPad со временем приходит само собой, и появляется вопрос: как подключить айпад к телевизору?
Используем USB
Самый популярный и простой способ осуществить подключение iPad к телевизору – usb. Особенность представленного метода – не имеет значения какой телевизор: старенький LG или новый Samsung. Главное условие – наличие USB порта.
Процедура подключения проста:
- Вставляем один конец usb в разъем на телевизоре, а другой – в айпад;
- Когда на экране высвечивается «обнаружено новое устройство» (в зависимости от моделей вариант надписей может меняться, но суть одна), то значит соединить iPad с телевизором удалось успешно.
Стоит обратить внимание! Подобный способ подключения стал неактуальным для iPad 2. В свое время об этом говорилось на презентации продукта. Но для iPad mini вариант остается рабочим.
Используем Apple TV и AirPlay
Apple TV – в настоящее время актуальный метод подключения продукции от Apple к телевизору. Помимо основных трансляций из видео-хостингов вроде Netflix и YouTube, появляется возможность воспроизведения ваших личных аудио- и видеозаписей из сервиса iTunes. И главное преимущество подключения – поддержка AirPlay. Такая функция позволяет осуществить трансляцию различным программам прямиком на ваше ТВ.

Рисунок 1. Apple TV
Как подключить iPad к телевизору через Apple TV? Единственный способ, который позволяет подключить айпад 2 и iPad mini без проводов. Воспользовавшись таким вариантом, вы сможете передать любую музыку, смотреть фильмы HD-качества и запустить видеоигры.
- Подключаем Apple TV к телевизору и включаем сервис AirPlay. Идем в меню «Настройки» в подраздел AirPlay;
- Посмотрите: находится ли айпад и Apple TV в одной Wi-Fi сети. Это условие должно обязательно выполняться;
- Нажав на иконку Homeдва раза, вызовем панель многозадачности, которая потребуется нам дальше;
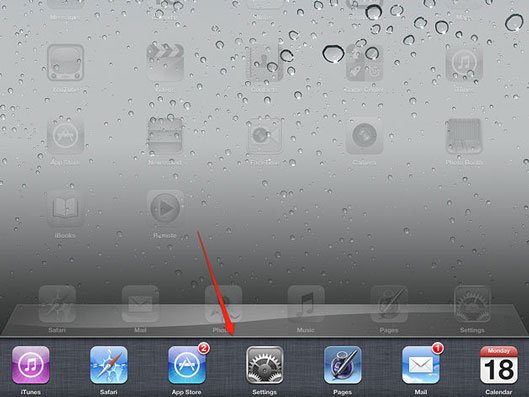
Рисунок 2. Кнопка Home
- Наш раздел дальше – управление громкостью и яркостью. После этого нажимаем непосредственно на саму иноку AirPlay;
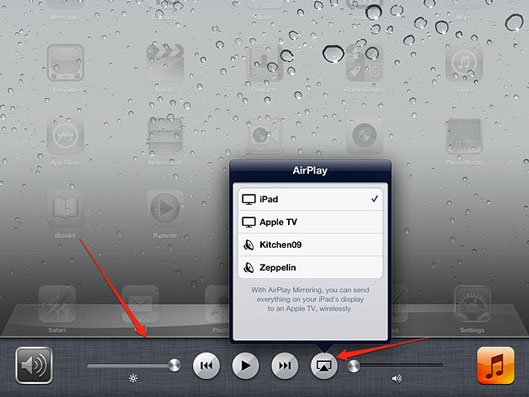
Рисунок 3. Настройка яркости и громкости
- Ваша приставка должна отобразиться на появившейся панели. Выбираем ее и включаем функцию «Видеоповтор». В английской версии – Mirroring.
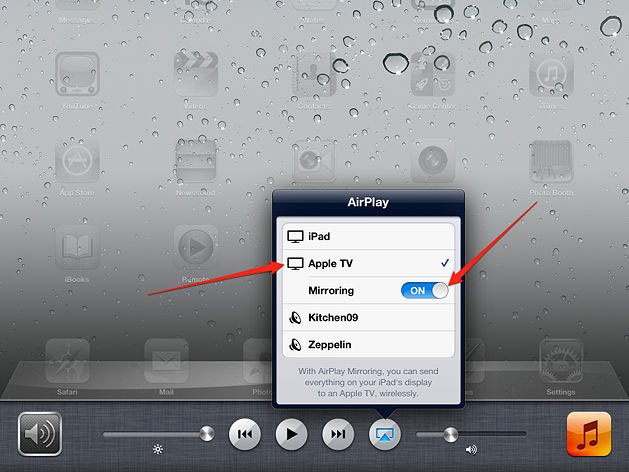
Рисунок 4. Включение функции Mirroring
- Если все действия были совершены правильно, то экран вашего айпада должен появиться на телевизоре, к которому подключена приставка Apple TV.
Используем HDMI кабель
Встроенный Digital AV Adapter дает возможность осуществить подключение iPad к телевизору, применяя HDMI. Передача видео и аудио-файлов в HD-качестве – главное преимущество такого способа подключения.
Первый iPad, со встроенным адаптером способен передать качество до 720р.Последующие модели от 2-го до 4-го айпада могут передать качество 1080р. Хотя для человеческого глаза разница не особо видна.
Подключение посредством кабеля HDMI, как и в вышеописанной ситуации, технологию Зеркального дисплея, она позволяет «отражать» изображение с айпада на экран ТВ. Такой способ подключения применяется в основном для четвертого iPhone, 4S и iPod Touch. Последующие модели: iPhone 5, iPad четвертый используют другой разъем – Lightning. Под него, соответственно, необходим адаптер иного типа – Lightning Digital AV Adapter. Процесс работы технологий одинаков, однако качество передачи последнего намного лучше.
- Подключаем адаптер Digital к айпад;
- Соединяем HDMI кабель с телевизором, а потом с адаптером;
Совет: если хотите добиться большего качества воспроизведения, то подключать кабель HDMI следует не напрямую к ТВ, а к приобретенному ресиверу.
- Выбираем правильный вход (англ. Input) под HDMI, используя пульт дистанционного управления;
- Чтобы проверить результат следует зайти на айпаде в раздел фото и выберите фотографию. В случае если все было сделано правильно, то выбранная картинка должна появиться на экране ТВ.
Используем VGA
Адаптер VGA дает возможность подключить гаджет не только к телевизору, но и к монитору компьютера, проектору и прочим устройствам, способных передавать изображение, с разъемом VGA.
Стоит обратить внимание. Такой метод подключения дает возможность передавать картинку при помощи технологии Зеркального дисплея, но звук при этом не воспроизводится. Поэтому будут задействованы либо дополнительно купленные для iPad колонки, либо встроенные в гаджет динамики.

Рисунок 5. Адаптер VGA
Все зависит от ситуации: подключение iPad к телевизору предпочтительней осуществлять посредством HDMI кабеля, а к компьютеру или проектору – VGA.
Для лучшего восприятия информации посмотрите видео:
Wi-Fi подключение
Стандартные программы, имеющиеся на гаджете, не предоставляют возможности подключения айпада к телевизору посредством Wi-Fi соединения. Ответ на вопрос: можно ли тогда вывести картинку таким способом, есть и он достаточно простой (для этого придется скачать бесплатное стороннее программное обеспечение):
Подключаем планшет к телевизору по USB и Wi-FI
Подключение любого планшета к телевизору позволяет смотреть фильмы, слушать музыку, заходить в популярные приложения на большом экране. Планшет подключить к современному телевизору не сложно, чего не скажешь о более старых моделях, к которым присоединиться труднее. Причиной всяческих проблем могут выступать не поддерживающие стандарты телевизора, старые методы подключения, для которых нужны переходники и т.д. В данной статье рассмотрим все возможные проблемы, которые могут возникнуть при сопряжении устройств и методы решения возникающих проблем.
Поддержка соединения
Для определения возможности сопряжения гаджета с телевизором, необходимо узнать, нужны провода или есть поддержка беспроводных сетей, если нужны, то какие именно. Из-за большой разновидности оборудования, нужно проверить, возможно ли создание точки доступа на устройстве или подключение к сети Wi-Fi. Для тех, кто не разбирается в данной тематике, в статье подробно опишем, как определить возможный вариант синхронизации оборудований и что потребуется пользователю сделать.
Для начала в статье перечислены будут возможные способы подключения:
- Беспроводная сеть Wi-Fi, есть почти у каждого современного смарт ТВ.
- HDMI интерфейс, есть и в более старых телевизорах (после 2008 г.).
- Композитный кабель (тюльпан).
- Разъем USB или мини USB. Встречается довольно редко.
- При помощи конвертеров. Крайний способ, если других вариантов нет.
Способов много, а значит, в самом начале придется лишь определить, какой из них подойдет именно для этого устройства. Учитывать нужно, что именно пользователь хочет получить при подключении аппарата к телевизору: передача файлов с устройства на тв, трансляция с устройства или HDD.
Подключение через HDMI кабель
Самым комфортным вариантом подключения для трансляции видео и прослушивания музыки с гаджета под управлением Android является HDMI шнур. Поэтому следует удостовериться в отсутствии на устройстве такого разъема, прежде чем пробовать подключиться другим кабелем.

Пассивный кабель micro-HDMI to HDMI
- HDMI поддерживает передачу аудио и видео;
- сопряжение устройств, происходит быстро и без дополнительных настроек;
- «зеркальное отражение» позволяет вывести изображение планшета на телевизор, в точности повторяя все происходящее на гаджете;
- передачу изображения HDMI кабель осуществляет в цифровом формате, поэтому качество картинки всегда на высоком уровне;
- это распространённый способ и принят стандартным для всех современных устройств.
Для передачи изображения гаджета через HDMI подсоедините одну сторону кабеля к гаджету, а другую к монитору. После подсоединения устройства автоматически настраиваются и могут воспроизвести любое видео. Если что-то пошло не так, то нужно открыть настройки плазмы и устройства:
- На планшете в настройках выхода необходимо указать HDMI.
- На смарт тв в «источнике» (source, input) надо выбрать HDMI. В случае если HDMI разъемов больше одного, тогда выбирайте в меню тот, что обведен рамкой.
На планшете вместо полномасштабного гнезда обычно используется micro-HDMI. Так что для подключения нужен специальный провод (micro-HDMI to HDMI) или (mini-HDMI to HDMI). Ещё как вариант, можно использовать переходник. Переходник устанавливается на разъем гаджета и к нему можно будет подключить обычный кабель HDMI.
Идеально подойдет этот способ сопряжения только в том случае, если оба устройства поддерживают технологию MHL. Данная технология присутствует в телевизорах известных производителей (SAMSUNG, SONY, TOSHIBA, LG), а вот менее популярные фирмы могут не поддерживаться. Поэтому убедиться в наличии этой функции придется самостоятельно, либо в интернете по названию оборудования, либо по наличию небольшой надписи на HDMI гнезде.

Активный адаптер micro-USB to HDMI
В отличие от 1 способа, для синхронизации совместимых оборудований в паре, потребуется активный кабель типа «micro USB-HDMI». Разъем (MHL-HDMI) выделяется на фоне других надписью, она расположена рядом с отверстием HDMI. В настройках телевизора в качестве источника сигнала нужно найти именно MHL-HDMI вход. Такое подключение позволит качественную передачу цифрового сигнала, а также будет заряжать планшет, во время трансляции, что гарантирует стабильную работу системы.
В самый неподходящий момент гаджет не отключится из-за низкого заряда батареи. Задержек изображения в этом случае не будет, а если и будут, то незначительные. Единственным минусом данного способа, является разрешение изображения на огромных экранах, которое ограничено мощностью устройства. Если планшетный компьютер современный, то переживать не о чем. Если MHL функции поддерживает только гаджет, то придется использовать активный кабель «micro USB-HDMI». На его корпусе есть USB-разъем, для того чтобы подключать внешний источник питания. Так что для стабильной работы устройств придется найти дополнительный источник питания.
Подключение через RCA кабель (тюльпан)
Если на старом «ящике» разъемов HDMI нет, то нам понадобится кабель RCA (тюльпан). Этот вариант не такой комфортный, как HDMI и передача изображения происходит в аналоговом формате, зато такой разъем есть почти во всех телевизорах.

Кабель RCA (композитный)
Этот способ подключения потребует использовать конвертер HDMI-RCA для тюльпанов. Провод HDMI-HDMI подключите к планшету, а второй стороной к конвертеру HDMI-RCA. Кабель от конвертера с тремя штекерами подсоедините к тв. Желтый штекер для передачи видео, а белый с красным – для звука.
Оборудование подобного типа можно подключать и к американским и европейским устройствам, благодаря переключателю в корпусе. В России на телевизорах установлена система Pal. В комплектации конвертера обычно находится необходимый для подзарядки micro-USB кабель.

Конвертер RCA to HDMI
Подключать кабель следует по соответствию цвета штекеров к цвету разъемов на телевизоре. Разъемы для штекеров могут находиться спереди, сзади и по бокам корпуса. На телевизоре в «входящих источниках» (Input, вход, source) необходимо найти режим «AV». Если аналоговых входов больше одного, выбирайте тот, что светится.
Как подключить планшет к телевизору по сети WIFI
Способ подключения планшета к телевизору, без проводов будет удобен обладателям умных телевизоров (Смарт ТВ), которые в обязательном порядке имеют в наличии встроенный адаптер. В таких устройствах способов передачи сигнала два:
- WIFI DIRECT (Точка доступа).
- Подключение устройства посредством приложений от фирмы производителя или же сторонних программ.

На изображении показана возможность использования режима WI-FI DIRECT
WIFI DIRECT
Технология WIFI DIRECT отлично себя проявила еще в первых смарт ТВ, поэтому эта функция присутствует во всех современных устройствах. Ее легко настроить и использовать.
Включите меню настроек и найдите вкладку «Сеть» (Network, Web). В ней должна быть строчка WIFI DIRECT. Выберите этот пункт и дождитесь, пока программа автоматически настроит соединение. В это время на планшете включите в настройках WIFI и найдите в меню название телевизора, если точек доступа много и определить название своей точки доступа затруднительно, посмотрите в открытом меню на телевизоре, название сети и выберите сеть на планшете. После этого устройства будут сопряжены и готовы к работе.
Сторонние приложения
В случае если встроенная функция точки доступа работает неправильно или же с помехами, помочь могут сторонние программы или же приложения от фирмы производителя, которые были сделаны после выпуска устройства. Такое приложение для планшета необходимо искать индивидуально. Зная полное название телевизионного устройства, найти приложение не составит труда. Инструкции о приложении прилагаются на сайте источника или же в самой программе. Если на корпусе телевизора названия нет, то можно узнать его в настройках, в которое можно попасть из главного меню.
Например, для устройств Samsung используется приложение Smart View.

Изображение двух синхронизированных устройств
Чтобы синхронизировать оборудование, необходимо с двух устройств подключиться к одной сети WIFI. Также необходимо, чтобы маршрутизатор, был готов к сопряжению.
Как подключить планшет к телевизору через кабель USB
Транслировать изображение, как в случае с HDMI подключением, через USB кабель не получится. Такой технологии просто не существует. Гаджет можно использовать как устройство для хранения информации. Если телевизор поддерживает воспроизведение фильмов, музыки и изображения с внешних устройств, то планшет можно тоже использовать в виде жесткого диска.
Чтобы настроить медиатеку для домашнего кинотеатра с планшета, необходимо:
- Подсоединить кабель Micro-USB to USB (Mini-USB to USB) одним концом к планшету, а другим к плазме.
- На планшете нажать окошко, в котором будет пункт «Подключить в качестве накопителя».
- При помощи пульта на телевизоре нажать на кнопку «источник» (input, source) и выбрать USB-накопитель.
- На большом экране будут видны все видео, картинки и аудио с планшета.

Изображение смарт тв с подключенным планшетом
Подключив через USB-провод оба устройства, можно в меню плазмы выбирать любые фильмы и музыку с планшета. Для этого во входных параметрах тв нужно в списке нажать на «USB-накопитель». При этом можно будет использовать одновременно планшет в своих нуждах.
Как подключить iPad к телевизору, и зачем это может пригодиться?
IPad это не только мощный планшетный компьютер от компании Apple. Это еще и многофункциональное устройство благодаря которому можно смотреть фильмы и фотографии, играть в игры, загружать обучающие программы и т.п. У всего этого есть один недостаток – небольшой экран. Поэтому, при эксплуатации этого девайса многие владельцы задаются вопросом, как подключить iPad к телевизору.
Подключение этого мощного планшетного компьютера к телевизору поможет не только увидеть фильм на большом экране. С помощью такого устройства телевизор можно превратить в настоящий мультимедийный центр. Да и играть в некоторые игры на большом экране удобнее. При таком подключении iPad будет выступать в роли манипулятора.
Существует несколько вариантов подключения iPad к телевизору. Расскажем о них ниже.
Как подключить iPad к телевизору: Используем Apple TV

Пожалуй, самым популярным и легким способом подключения iPad к телевизору является использование приставки Apple TV. С ее помощью можно осуществить подключение планшетного компьютера к телевизору с помощью беспроводного соединения. В этом случае нам поможет приложения AirPlay.
ВАЖНО: Использования подключения iPad к телевизору с использованием Apple TV самый дорогостоящий. На момент написания статьи самая дешевая версия приставки Apple TV стоила 14 000 рублей.
Apple TV это небольшая приставка которая включается в телевизор по средствам HDMI разъема. Эта приставка работает на операционной системе tvOS и превращает обычный телевизор в домашний центр развлечения.
- Подключаем приставку к телевизору и блоку питания
- На экране настроек с помощью ДУ- пульта выбираем язык и регион
- Синхронизируем приставку и iPad с помощью Bluetooth
- Вводим данные Apple ID, ищем сеть Wi-Fi и указываем пароль
- Выбираем устройство, которое синхронизируем и указываем пароль
- На планшете активируем приложение «AirPlay»
- Из списка предложенных устройств находим телевизор
Теперь телевизор можно использовать для воспроизведения файлов с iPad. Также можно включить функцию «Видеоповтор» для того, чтобы экран телевизора дублировать действия экрана планшета.
ВАЖНО: При подключении iPad к телевизору им можно заменить дорогостоящий BLURay проигрыватель. При этом, стоимость такого «плейера» будет ниже, а функций больше. Ведь iPad при этом не перестанет быть планшетным компьютером.
Как подключить iPad к телевизору: Chromecast?

Chromecast это миниатюрное устройство от компании Google. Оно включается в HDMI разъем телевизора, существенно расширяя его возможности. Благодаря технологии Chromecast на телевизор можно вывести музыку, изображение и видеоролики с внешнего устройства. Кроме того, с помощью этого устройства из телевизора можно сделать простой компьютер для серфинга в интернете, просмотре своей электронной почты и т.п.
Стоимость приставки Chromecast колеблется от 2000 до 3000 рублей. Конечно, этот вариант подключения iPad к телевизору выгоднее с точки зрения финансов, но нужно понимать, что Chromecast создавался для устройств, работающих на операционной системе Android, а значит использовать этот медиаадаптор для планшетного компьютера от Apple несколько проблематично.
ВАЖНО: Также нужно знать, что при такой синхронизации возможность поддержки многих функций будет невозможной.
- Включаем Chromecast в HDMI-разъем телевизора и подсоединяем USB-шнур для питания
- Включаем iPad к сети Wi-Fi в которую включен медиаадаптер
- Запускаем приложение стримминга и наслаждаемся просмотром контента с планшета на большом экране
Как подключить iPad к телевизору: HDMI или VGA-кабель?

Вышеописанные способы подключения iPad к телевизору имеют свои недостатки. Apple TV слишком дорого, а медиаадаптер от Google имеет очень слабый для такой синхронизации функционал. Обойти эти ограничения можно с помощью проводного подключения с помощью цифрового AV-адаптера Lightning. На момент написания статьи в «Связном» он стоил 4090 рублей. Конечно, можно найти китайский аналог, но за качество передаваемого через него сигнала никто отвечать не будет.
ВАЖНО: Для старых телевизоров, в которых нет HDMI разъема, для подключения iPad нужно воспользоваться специальным адаптером Lightning/VGA.
- Подключаем адаптер одним концом к iPad в другой вставляем HDMI кабель и включаем его в телевизор
- В настройках телевизора выбираем вход, к которому включен планшет
- Управление передачи данных осуществляется через интерфейс iPad
Wi-Fi подключение к телевизорам Samsung
С современными телевизорами Samsung имеющими Wi-Fi модули iPad можно синхронизировать с помощью приложений Samsung Smart TV Now и Samsung SmartView for iPad. Первое поможет осуществить просмотр файлов с планшета на телевизоре. А второе приложение поможет сделать из iPad пульт управления телевизором.
- Скачиваем приложения в официальном магазине приложений App Store.
- Подключаем телевизор и гаджет к одной сети Wi-Fi
- Активируем выбранное приложение и транслируем файлы на телевизор или используем планшет как пульт управления
Как подключить iPad к телевизору: Usb-кабель
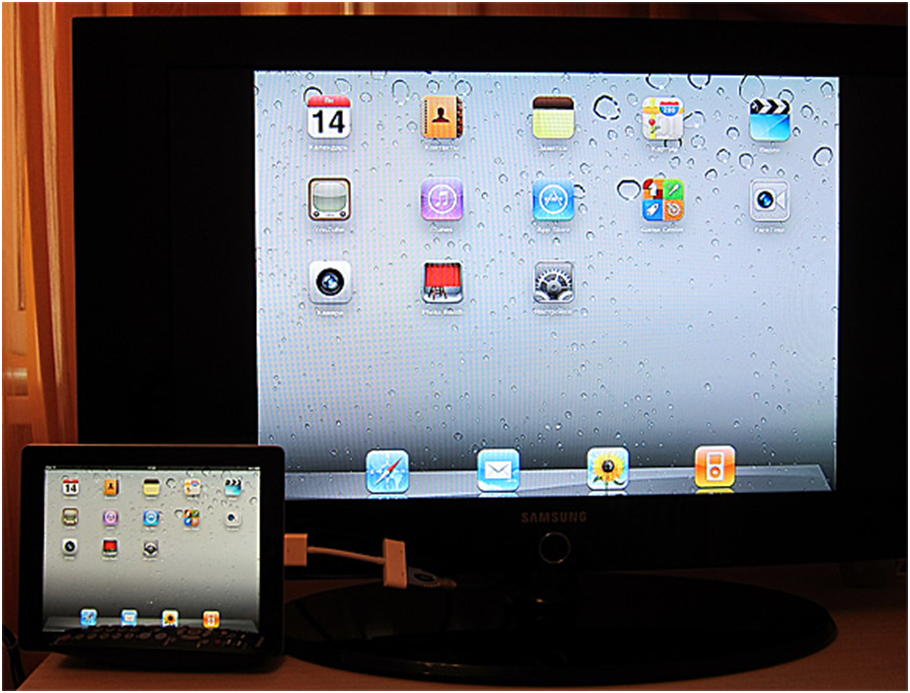
В заключении нужно сказать пару слов о самом популярном способе подключения iPad к телевизору – соединении по средствам USB-кабеля. Поэтому, если ваш «голубой экран» имеет USB-порт смело используйте этот способ.
- Подключаем кабель к порту телевизора и подсоединяем его к iPad
- Когда на экране телевизора появится надпись «Обнаружено новое оборудование», нажимаем на него
- Выбираем файл, который нужно вывести на экран и наслаждаемся просмотром
ВАЖНО: Данный способ подходит не всем моделям iPad.
Источник http://sovetexpert.ru/kak-podklyuchit-ipad-k-televizoru.html
Источник http://technosova.ru/cifrovaja-tehnika/planshety/podkljuchaem-k-televizoru-po-usb-i-wi-fi/
Источник http://mobilkoy.ru/kak-podklyuchit-ipad-k-televizoru-i-zachem-eto-mozhet-prigoditsya
Источник