4 способа подключить свой iPad к телевизору

Подключение и настройка телевизора своими руками
Обладатели айпадов любят проводить свободное время, валяясь на диване с гаджетом в руках, на котором очень удобно смотреть любимые ролики и наслаждаться фотографиями в высоком разрешении. Но если вы хотите расширить спектр ощущений и подарить себе больший комфорт, полезным будет узнать как подключить iPad к телевизору. Это позволит вывести эксплуатацию гаджета на совершенно новый уровень, ведь небольшой экран айпада не может тягаться с экраном современного телевизора.
Настоящая статья познакомит вас с основными способами подключения iPad (а так же его младшего «яблочного» брата — iPad mini) к телевизору. Существует возможность беспроводного подключения и соединения устройств посредством использования специальных кабелей (и переходников). В любом случае потребуется наличие дополнительных приспособлений и инструментов, способных наладить связь в системе «ipad — телевизор». Единственным минусом технологий Apple в этом случае окажется отсутствие возможности подключать устройства к телевизору через обычный usb напрямую.
Беспроводное подключение через Apple Tv (в связке с AirPlay)
Если вы хотите «подружить» свой гаджет с телевизором, и не запутаться при этом во множестве проводов — выбирайте Apple TV. Это компактная приставка, которую необходимо приобрести отдельно (можно в специализированных «яблочных» магазинах).

Она позволит транслировать видео из Netflix, YouTube и других сервисов, ведущих онлайн-трансляции. Помимо этого, у вас появится возможность проигрывать медиафайлы из собственной коллекции в iTunes. Полезным дополнением окажется и технология AirPlay, позволяющая удалённо просматривать видео, слушать музыку и играть в игры на большом экране. Как раз эта способность приставки Apple Tv нам и нужна для того, чтобы подключить iPad к телевизору.
Подключать будем по следующему алгоритму:
Сначала нужно подключить Apple Tv к выбранному телевизору, после чего запустить AirPlay (сделать это можно, попав в «Настройки» > «AirPlay»).
Теперь необходимо удостовериться, что iPad и Apple Tv подключились к одной wifi-сети (проверьте в настройках планшета и приставки, чтобы имя сети (SSID) совпадало).
После этого переходим в панель многозадачности на iPad (жмём два раза на кнопку «Home»).

Теперь, проведя слева направо пальцем, окажетесь в окне регулировки громкости уровня яркости. Далее разворачиваем список дополнительных возможностей «AirPlay».
Останется только выбрать свою Apple TV и активировать функцию «Mirroring» (Видео повтор).
Всё. Теперь экран с iPad (или iPad mini) начнёт показываться на телевизоре, с подключённой Apple TV.
Теперь переходим к «проводным» способам подключить iPad к телевизору.
Как подключить iPad помощью кабеля HDMI
Для этого вам необходимо приобрести специальный адаптер Digital AV от Apple (внешне похож на USB шнур) , способный преобразовать сигнал от гаджета, сделав его совместимым с HDMI-интерфейсом.
Данный способ позволит передавать аудио и видео сигнал в HD качестве без малейших задержек и искажений.
Как и в случае с Apple TV, данный адаптер поддерживает «Display Mirroring» — технологию, позволяющую транслировать всё содержимое экрана айпада на телевизор.
С адаптером познакомились, теперь научимся им пользоваться.
- Сначала соединяем Digital AV Adapter и iPad.
- Далее берём кабель HDMI, один конец которого необходимо подключить к адаптеру Digital AV, а второй — в соответствующий разъём в телевизоре. Можете для этой цели (необязательно) использовать подключённый к ТВ ресивер. Это позволит получить лучшее звучание колонок, подключённых к этому же ресиверу.
- Заходим в меню ТВ, где указываем нужный нам источник сигнала (необходимо выбрать HDMI порт, через который произведено подключение; его номер можно найти рядом с самим разъёмом).
- Теперь любое изменение на экране iPad должно дублироваться на ТВ. Для проверки качества соединения можете полистать фотографии или просто пробежаться по меню.
Специальный адаптер VGA
Воспользовавшись VGA адаптером от компании Apple, вы сможете подключать iPad не только к телевизору, но и любому другому дисплею, имеющему VGA разъём (монитор для ПК, проектор и т.д.).
Подключение происходит благодаря всё той же технологии Display Mirroring, о которой мы говорили в двух предыдущих разделах. Но, к сожалению, адаптер VGA не даёт возможности транслировать звук через динамики телевизора. Для этой цели придётся использовать встроенную звуковую систему iPad или подключить специальные внешние колонки в разъём для наушников.
Использование данного адаптера окажется более предпочтительным при подключении к проектору или обычному монитору (например, для проведения презентации). Для соединения с телевизором рекомендуется кабель HDMI, так как он позволяет получать более высокое качество изображения и передаёт видео вместе со звуковым сигналом.

Подключение через Google Chromecast
Данное устройство очень похоже на миниатюрную usb флешку, но подключается к телевизору не через usb порт, а в один из HDMI разъёмов. Кроме того, для работы гаджета необходим доступ в электрическую сеть (розетка). Настройка приборчика осуществляется с iPad при помощи специального приложения, после чего пользователь получает возможность мгновенной отправки звука и изображения с iPad на телевизор, используя домашнюю сеть wifi.
Сразу после анонса компанией Google, у данного устройства появилось множество довольных поклонников. Это говорит о надёжности и высокой работоспособности гаджета. Пусть Google Chromecast и не решил проблемы подключения iPad к телевизору через usb, он позволил избавиться от проводов, не подарив при этом задержек и притормаживаний при воспроизведении видеопотока с iPad.
Однако данный тип подключения может обеспечить передачу картинки лишь в качестве 720p (напомним, Digital AV-adapter обеспечивает передачу 1080p). Поэтому, если ваша модель телевизора отличается внушительной диагональю, рекомендуется использовать фирменный адаптер от Apple.
Мы перечислили основные методы подключения iPad к телевизору, не требующие особых настроек и длительной возни с переходниками. Увы, компания Apple до сих пор не реализовала (может и не считает необходимым) возможность прямого соединения своих гаджетов с устройствами, позволяющими расширить функционал экрана (телевизор, проектор, монитор…) через usb. Зато у вас есть сразу несколько альтернатив такому типу подключения, не уступающих в удобстве и простоте эксплуатации.
Как подключить телефон или планшет к телевизору через USB

Смартфоны и планшеты предоставляют удобный и идеальный способ доступа к контенту для использования на ходу, но все еще есть что сказать для просмотра на большом экране телевизора.
Возможно, вы что-то смотрите на своем телефоне и хотите увидеть это на большом дисплее или поделиться с другими в комнате.
К счастью, смартфоны и планшеты имеют многозадачные возможности, такие как прослушивание музыки, игры и потоковое видео. Большинство из них также объединяют питание компьютеров в портативном устройстве, включая возможность подключения его к другому экрану или монитору, например телевизору.
Пользователи устройств Android и iOS имеют в своем арсенале устройства и возможности беспроводной связи для подключения телефона или планшета к телевизору. В этом руководстве мы покажем вам, как подключить ваш телефон или планшет к телевизору через USB.
Причины подключения вашего телефона или планшета к телевизору
Вы можете легко просматривать дисплей телефона или планшета на телевизоре с помощью беспроводных средств, таких как трансляция экрана, или с помощью таких устройств, как Google Chromecast и других, но подключение USB к телевизору выгодно различными способами.
Если вы играете и хотите отразить свой телефон на телевизоре, USB-соединение уменьшает задержку, которую вы испытываете при конфигурации беспроводной сети. Это также удобно, когда нет WiFi или слабый сигнал беспроводной связи, что означает, что вам нужно проводное соединение для подключения к Интернету.

В качестве альтернативы вы можете захотеть показать некоторые фотографии для просмотра другими людьми, потокового видео в более высоком разрешении или просмотреть контент на большом экране. В этом случае подключение телефона к USB-телевизору поможет вам просматривать файлы на экране телевизора в виде картинок, поэтому ваш телефон работает как устройство хранения данных, если у вашего телевизора есть вход USB.
Если вы используете Smart TV, подключиться к интернет-приложениям легко, поскольку они встроены в устройство. Для других телевизоров вы можете использовать потоковые устройства или телевизионные приставки, чтобы загрузить любимый контент на телевизор.
Подключите ваш телефон или планшет к телевизору через USB
Существуют различные способы подключения мобильного устройства к телевизору через USB, например, с помощью кабеля USB для Android или кабеля Lightning для устройств iOS, Mobile High-Definition Link (MHL) или SlimPort.
Давайте посмотрим, как работает каждый из этих способов для отражения экрана вашего телефона или планшета на телевизоре.
Android — Использование USB-кабеля

Для устройств Android кабель USB может помочь вам подключить телефон или планшет к телевизору, если он имеет порт USB. Если вы подключаетесь к Smart TV, выберите «Источник» > «USB», чтобы включить передачу файлов, а не просто заряжать телефон или планшет через телевизор.
Этот метод используется, когда вы хотите просматривать файлы или фотографии на совместимом телевизоре, поскольку он технически передает ваши файлы для открытия на вашем телевизоре.
Подключите с помощью адаптера или кабеля

Этот метод работает, когда вы хотите отразить экран на телевизоре, чтобы передать изображение на экран. Вы можете использовать адаптер HDMI или кабель для подключения телефона к телевизору и зеркального отображения содержимого на экране.
Адаптер USB-HDMI — это самый простой вариант, поскольку вы просто подключаете адаптер к телефону и подключаете к нему кабель HDMI для подключения к телевизору и просмотра с телефона. Убедитесь, что ваш телефон поддерживает HDMI Alt Mode, который позволяет выводить видео.

Некоторые устройства Android имеют порты micro или mini HDMI для прямого подключения к HDMI через один кабель, поэтому перед подключением устройств важно проверить совместимость вашего кабеля.

Подключиться с конвертером
Конвертер позволяет вам отражать экран вашего телефона на телевизор, одновременно заряжая его аккумулятор. Этот метод включает подключение конвертера к порту USB-C и порту HDMI с помощью зарядного устройства и кабеля HDMI, и ваш экран будет транслироваться на телевизор столько времени, сколько вы захотите.

Подключайтесь используя MHL
Протокол Mobile High-Definition Link позволяет подключать совместимые смартфоны или планшеты к телевизору. Общая настройка использования MHL для подключения телефона или планшета к телевизору через USB требует наличия совместимого телефона или планшета с поддержкой MHL, кабеля HDMI и питания, кабеля или адаптера MHL от USB к HDMI и дисплея с входом HDMI.

Если ваш телефон поддерживает MHL, подключите его к адаптеру HDMI MHL и подключите кабель HDMI, а затем подключите к телевизору. Не беспокойтесь о том, что батарея вашего телефона или планшета разряжается, потому что этот тип адаптера имеет зарядный порт, поэтому ваше устройство может заряжаться, пока вы смотрите.
Подключение с помощью SlimPort
MHL — это один из лучших способов подключения телефона или планшета к телевизору через USB, но вы также можете использовать кабель SlimPort, который работает аналогично MHL, поскольку передает контент с вашего устройства на дисплей телевизора, за исключением того, что выходы отличаются.
MHL и SlimPort являются подключи и играй, но MHL ограничен видео выходом HDMI, тогда как SlimPort работает через HDMI, VGA, DisplayPort и DVI. Это означает, что вы можете использовать его для различных дисплеев, включая старые телевизоры, которые не имеют цифровых входов, но имеют VGA.

SlimPort и MHL также отличаются по источнику питания; первый не потребляет питание от вашего устройства, в то время как второй делает, поэтому вам необходимо подключить кабель питания с помощью метода MHL.
Для использования SlimPort вам потребуется совместимое устройство, адаптер или кабель SlimPort (в зависимости от вашего устройства), дисплей с входом HDMI, VGA, DisplayPort и DVI, а также видеокабель.
Подключите адаптер SlimPort к телефону и подключите его к телевизору с помощью правильного кабеля, и вы сможете просматривать свой экран на телевизоре.
Stream с приложением DLNA
Если использование кабелей не работает для вас, используйте приложение DLNA для подключения телефона или планшета к телевизору.
DLNA — это протокол потоковой передачи, поддерживаемый большинством телевизоров, подключенных к Интернету, с помощью которого вы можете передавать медиафайлы на телевизор с телефона или планшета при условии, что файлы не имеют функций DRM.
Некоторые хорошие приложения DLNA, которые вы можете использовать, включают LocalCasts (бесплатно) или AllCast и передают ваши медиафайлы на устройство DLNA.
Подключиться к Samsung DeX

iOS — Использование Lightning Cable

Этот процесс аналогичен подключению телефона или планшета Android к телевизору через USB, за исключением того, что вам понадобится кабель Lightning, который отличается от вашей модели iPhone.
У большинства людей есть iPhone 5 или новее с разъемом Lightning, но для выходов HDMI или VGA-соединений вам понадобится цифровой AV-адаптер Lightning или адаптер Lightning-VGA соответственно.

Для iPad все модели используют кабель Lightning для подключения iOS к телевизору, за исключением того, что iPad 3 и старше используют 30-контактный кабель, но вы выберете цифровой AV или VGA-адаптер в зависимости от входа вашего дисплея.
Существует много сторонних кабелей, но большинство из них не работают, если вы хотите смотреть потоковые видео сервисы, такие как Netflix или Hulu, или видео по запросу, например, DirecTV или Comcast Xfinity. В них отсутствует HDCP (защита цифрового контента с высокой пропускной способностью), которая защищает от захвата контента пиратами.

Подключите адаптер и подключите видеовыход к телевизору, и ваш экран будет отображаться на дисплее. Не забудьте подключить конец USB кабеля к адаптеру, а другой конец — к источнику питания, так как он должен заряжаться для воспроизведения.
Примечание. Цифровой AV-адаптер для устройств iOS выпускается в двух моделях для разных целей. Один подключает ваш iPhone или iPad к телевизору с выходом HDMI, а адаптер VGA подключается к VGA-совместимому периферийному устройству, поэтому обязательно выберите правильную версию.
Соединитесь с приложением DLNA
Как и Android, вы можете подключить ваше устройство iOS к телевизору с доступом в Интернет с помощью приложений DLNA для потоковой передачи мультимедиа, например видео или музыки. Для видео и музыки, приобретенных в iTunes Store, вы не сможете использовать приложение DLNA для потоковой передачи контента с ограничениями DRM .
Преимущество использования приложения DLNA заключается в том, что оно по-прежнему будет находить медиафайлы на других устройствах, например на вашем компьютере, и настраивать потоковую передачу на игровую приставку , телевизор или другой компьютер без необходимости конвертировать видео или устанавливать специальные кодеки для его работы.
Вывод
Хотя способ подключения телефона или планшета к телевизору через USB варьируется в зависимости от устройства, подключения и входа дисплея, это не так уж сложно, если вы знаете, что требуется и как его настроить.
Как посмотреть фильм с планшета на телевизоре: 5 крутых способов
Привет! В этой статье мы разберем основные способы, как можно подключить планшет к телевизору через Wi-Fi для просмотра фильмов, фотографий, экрана рабочего стола планшета или же просто для прослушивания музыки. Задачи выбираете вы сами, моя же цель – показать доступные способы. Обо всем этом кратко и без воды читаем ниже.
Что-то может не работать у вас, могут появляться новые способы, в процессе попыток обязательно возникнут вопросы – пишите о своем опыте в комментариях к этой статье. Это может пригодиться другим читателям!
Основные способы
Ниже будут даны детали по каждому конкретному способу подключения. Здесь же остановимся на общем перечислении для краткого понимания технологий. В зависимости от поставленной задачи и возможностей вы и будете выбирать тот или иной способ. Но главное, что стоит уяснить, способ подключения не единственный и всегда есть из чего выбрать.
Проще всего было бы подключиться через провод – современные планшеты через переходники поддерживают множество вариантов подключения – HDMI, USB, MHL, RCA, VGA и т.д. Но эта статья явно не об этом. Задача сводится к тому, что телевизор и планшет подключены к единой сети по Wi-Fi (как правило к роутеру) и нужно просто передать картинку с планшета на телек.
С одной стороны задача упрощается (ведь уже все есть под рукой), с другой стороны подружить 2 устройства в беспроводной связи удается далеко не всегда. Но мы все-таки попытаемся. Основные доступные способы подключения:
- Wi-Fi Direct и его ответвление Miracast – можно и контент смотреть, и экран дублировать.
- Сторонние приложения – как правило от официальных производителей телевизоров, но есть и общие аналоги.
- DLNA серверы – можно посмотреть фильм или фото на телевизоре, послушать музыку.
- AirPlay – для iPad.
По каждому из них предлагаю пробежаться ниже.
Далеко не все телевизоры и планшеты поддерживают удаленное подключение и дублирование экрана.
Wi-Fi Direct
Очень подробно по Wi-Fi Direct ранее мы уже писали в ЭТОЙ СТАТЬЕ.
Примерный план подключения без деталей указанной выше статьи (в зависимости от моделей может отличаться). Ключевой момент – планшет работает на Android, для iOS рекомендую действовать по аналогии и самостоятельно найти нужную опцию.
- На планшете: Переходим в Настройки – Беспроводные сети – Подключаемся к домашнему Wi-Fi.
- На планшете: Не выходя из меню подключения, заходим в Дополнительные настройки (отдельной кнопкой или же через меню «три точки»). Выбираете опцию «Wi-Fi Direct».
- На телевизоре: Заходите в настройки. Ищете опцию Wi-Fi Direct (здесь все сложнее, т.к. интерфейсы телевизоров заметно различаются между собой, т.к. нет единой операционной системы). Включаете ее, а в поиске должен появиться планшет, с которым мы и делаем сопряжение.
Дальше уже можете просматривать на экране фильмы и фотографию, а для отображения целого экрана через «Настройки» нужно активировать функция «Screen Mirroring» или «Дублирование экрана Miracast».
Сторонние приложения
Эти приложения можно спокойно найти в Play Market, скачать себе на планшет и уже с их помощью подключиться к телевизору. По сути, они делают предыдущие описанные функции, но в удобном интерфейсе – так можно явно избежать недопонимания от изменений в интерфейсах новых версий мобильных операционных систем.
Вот некоторые из них (подобраны под производителя, но как правило приложение может работать и с другими марками ТВ из-за одинакового стандарта):
- LG TV Remote
- Samsung Smart View
- Sony TV SideView
- Panasonic TV Remote 2
- Toshiba Remote
- Philips MyRemote
- Sharp AQUOS Remote Lite
Для правильной работы телевизор должен поддерживать эту технологию.
DLNA – технология медиасерверов. Удобно использовать для просмотра видео. На планшет вы должны установить любое подходящее DLNA приложение, через которое можно будет разрешить доступ телевизору к нужным папкам и файлам. Т.е. вы закачиваете все свои фильмы на планшет, активируете приложение, а уже телевизор спокойно подключается к этому созданному «медиасерверу» и воспроизводит все, что вы захотите.
- BubbleUPnP
- iMediaShare
- DLNA сервер
- AirWire
- MediaServer
Вот пример использования последней программы:
- Запускаете ее:
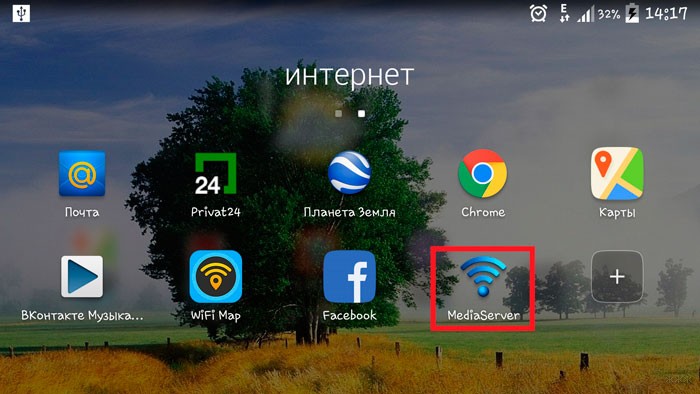
- Указываете чем нужно поделиться с телевизором:
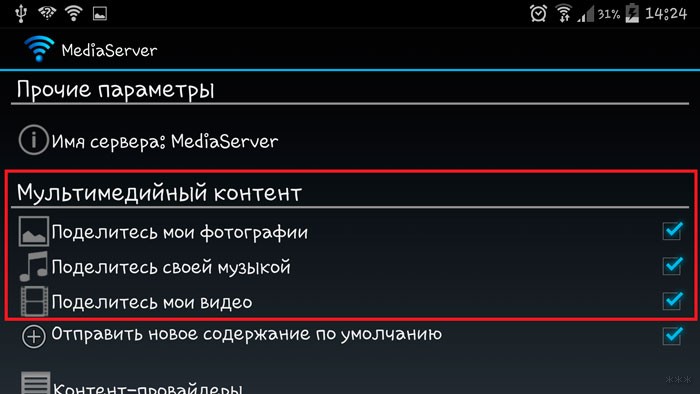
- В телевизоре заходите в нужный раздел. На моем LG – через LG Smart Share видно эти файлы. Как вариант – можно прямо из приложения отправить файл на просмотр с планшета на телевизор, а на телевизоре останется просто подтвердить его воспроизведение.
AirPlay
Предыдущие технологии в основном распространялись на планшеты с Андроидом. Для владельцев iPad есть другая вещь – AirPlay. Но технология сильно завязана на продукции Apple – для ее работы дополнительно потребуется телевизор Apple или ТВ приставка Apple TV.
Для зеркалирования в случае нахождения совместимых устройств в локальной сети в шторке появится обнаруженный телевизор, а для сопряжения с ним достаточно выделить эту опцию:
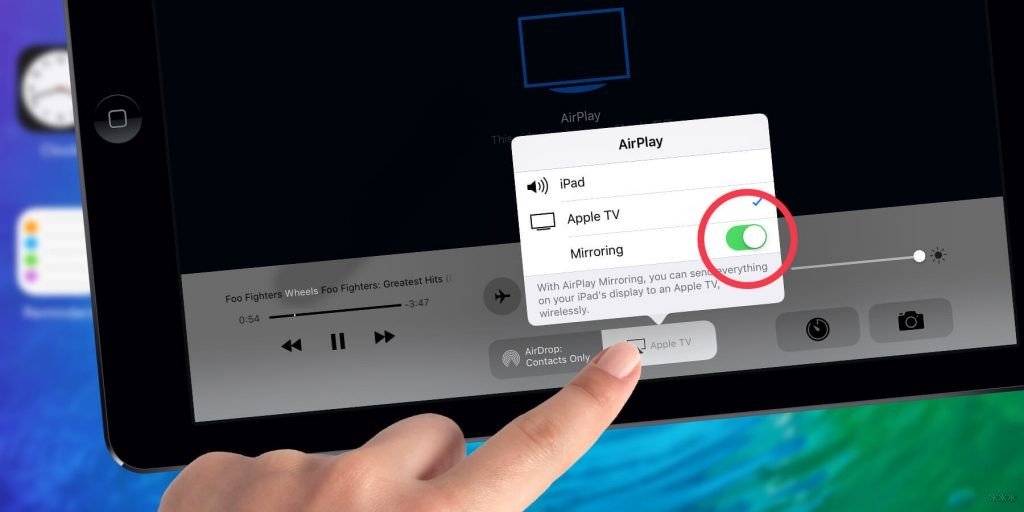
Youtube
Очень классная и удобная функция. Можно запустить на планшете приложение Youtube, и, если какой-то подходящий телевизор появится в вашей локальной сети, просто расшарить на него любое видео:
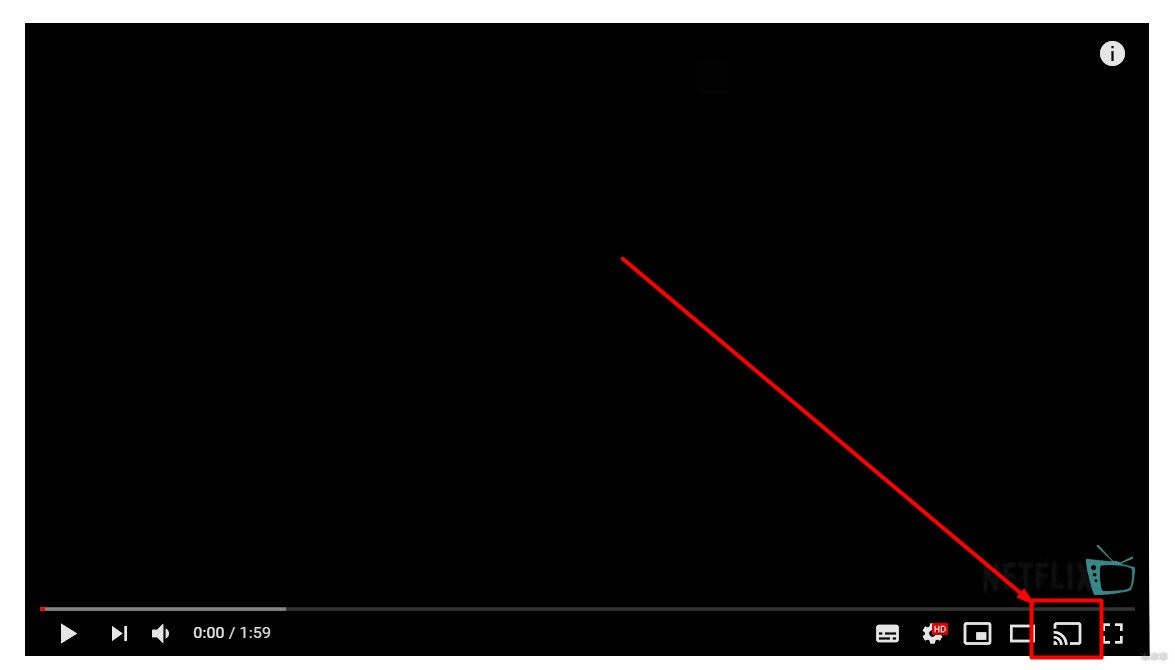
Общие методы были рассмотрены. По каждому из них скорее всего у нас есть крупные дополнительные статьи со всеми деталями. Так что если что-то не получается – пишите комментарии, попробуем ответить на ваш вопрос при первой возможности. До новых встреч!
Источник http://tehznatok.com/kak-podklyuchit/televizor/ipad-k-televizoru.html
Источник http://ip-calculator.ru/blog/ask/kak-podklyuchit-telefon-ili-planshet-k-televizoru-cherez-usb/
Источник http://wifigid.ru/raznye-nastrojki-telefonov/kak-podklyuchit-planshet-k-televizoru-cherez-wi-fi
Источник