Подключение планшета к телевизору через Wi Fi
Современные технологии не стоят на месте. Подумать только, современные телевизоры оснащены Wi-Fi-модулями, и это не говоря о том, что, наверное, в каждом доме есть хотя бы один планшет или смартфон. А ведь всего какой-то десяток лет назад обо всем этом мы даже и не мечтали. С появлением таких технологий возникает и ряд сопутствующих вопросов, к примеру, как подключить планшет к телевизору через Wi-Fi?

0.1. Как подключить планшет к телевизору через WiFi
Возможность такого подключения избавляет пользователей от проблем с проводами, необходимыми драйверами, а также снимает ограничения при передвижении, ведь вы не привязаны к телевизору USB-проводом. При этом вы можете взять планшет с собой в другую комнату, не прерывая связь. А представьте, как удобно играть в игры на большом экране, при этом без постоянно мешающегося провода USB. Возможность беспроводного соединения существенно упрощает задачу передачи данных на телевизор и делает использование планшета еще более удобным и комфортным.
1. Подключение планшета к телевизору через Wi-Fi
Стоит учитывать, что беспроводное подключение через Wi-Fi – это идеальный вариант, так как осуществить его гораздо проще. При этом любой планшет имеет встроенный Wi-Fi модуль. Конечно же, для прямого подключения телевизор также должен иметь Wi-Fi или вход для подключения интернет кабеля, а также Wi-Fi роутер.
Для реализации такого подключения существует несколько методов. Стоит учитывать, что оба метода крайне просты и не требуют особых знаний или оборудования. Кроме этого, Wi-Fi подключение позволяет передавать информацию с весьма высокой скоростью, что является еще одним преимуществом такой связи.
1.1. Метод первый
Данный метод подходит для устройств, которые поддерживают технологию DLNA и UPnP. Такая технология позволяет передавать данные (потоковые видео, фото и аудио сигналы) через Wi-Fi с любых мобильных устройств, имеющих Wi-Fi-модули на телевизоры, игровые приставки и другое оборудование. Однако как уже говорилось, эта технология должна поддерживаться всеми устройствами, между которыми вы собираетесь установить связь.
Данный метод имеет свои сложности в настройках. Для того чтобы телевизор смог распознать нужные файлы их нужно «расшарить». Другими словами открыть к ним доступ. Кроме этого, для работы технологии необходимо специальное программное обеспечение.
Если вы не хотите заморачиваться с настройками домашней сети, а также с открытием общего доступа, то вам подойдет второй вариант.
2. Подключение планшета к телевизору: Видео
2.1. Метод второй
Таких программ достаточно много в просторах интернета. Они могут быть платными и бесплатными, простыми и сложными, иметь множество дополнительных функций. Одной из таких программ является Quick Pro. Программа имеет удобный интерфейс.
2.2. Метод третий
Подключить планшет к телевизору через WiFi можно, воспользовавшись технологией Wi-Fi Direct. Такая функция предусмотрена на большинстве планшетов. При этом Wi-Fi роутер не понадобиться, так как это технология прямого подключения планшета к телевизору. Стоит отметить, что телевизор должен быть оснащен Wi-Fi модулем и поддерживать технологию Wi-Fi Direct. Однако такую технологию поддерживает большинство современной техники, в том числе и телевизоры.
Для реализации подключения в настройках Wi-Fi планшета следует включить Wi-Fi Direct, после чего, эту же функцию нужно включить на телевизоре. После этого, телевизор обнаружит ваш планшет. Выбираете устройство и нажимаете «да». Для упрощения последующих подключений стоит установить галочку в разделе «подключать автоматически».
После выполнения этих несложных действий связь будет установлена. Как видите все легко и просто.
Как подключить iPad к телевизору — способы
В статье мы рассмотрим как подключить Айпад к телевизору, чтобы можно было транслировать видео поток или фотографии на большом экране.
Apple использует в устройствах нестандартные разъемы, поэтому подключить iPad к телевизору через USB или HDMI нельзя. Для установления соединения приходится применять дополнительное оборудование: адаптер, приставку Apple TV, другое устройство с модулем Wi-Fi.
Диагностика БЕСПЛАТНО.
+7 (812) 953-94-11, +7 (921) 984-75-12 (Каменноостровский пр-т, 42, м. Петроградская)
Подключаем iPad к TV при помощи кабеля
Apple принципиально не ставит на технику разъемы USB и HDMI, распространенные в современной технике. Вместо них используется 30- или 8-контактный разъем, известный как Lightning.

Несоответствие интерфейсов заставляет применять AV-адаптеры, которые бывают трех типов:
- 30- или 8-контактный – VGA.
- 30- или 8-контактный – RCA.
- 30- или 8-контактный – HDMI.
Выбирать адаптер нужно по двум критериям: типу разъема на iPad (30 pin или Lightning) и стандарту, который поддерживает телевизор. VGA и RCA – устаревшие интерфейсы, через которые передается сигнал невысокого качества. К тому же VGA не передает звук, поэтому вам придется использовать внешние колонки или динамики iPad. Переходник на VGA подходит, скорее, для подключения к проектору или монитору для проведения презентаций.

Переходники VGA и RCA рекомендуется использовать на старых моделях телевизоров, не имеющих портов HDMI. Предпочтительным вариантом является адаптер 30- или 8-контактный – HDMI. Он позволяет передавать с планшета на телевизор видео Full HD и многоканальный звук.
- Подсоедините AV-адаптер к разъему планшета.
- Возьмите HDMI-кабель. Вставьте один конец в разъем телевизора, второй – в порт на адаптере.

.jpg)
Дополнительная настройка iPad не требуется. При подключении через HDMI поддерживается технология «Display Mirroring», то есть изображение с экрана планшета будет транслироваться на телевизоре.
Беспроводное подключение Айпада к телевизору
Главным недостатком проводного подключения является ограничение мобильности планшета. Так как он жестко привязан к адаптеру, вам придется располагаться близко к телевизору. Чтобы устранить этот недостаток, используйте беспроводное подключение с применением технологии AirPlay.
Есть три способа его установить:
- Apple TV и роутер.
- Apple TV без маршрутизатора.
- Прямое беспроводное подключение.
Приставка подключается через интерфейс HDMI к телевизору; соединение Apple TV и iPad производится путем включения их в одну беспроводную сеть. Если ваш телевизор DLNA не поддерживает, то использовать беспроводное соединение не получится.
Apple TV с роутером:
- Подключите приставку к компьютеру с помощью HDMI-кабеля. Вставьте шнур питания Apple TV в розетку.


На телевизоре отобразится изображение с экрана планшета. Беспроводное соединение настроено, можете передвигаться с планшетом по комнате.
Если на планшете стоит версия iOS 8 и выше, а на приставке прошивка 7.0 и выше, то можно настроить соединение без маршрутизатора и общей сети. Роль Wi-Fi точки будет играть сам iPad, который нужно предварительно настроить:
- Откройте настройки планшета.
- Активируйте режим модема и укажите пароль для сети.

После установления соединения вам нужно выполнить действия, описанные выше в пунктах 4-7 инструкции: вызвать панель многозадачности, включить AirPlay и активировать функцию Mirroring.
У беспроводного подключения тоже есть недостатки: на больших экранах возможны некоторые задержки трансляции изображения, что критично для игр. При просмотре видео или фотографий, воспроизведении музыки проблем не обнаружено.
Подключение без приставки
Если у вас нет приставки Apple TV, и вы не собираетесь её приобретать, то попробуйте осуществить подключение напрямую или через ноутбук, используя программу-сервер. В App Store можно найти много приложений, предлагающих подобный функционал: Belkin MediaPlay, Reflector, AirServer.
Посмотрим, как вывести изображение на телевизор, применив приложение Belkin MediaPlay. Это аналог программы Twonky Beam, которая была удалена из App Store.
- Подключите телевизор к беспроводной сети.
- Запустите на iPad Belkin MediaPlay.
- Нажмите на шестеренку, перейдите в раздел «Settings».
- Отметьте пункт «Show or hide the visual indicators at the edge of the screen».


Если значок «Beam» не появился, обновите страницу. После нажатия должен появиться статус «Beaming..». Через несколько секунд видео начнет воспроизводиться на телевизоре.
Соединяем телевизор с телефоном (планшетом) напрямую, по технологии Wi-Fi Direct
Если у Вас дома еще нет точки доступа (роутера) , но Вы уже обзавелись современным телевизором с функцией Smart TV и хотите подключить к нему свой смартфон, или планшет, то можно использовать технологию Wi-Fi Direct, которая позволяет соединять устройства напрямую.

В этой статье я постараюсь подробно написать о том, как установить соединения между двумя устройствами, по технологии “Direct”. Показывать буду на примере смартфона НТС на OS Android и телевизора LG (32LN575U).
Если говорить о том, зачем их соединиться, то здесь есть несколько вариантов. Например для управления телевизором с телефона, с помощью фирменной технологии от LG, которая называется TV Remote. Об этой технологии, и о том как все настроить, я уже писал https://f1comp.ru/televizory-smart-tv/upravlenie-televizorom-lg-s-pomoshhyu-smartfona-ios-ili-android-nastrojka-lg-tv-remote/. Или для передачи медиаконтента со смартфона на телевизор, по технологии DLNA (об этом я еще напишу) .
Нам понадобится:
- Смартфон, или планшет с поддержкой Wi-Fi Direct. Можете посмотреть в настройках, там где управление Wi-Fi сетями и т. д.
- Телевизор с поддержкой Wi-Fi Direct. Об этом можно узнать в характеристиках, позвонить в поддержку производителя, или посмотреть в настройках.
Включаем Direct на телефоне
Зайдите в настройки и в разделе “Беспроводные подключения и сети” нажмите на кнопку “Еще” ( это так у меня на HTC One V, у Вас эти настройки могут называться иначе) . Нажимаем на Wi-Fi direct, тем самым включаем его. Подтверждаем включением нажав на Ok.
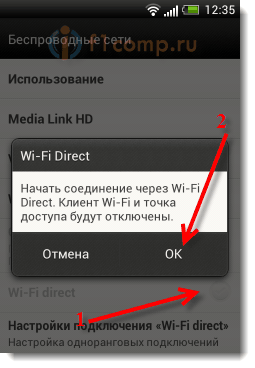 Появится сообщение, что функция включена.
Появится сообщение, что функция включена.
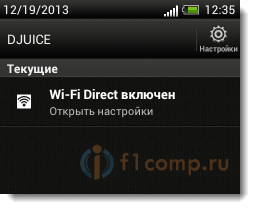 Все, переходим к TV.
Все, переходим к TV.
Запускаем Wi-Fi Direct на телевизоре (LG)
Зайдите в настройки (на пульте для этого есть специальная кнопка) и перейдите на вкладку Сеть. Затем выберите пункт “Wi-Fi Direct”.
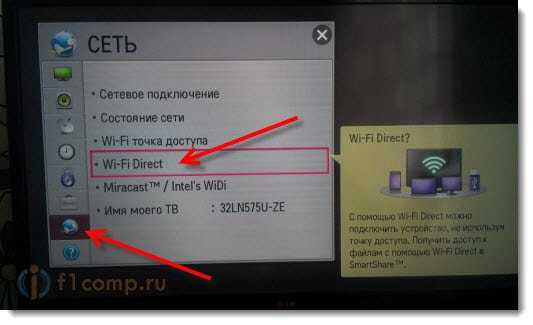
Дальше включаем технологию, просто установите переключатель в положение Вкл. и ждем, пока телевизор найдет наш телефон. Выбираем найденную сеть.
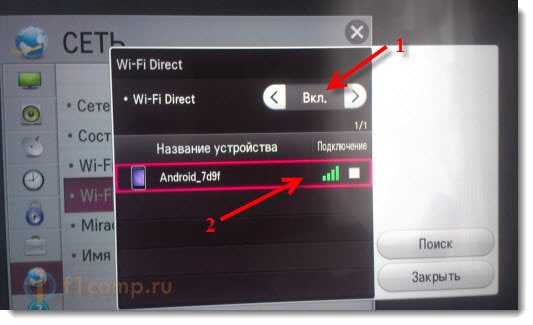
Дальше просто нажимаем Да. Можете еще установить галочку возле “Подключатся автоматически без запроса”, это что бы потом подключение происходило быстрее.
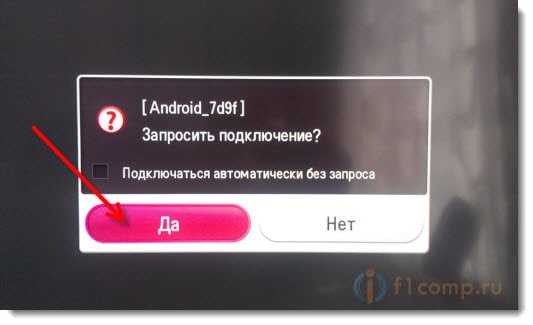
В этот момент появится окно с ожиданием подтверждения.

На телефоне нужно подтвердить подключение. Просто нажмите Ok.
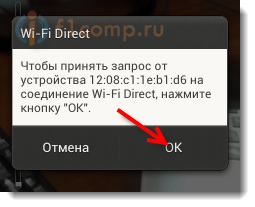
Все, на телевизоре должно появится сообщение, что соединение установлено.
Источник http://www.techno-guide.ru/informatsionnye-tekhnologii/mobilnye-ustrojstva/kak-podklyuchit-planshet-k-televizoru-cherez-wifi.html
Источник http://remont-telephonov.ru/poleznye-statii/apple/kak-podklyuchit-ipad-k-televizoru-sposoby.html
Источник http://f1comp.ru/televizory-smart-tv/soedinyaem-televizor-s-telefonom-planshetom-napryamuyu-po-texnologii-wi-fi-direct/
Источник