Как раздать интернет по WiFi с iPhone или iPad.

iPhone и iPad одни из самых распространенных устройств в мире. А чем чаще они встречаются, тем больше возникает различных ситуаций, когда приходится использовать смартфон или планшет в необычном для него амплуа. В этой статье я рассмотрю как раздать Интернет через беспроводную сеть WiFi с устройств на базе iOS. Зачем это надо? Да, конечно в качестве постоянного WiFi роутера использовать смартфон глупо. Но вот в случае экстренной необходимости такой способ может быть вполне пригоден. В примере я рассмотрю последнюю, 7-ю версию. Хотя в предыдущей особых отличий то и не было.
Инструкция как сделать WiFi-хотспот из Айфона.
Шаг 1. Заходим в раздел «Настройки» => «Сотовая связь»:
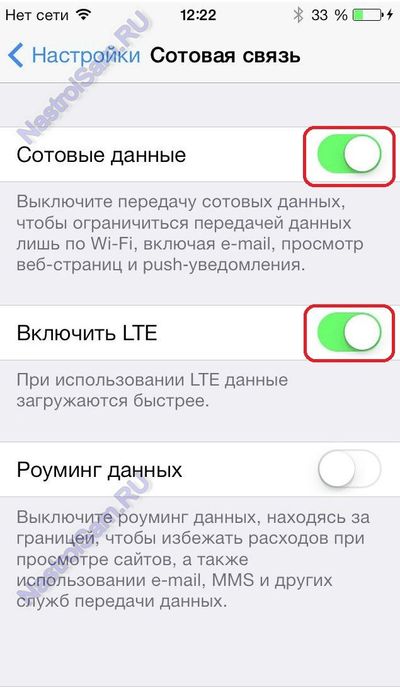
Включаем «3G» и «Сотовые данные». Если у Вас используется 4G/LTE подключение, то включите его — скорость будет в разы выше. Теперь прокручиваем настройки ниже, до пункта «Режим модема»:
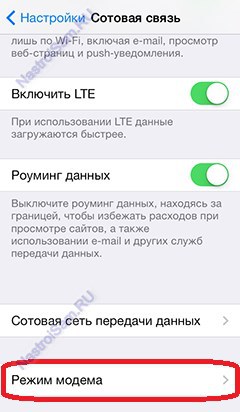
Кликаем на нем, чтобы зайти в настройки режима. Включаем режим смещение ползунка:
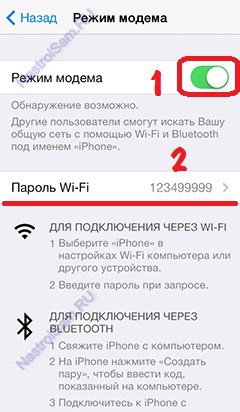
Впринципе, всё — Вы сделали из своего iPhone или iPad полноценный 3G/4G WiFi-роутера. Легко, правда? Теперь остается лишь подключиться к созданной сети с других беспроводных устройств, причем вне зависимости от используемой платформы и операционной системы. Кстати, пароль на сеть (или ключ сети) Вы можете сменить, кликнув на строку «Пароль Wi-Fi». Удачи!
Как раздать Wi-Fi с телефона на Android?

Доступ в глобальную паутину получает всё большее количество устройств. Но далеко не всегда гаджеты получают SIM-карту — в некоторых случаях они могут выйти в интернет только посредством Wi-Fi. Но что делать, если роутера рядом нет, а выйти в сеть с определенного устройства всё-таки хочется? Тогда нужно раздать интернет с Андроида. Именно об этом пойдет речь в сегодняшней статье.
Когда это нужно?
Есть три самые вероятные причины научиться раздавать мобильный трафик по Wi-Fi. Во-первых, вы можете уехать всей семьёй за город. Велика вероятность, что проводного интернета и роутера там нет. При этом далеко не у всех членов семьи может быть куплен пакет интернет-трафика. В таком случае можно раздать по Wi-Fi интернет с того смартфона, у которого трафик в данный момент наиболее дешевый.
Во-вторых, далеко не всегда на наши роутеры интернет поступает в должном объеме. Иногда могут проводиться технические работы, в других случаях происходит какая-то авария — всё это ведёт к тому, что интернет пропадает. Именно в этот момент пригодится умение раздать трафик с Андроида на компьютер или другой смартфон. Особенно важна эта возможность в том случае, если вы работаете фрилансером. Да и другие члены семьи будут вам благодарны — им не придется подключать пакет интернет-трафика, дабы выходить в сеть, когда Wi-Fi дома отсутствует.
В-третьих, члены семьи не будут жаловаться на отсутствие Вай Фай в те моменты, когда вы решили нагрузить роутер по полной программе. Например, вы можете скачивать при помощи маршрутизатора несколько фильмов, весом по 10-15 Гб, в этом момент раздавая домочадцам интернет со своего смартфона или планшета.
Способы подключения
Необходимо отметить, что раздаваться интернет может не только по Wi-Fi. Ведь этот вариант неприемлем для настольного ПК — у него нет соответствующего приемника. Вот почему интернет-трафик может раздаваться по следующим типам интерфейса:
- Wi-Fi — идеальный способ обеспечить доступом к глобальной паутине смартфон, планшет или ноутбук.
- Bluetooth — передача данных посредством «синего зуба» является очень медленной. Но на некоторых ноутбуках применимо только такое решение. Также таким образом можно снабдить интернетом настольный ПК — нужно лишь обзавестись соответствующим приемником.
- USB — лучший способ раздавать интернет на настольный компьютер, заключающийся в проводном подключении смартфона.
Теперь давайте рассмотрим все методы чуть подробнее.
Раздача интернета через Wi-Fi
Если вы думаете над тем, как раздать Wi-Fi с Андроид на любой другой смартфон или планшет, то обратите внимание на соответствующий раздел в настройках операционной системы. Для его нахождения и активации совершите следующие действия:
Шаг 1. Зайдите в «Настройки».

Шаг 2. Выберите пункт «Wi-Fi», не трогая его переключатель, если таковой имеется.

Шаг 3. Нажмите на вертикальное троеточие, расположенное в правом верхнем углу.

Шаг 4. Нажмите на пункт «Дополнительные функции».

Шаг 5. Выберите пункт «Wi-Fi Direct».

Шаг 6. Здесь вы видите наименование сети, которую будет раздавать аппарат. Теперь зайдите в этот же пункт «Настроек» на другом устройстве. Вы должны увидеть эту сеть, нажмите на неё для осуществления подключения.

Шаг 7. На ваш первый смартфон придет соответствующий запрос. Нажмите «Принять».

Шаг 8. Подобное всплывающее окно появится и на втором аппарате, выступающем в роли клиента. Нажмите кнопку «Подключиться».

Шаг 9. Когда данная функция перестанет быть нужной — повторно нажмите на наименование сети, после чего смартфон от неё отсоединится. Также отключение произойдет автоматически, если устройства достаточно сильно отдалятся друг от друга.

Обратите внимание: Мы показали местонахождение функции Wi-Fi Direct на примере чистого Android, который в таком виде устанавливается на девайсы из семейства Nexus. На других смартфонах зачастую не нужны промежуточные шаги — кнопку Wi-Fi Direct можно обнаружить на них гораздо раньше.

На некоторых более современных Android-устройствах создание точки доступа осуществляется намного проще. Инструкция:
Шаг 1. В настройках выберите пункт «Подключение и общий доступ». Здесь найдите «Точка доступа Wi-Fi».

Шаг 2. Выберите пункт «Настройка точки доступа». При необходимости настройте в открывшемся окне основные параметры (SSID, пароль), а затем сохраните их.

Шаг 3. Вернитесь на шаг назад и передвиньте ползунок напротив «Точка доступа Wi-Fi» в состояние включено, чтобы начать раздавать Wi-Fi (для этого должен быть включен мобильный интернет). После этого вы сможете активировать и деактивировать точку доступа через панель уведомлений.

Второй способ создания сети Wi-Fi
Функция Wi-Fi Direct хороша тем, что второму устройству не нужно вводить пароль и совершать прочие сложные действия. Также созданную таким образом сеть не видят посторонние лица. Но данная функция появилась в планшетах и смартфонах на базе Android относительно недавно. Если у вас её нет, то можно воспользоваться вторым способом раздачи интернета, который заключается в следующих действиях:
Шаг 1. Зайдите в «Настройки» и проследуйте в пункт «Ещё», разместившийся в разделе «Беспроводные сети».

Шаг 2. Нажмите на пункт «Режим модема».

Шаг 3. Нажмите на переключатель, расположенный рядом с пунктом «Точка доступа Wi-Fi».

Шаг 4. Этим вы активировали точку доступа. Теперь нажмите на пункт «Настройка точки доступа Wi-Fi».

Шаг 5. Здесь вы можете задать имя сети Wi-Fi, выбрать технологию защиты (лучше оставить WPA2 PSK) и придумать пароль. Когда справитесь с этим — нажмите на кнопку «Сохранить».

Шаг 6. На втором устройстве подключение к созданной сети происходит привычным образом. Для этого нужно перейти в «Настройки» и проследовать в пункт «Wi-Fi». В списке доступных сетей вы обнаружите только что созданную. Нажмите на неё.

Шаг 7. Введите пароль и нажмите кнопку «Подключиться».

Вот и всё! Вы смогли раздать Wi-Fi с телефона на Андроид! Таким же образом подключиться к созданной сети сможет и любое другое устройство, оснащенное модулем Wi-Fi — совершенно не важно, с помощью какой операционной системы оно работает.
Создание из смартфона Bluetooth-модема
Многие из нас привыкли к тому, что Bluetooth используется для передачи мелких файлов, а также для использования беспроводной гарнитуры. Но в случае с операционной системой Android к этому перечню возможностей добавляется ещё одна. Она заключается в активации функции модема. Но на большую скорость передачи данных не рассчитывайте — даже новейшие версии Bluetooth заточены под музыку, а не под какие-то очень тяжелые файлы.
В случае с Bluetooth-модемом действия почти не отличаются от предыдущих:
Шаг 1. Проследуйте в «Настройки» и выберите пункт «Ещё».

Шаг 2. Здесь нужно нажать на всё тот же пункт «Режим модема».

Шаг 3. В данном разделе вы должны активизировать переключатель, расположенный около пункта «Bluetooth-модем».

На более современных Android-устройствах Bluetooth-модем включается в настройках, через раздел «Подключение и общий доступ».

Подключить к Bluetooth-модему можно ноутбук — соответствующем модулем оснащены абсолютно все современные модели. Не забудьте подтвердить запрос на подключение, который затем высветится на экране смартфона.
Создание из смартфона USB-модема
Если вам хочется раздать интернет на стационарный ПК, то для этого следует использовать USB-подключение. В результате ваш смартфон на время станет аналогом USB-модема. Для этого следуйте нашей инструкции:
Шаг 1. Подключите девайс к компьютеру при помощи USB-кабеля.
Обратите внимание: некоторые китайские провода не способны передавать информационный поток, ограничиваясь лишь электроэнергией. Поэтому используйте качественный кабель. Но это не обязательно должен быть тот шнур, который поставлялся в комплекте со смартфоном.
Шаг 2. Перейдите в «Настройки».

Шаг 3. Нажмите на кнопку «Ещё», расположенную в подразделе «Беспроводные сети».

Шаг 4. Нажмите на пункт «Режим модема».

Шаг 5. Активизируйте флажок около пункта «USB-модем».

На более современных смартфонах режим USB-модема включается в разделе «Подключение и общий доступ», через настройки.

Шаг 6. Далее на компьютере будет запущена установка драйвера. По её окончанию вам следует щелкнуть правой кнопкой мыши по иконке сетевого подключения, расположенной в правом нижнем углу (пример приводится для Windows 7).

Шаг 7. В контекстном меню следует выбрать пункт «Центр управления сетями и общим доступом».

Шаг 8. Далее нажмите на кнопку «Изменение параметров адаптера».

Шаг 9. Вы увидите новую сеть. Выделите её и щелкните по ней правой кнопкой мыши. Нажмите на пункт «Включить». В некоторых случаях она включается автоматически. Отключить её можно тем же щелчком и нажатием соответствующего пункта. Либо просто отсоедините смартфон.

Теперь вы можете пользоваться тем интернет-трафиком, который активирован на вашем телефоне! На этом наш рассказ о раздаче интернета со смартфона можно назвать исчерпывающим.
Как раздать вай-фай с айфона на ноутбук или другой смартфон
Рассказываем, как раздать интернет с айфона на любые устройства, используя встроенные функции системы iOS.


Как раздать вай-фай с айфона на планшет, смартфон или ноутбук
Чтобы ваш айфон мог раздавать интернет, необходимо активировать на нем режим модема. При этом поделиться доступом в сеть можно не только по Wi-Fi, но и через USB-кабель или Bluetooth. Последние два способа актуальны для ноутбуков и настольных ПК, а вот другие смартфоны могут использовать интернет с iPhone только через вай-фай — поэтому мы сосредоточимся именно на этом способе раздачи сигнала.
Чтобы раздать вай-фай с айфона на планшет или любое другое устройство, необходимо включить мобильный интернет. Заранее проверьте, остался ли у вас трафик, и, если его недостаточно, докупите нужное количество гигабайт у своего оператора.
Если у вашего айфона две сим карты (классическая SIM и eSIM), инет будет раздаваться с того номера и тарифа, который используется для мобильных данных. В этом случае вы сможете выбрать наиболее выгодный вариант для раздачи сети, чтобы потратить меньше средств или Гбайт.
Вне зависимости от того, на какой системе работает вай iPhone (iOS 12 или iOS 13), режим модема, в котором можно раздавать с телефона интернет, включается одинаковым образом:

- Откройте “Настройки” и перейдите к разделу “Сотовая связь”.
- Найдите пункт “Режим модема”. Если его нет — проверьте, включен ли мобильный интернет, или обратитесь к оператору. Некоторые провайдеры не поддерживают передачу данных в режиме точки доступа.
- Активируйте пункт “Разрешать другим” — это важно, чтобы другие пользователи могли подключать свои устройства к вашей Wi-Fi сети.
Как установить пароль на вай-фай с айфона
Чтобы ваш мобильный трафик не съели нежеланные гости сети, на Wi-Fi надо поставить пароль.
- Снова откройте раздел «Режим модема» и выберите пункт «Пароль Wi-Fi».
- Введите надежный ключ — он должен быть не короче 8 символов. если вы уверены, что никто чужой к вам не подключится — например, находясь дома или на своем дачном участке, — просто введите в качестве пароля восемь нулей или единиц (чтобы уж точно его не забыть).
Если вы раздаете Wi-Fi с айфона на свои устройства Apple — например, на iPad или MacBook, — то можете воспользоваться технологией Instant Hotspot. Она позволяет подключать свои гаджеты к сети без ввода пароля. Для этого надо, чтобы все устройства использовали один Apple ID, а также имели включенный Wi-Fi и Bluetooth.

Как настроить имя сети
Имя iPhone задается в настройках смартфона, а не модема — и мы советуем сразу сделать его оригинальным, так как при раздаче сети в общественном месте вы можете запутаться и не сразу найти свое устройство среди массы айфоном с одинаковыми именами.
Чтобы изменить имя вашего iPhone и Wi-Fi сети (SSID):
- Откройте «Настройки» и выберите пункт «Основные».
- Перейдите к строке «Об этом устройстве» и тапните по разделу «Имя».
- Введите запоминающееся название сети, например, «iPhone_ваша фамилия».
Как мониторить трафик в режиме модема
Чтобы гигабайты не утекали впустую, особенно если вы раздаете интернет не своим, а чужим устройствам, надо следить за мобильным трафиком.
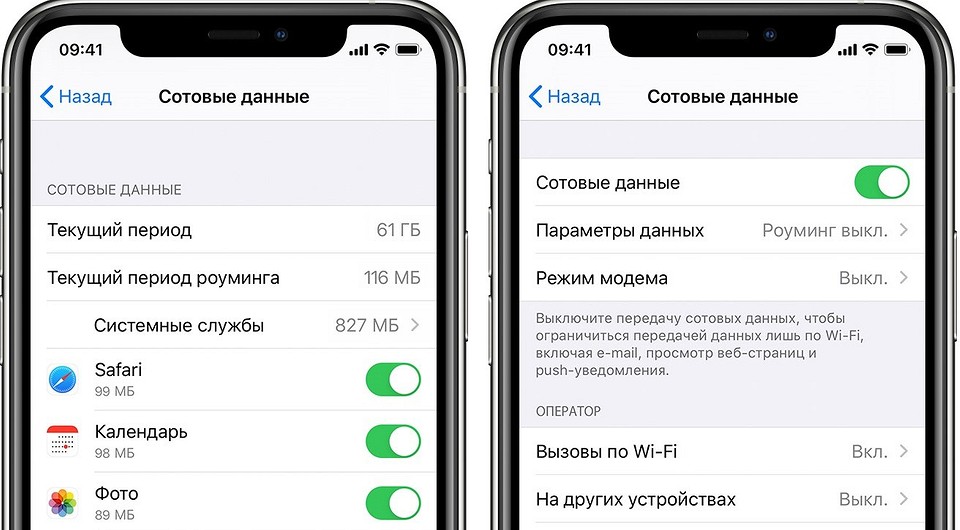
Для этого откройте меню «Настройки» — «Сотовая связь» и перейдите к разделу «Статистика». В нем вы увидите список приложений, которые используют интернет.
Вернитесь к разделу «Сотовая связь» и перейдите в «Параметры данных». Здесь можно активировать функцию «Экономия данных». С ней неактивные приложения не будут использовать мобильный трафик, отключатся автоматические загрузки и фоновое обновление программ, а также снизится качество контента при потоковой передаче.
Источник http://nastroisam.ru/razdat-wifi-iphone-ipad/
Источник http://setphone.ru/rukovodstva/kak-razdat-wi-fi-s-telefona-na-android/
Источник http://ichip.ru/sovety/ekspluataciya/kak-razdat-vaj-faj-s-ajfona-na-noutbuk-ili-drugoj-smartfon-729772
Источник