Как создать несколько пользователей на Андроид планшете

Как создать несколько пользователей на Андроид планшете. А вы знаете, что в вашем Android планшете можно создать несколько пользователей? Не знаете как? Тогда бегом читать данную статью!
Зачем создавать несколько пользователей на планшете Android?
Данная возможность появилась совсем не давно, а точней с версии Android 4.2 Jelly Bean, и с каждым днем данная функция становится все востребований и вот почему. Предположим у вас есть семья, жена или муж, дети, родители и все любят ваш единственный и планшет на базе Android. Каждый устанавливает свои приложения, заходит или выходит в социальные сети, создает заметки, абсолютно никакого покоя и конфиденциальности и вряд ли может кому понравится. Осмыслив это компания Google создала на Android возможность использование планшета несколькими пользователями и данная статья о том как это настроить.
Инструкция как создать несколько пользователей Android на планшете
Для того чтобы создать несколько пользователей Android на планшете необходимо сделать вот что:
Перейдите в меню Настроек Android планшета и найдите меню Пользователи и перейдите в него

Нажмите на кнопку Добавить пользователя/профиль

Вам будет предложено несколько вариантов, такие как:
- Создать пользователя – позволяет создать пользователя, у которого будут свои учетные данные в приложениях, но общий контент (мелодии, картинки и прочее)
- Профиль с ограниченным доступом – создается пользователя у которого будут свои учетные данные в приложениях, а также контент (мелодии, картинки и прочее)

Когда создали одного пользователя, можете создать еще и дополнительные профили для других членов семьи

Для того чтобы переключиться с одного пользователя на другого, заблокируйте планшет и внизу вы увидите иконки пользователей, на одну из них вы перейдите в необходимое пространство.
Инструкция по установке iOS на iPad
Необходимость в обновлении или перепрошивке мобильного устройства может возникнуть у любого пользователя iPad или iPhone. Невозможность установить новые приложения с официального магазина, нестабильная работа планшета или смартфона, полное падение операционной системы iOS – все это приводит к необходимости возобновления системы посредством установки (обновления) OS.
Именно поэтому вопрос о том, как установить iOS, может встать перед любым пользователем яблочного мобильного устройства.
Установка iOS может быть осуществлена тремя основными способами:
- путем обновления системы посредством Wi-Fi;
- обновлением прошивки с помощью программы iTunes;
- ручным методом.
Обновление через Интернет

Данный метод установки новой iOS на яблочное устройство является самым простым и не требует наличия всего лишь беспроводной сети. При этом воспользоваться им можно только в том случае, если нуждающееся в обновлении устройство находится в работоспособном состоянии.
Прежде чем приступать к установке iOS на Айпад при помощи Wi-Fi сети, необходимо создать резервную копию важных данных. В дальнейшем это поможет восстановить необходимую пользователю информацию на новой системе.
Если такие данные на устройстве отсутствуют, то можно смело приступать к перепрошивке планшета, предварительно зарядив батарею устройства не менее чем на 60%.
Чтобы установить iOS выполняем следующие действия:
- заходим по адресу «Настройки» — «Основные» — «Обновление ПО»;
- iPad сканирует сервер на наличие обновлений и сообщает о том, что возможность установки обновлений имеется;
- кликаем по кнопке «Загрузить и установить»;
- после окончания процесса загрузки прошивки жмем на кнопку «Установить».
Остается дождаться окончания установки ПО, сделать необходимые настройки и восстановить архивированные ранее данные (если их резервная копия была сделана).
Переустановка iOS с помощью iTunes

Установка прошивки iOS при помощи программы iTunes выглядит следующим образом:
- подключаем iPad к компьютеру и синхронизируем его с iTunes;
- делаем резервные копии важных данных (контактов, фотографий, приложений и так далее);
- переходим во вкладку программы «Обзор» и кликаем на пункте «Проверка наличия обновлений»;
- дожидаемся окончания поиска последней версии iOS и кликаем «Загрузить и обновить».
Важно! Во избежание различных ошибок перед установкой iOS следует обновить iTunes до последней актуальной версии, а также убедиться в стабильном соединении с Интернетом. Так же читайте, как вернуть старую систему ios, если новая вас не совсем устраивает.
Ручная установка iOS на iPad
Чтобы установить прошивку iOS в ручном режиме нам потребуется:
- сам планшет и кабель для его подключения к компьютеру;
- установленная iTunes последней версии;
- заранее скаченная прошивка iOS.
Данный метод подойдет в том случае, если нет доступа к Интернету или же он слишком «медленный». Каr понятно, прошивку в формате ipsw файла необходимо скачать заранее и сохранить на компьютере. Скачивать iOS лучше с официального сайта Apple, что позволит избежать массы ошибок при ее установке.

Процесс установки выглядит следующим образом:
- запускаем iTunes и подключаем планшет к компьютеру;
- после синхронизации переходим во вкладку «Обзор» и кликаем кнопку «Обновить» с зажатой клавишей «Shift»;
- выбираем сохраненный файл прошивки и кликаем клавишу «Открыть»;
- программа предупредит о начале процесса обновления, кликаем «Обновить» и дожидаемся окончания процесса.
Настройка обновлений на iPad
Теперь вы знаете, как установить прошивку iOS, однако после ее установки необходимо сделать определенные настройки, сходные с процессом активации нового устройства. Также планшет предложит настроить службы iCloud, App Store и iTunes Store, а также геолокацию (для этого потребуется Wi-Fi). Данный шаг можно пропустить.
Если Вы интересуетесь этой системой, тогда неплохо было бы почитать о разработке приложений для iOS. Так же узнайте что лучше андроид или iOS.
Как настроить вай фай на планшете

Приобретая планшет, зачастую пользователю необходимо наличие интернета. Чтобы его правильно настроить, предварительно стоит ознакомиться с рекомендациями. О них и будет идти речь в написанной статье.
Как подключить и настроить wi-fi на планшете, андроид, iOS
Оборудование может быть оснащено одной из двух операционных систем. Соответственно, от вида будут зависеть дальнейшие манипуляции. Сначала разберём алгоритм действий при ОС android:
- Как известно, этот тип устройства по функциональности схож со стандартным смартфоном. Следовательно, можно выполнить план посредством быстрого доступа. Для этого стоит оттянуть пальцем верх экрана для открытия некоторых функций. После этого вам будет доступно меню. В нём возможно найти нужные кнопки. В вашей же ситуации следует нажать на иконку с изображением антенны (wi-fi).
Справка! Чтобы добиться результата, надо всего лишь на неё нажать, тогда устройство автоматически приступит к поиску открытых сетей.
- Кроме этого, можно воспользоваться несколько иным способом. Сначала придётся перейти в меню. Там же отыскать ярлык с наименованием «настройки». Теперь вам остается всего лишь нажать на строку wifi и включить адаптер.
- Чтобы непосредственно осуществить настройку, необходимо обратиться к списку доступных сетей. В нём вы должны найти нужное подключение и удерживать его несколько секунд пальцем. После чего высветиться окно, в котором будут предложены действия: подключиться, удалить или же изменить. Надо выбрать последнее из названных. Затем можно вводить соответствующий пароль и отметить галочкой напротив строки «дополнительно». После этого вы сможете в параметрах IP избрать либо «пользовательское», либо DHCP. С помощью второго из них можно вручную задать значения.
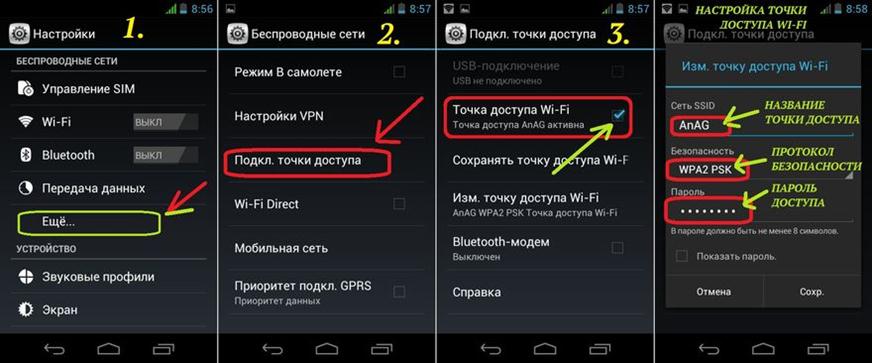
Что касается IOS, так это немного другой путь.
- Первым делом включается устройство. Затем важно перенестись в параметры при помощи нажатия кнопки «настройки».
- Далее следует найти опцию wi-fi и непосредственно её включить.
- Для планшета требуется время, чтобы распознать имеющиеся элементы. Таким образом, на экране отобразятся названия всех возможных подключений. Вам надо установить желаемую из них.
- При необходимости придётся ввести код, который желательно узнать заранее. Чаще его прописывают в прилагаемой инструкции к роутеру. Если процедура исполнена достоверно, то будет верху гаджета будет находиться изображение.
Может быть так, что этот вариант не поможет из-за отсутствия доступа. Тогда следует обратиться к иному варианту исполнения:
- В раскладке показателей характеристик надо кликнуть на «другая..».
- В открытом окне стоит ввести имя и дополнительную информацию про сеть.
- Затем же понадобится нажатие на «безопасность». У неё есть некоторые разновидности. Вам же надо выбрать соответствующую. При этом не забудьте сохранить изменения.
- Остаётся выполнить выше упомянутые шаги: задать присваиваемый пароль и осуществить подключение.
Заключение

Сам процесс сопряжения обычно не вызывает трудностей у пользователей за счёт своей простоты. Для достижения цели потребуется использование стандартных функций, до которых легко можно добраться с помощью быстрого доступа. Единственное, важно владеть данными (наименование сети, пароль, вид требуемой безопасности). Без них шансы на проведения процедуры значительно снижаются. Следовательно, выбранный тип интернета намного удобнее применять для скачивания различных фильмов, воспроизведения игр и обычного времяпровождения во Всемирной паутине.
Источник http://4pda.biz/android-obshchee/1565-kak-sozdat-neskolko-polzovatelej-na-android-planshete.html
Источник http://ipadinsider.ru/sovety-i-instrukcii/instrukciya-po-ustanovke-ios-na-ipad.html
Источник http://setafi.com/elektronika/planshet/kak-nastroit-vaj-faj-na-planshete/
Источник