Как установить андроид на планшет
Иногда планшет начинает глючить или вовсе выходит из строя. Здесь и появляется вопрос, как установить Андроид на планшет. Сделать это поможет специальная инструкция. Четко выполняя ее шаги, вы сможете поставить новую версию прошивки.
В каких случаях понадобится переустановка системы
Как и на любом телефоне, на всех планшетах уже имеется предустановленная конкретная версия операционной системы. Однако, компания Google постоянно совершенствует ОС Андроид, выпуская все более новые версии. Они обладают расширенным функционалом, информативным интерфейсом, при этом имеют множество улучшений.
По этим причинам рекомендуется устанавливать свежую версию ОС. В некоторых обновлениях содержатся исправления критических ошибок, которые могли проявляться на конкретных моделях устройств. Все эти уязвимости устранит обновление операционной системы. Также в случае глюков и медленной работы аппарата, вам может помочь новая версия Андроид.
Явными признаками того, что Андроид полетел, являются:
- Планшет не реагирует на сенсорный экран и кнопки;
- Устройство не включается;
- При включении гаджет выдает какую-либо ошибку.
- На экране постоянно высвечивается сообщение о проблемах с оперативной памятью.
В таком случае, вам не избежать установки Андроид на планшет.
Обновление системы при помощи стандартных настроек
Если с вашим девайсом все в порядке, при этом вам необходимо просто перейти на более свежую версию Андроид, то для начала рекомендуем попробовать выполнить обновление через стандартные настройки. Практически каждый планшет (независимо от изготовителя и предустановленного Андроида) имеет в настройках подобную функцию. Для этого необходимо непосредственно подключение к Интернету при помощи Wi-Fi-соединения.
Чтобы установить новый Андроид, вам следует выполнить следующие шаги:
- Включить на планшете Wi-Fi и убедиться, что есть доступ к Интернету.
- Перейти в раздел «Настройки». В нем найти подпункт «Об устройстве» или «О планшетном ПК». Нажать на него.

- В подменю нажать строку «Обновление системы».

- После этого аппарат предложит загрузить и установить ее. Согласитесь и дождитесь окончания процесса.

Иногда устройство может выдать сообщение, что у вас установлена свежая версия.
Установка при помощи компьютера
Это альтернативный вариант для первого способа. Вам понадобится персональный компьютер или ноутбук с доступом в Интернет, а также USB кабель для создания соединения между компьютером и планшетом. На официальных сайтах многих производителей имеются версии операционной системы для скачивания, а также соответствующие утилиты.
Чтобы установить Андроид с помощью компьютера, вам нужно:
- На официальном сайте компании производителя найдите раздел с прошивками.
- Выберите обновление строго для вашей модели гаджета.
- Скачайте загрузочный файл на компьютер и подключите аппарат к нему.

- Обновите ОС Андроид, запустив ранее скачанный файл загрузки.
Также поиск обновления можно произвести программой Kies. Для этого необходимо:
- Скачайте и включите программу.
- Подсоедините планшет через USB к компьютеру.
- Запустите Kies. Если приложение обнаружило новую версию ПО, то выскочит соответствующее сообщение.
- Далее необходимо нажать кнопку «Обновить» и дождаться окончания процесса.
Процедура очень простая, поэтому не должна вызвать трудностей.
Установка Андроид при помощи флешки
Если ни один из вышеописанных методов вам не подходит, можно установить Андроид при помощи флэш-карты. Данная процедура позволяет поставить ту прошивку, которую вы выберите сами. Это может быть необязательно официальная версия. Например, на некоторые устройства нет официальной прошивки с русским языком, поэтому пользователи прибегают к данному методу.
Для использования этой методики вам необходимы права суперпользователя. Если Root-прав нет, то выполнить следующие действия будет невозможно. Вся загвоздка заключается в программе ROM Manager, с помощью которой происходит установка. Для ее работы необходимо разрешение от суперпользователя.
Если ваш планшет уже имеет Root-права, то вам необходимо проделать следующие шаги:
- В Интернете найдите необходимую версию прошивки. Будьте предельно внимательны, поэтому убедитесь, что она предназначена именно для вашего планшета. Установка не той версии может иметь крайне отрицательные последствия. Узнать информацию о своем устройстве можно в меню «Настройки» — «О планшетном ПК».
- Если на планшете имеются важные данные, рекомендуется создать резервную копию.
- Скачайте специальное приложение для установки ОС Андроид. Отлично подойдет для этой цели ROM Manager. Приложение имеет крайне понятный интерфейс, а также широкий функционал.
- Ранее скачанную прошивку переместите на вашу карту памяти. Перед выполнением процедуры рекомендуется отформатировать ее, чтобы никакие лишние файлы не помешали процессу прошивки. Также полностью на 100% зарядите планшет.
- Включите приложение ROM Manager. При запросе на Root-права дайте разрешение.
- В меню выберите пункт «Установить ROM с SD карты» или, если у вас английская версия приложения, «Install ROM from SD card».

- Найдите на карте памяти ранее записанный файл с образом операционной системы, а потом выберите его.
- В меню нажмите на строку «Сохранить текущий ROM для бэкапа». Нажмите на него.

- Выберите попросту «Перезагрузка и установка». После того как планшет перезагрузится, будет выполнена инсталляция системы с ROM образа на карте памяти.

Если все прошло удачно, то после окончания этой процедуры на вашем устройстве будет установлена необходимая версия операционной системы. После обязательно необходимо проверить корректность работы планшета. Попробуйте зайти во все списки меню, запустить различные игры и приложения. Если видимых багов или других неисправностей не обнаружилось, то вы удачно установили андроид на планшет.
Установка системы Android на планшет с Windows
Популярность операционной системы Андроид для мобильных сенсорных устройств обусловлена её богатым функционалом, а количество поклонников данной ОС в несколько раз превышает число почитателей других прошивок. Что касается конкретно планшетов, то они работают на различных платформах, включая Android и Windows, некоторые из устройств поддерживают две или даже три ОС, предоставляя право выбора запуска той или иной системы. Какой из них отдать предпочтение – это вопрос вкуса пользователя. Нередко случается, что владельцев девайсов не устраивает предустановленная производителем операционная система, и некоторые юзеры всерьёз задумываются перекроить управление ресурсами своего планшетника. При этом в стремлении оснастить устройство другой ОС не стоит забывать о возможном отсутствии адаптивности «железа» под конкретную платформу. Если вас заботит установка Андроид на планшет с Windows 7, 8, 10, то существует несколько путей решения вопроса. Здесь в первую очередь всё зависит от цели, с которой требуется выполнение задачи, поэтому, возможно, не стоит усложнять себе жизнь процедурой переустановки операционки и просто применить эмулятор Android, не затронув при этом предусмотренную производителем платформу и с возможностью в любой момент отключить эмуляцию. В случае же, когда вы по велению сердца решили установить полноценную версию Андроид, тут уже придётся немало повозиться.

Нюансы установки Android на планшет с Windows.
Имитация ОС с помощью программы-эмулятора – более рациональный выбор, если стоит цель применения Андроид-приложений. Так, вы сможете запускать нужный вам софт без необходимости менять систему. На планшетники можно устанавливать ОС Android в дополнение к Windows, перед этим необходимо проверить, возможно, устройство уже с Dual Boot, где есть и та, и другая операционки. Есть и вовсе рисковый вариант, предполагающий полный снос Виндовс и установку нужной вам ОС на устройство. Но такие риски нечасто могут быть оправданы.
Предварительные работы
Важно понимать, что установленная вами прошивка может работать неполноценно, то есть некоторые функции могут просто отсутствовать. Кроме того, получить систему Dual Boot можно не на каждом устройстве, на Intel x86 процессорах процедура проходит весьма успешно, так что если вы вознамерились перейти к решительным действиям, нужно выяснить, поддерживает ли «железо» Android. Когда вы определились с выбором способа запуска Андроид, заменить ось или дополнить с возможностью переключения между операционками, можно приступать к делу. Весь процесс состоит из нескольких этапов и начинается с подготовки. Необходимо подготовить планшет и загрузочную флешку перед установкой системы. Загрузочную флешку нужно записать посредством Rufus, WinImage, UNetbootin или LiLi. Применять с этой целью UltraISO не рекомендуется, поскольку флешка может не загрузиться на устройстве.
Инструменты
Так, для работы потребуются следующие средства:
- требуемая версия ОС Android x86;
- Rufus для записи флешки (качаем программы из официального источника);
- GParted для работы с разделами (загрузочная флешка);
- USB-концентратор;
- USB-мышь, клавиатура;
- USB-флешка.

Создание установочной флешки с ОС Андроид
Выбираем нужную сборку операционки, которую скачиваем с проверенного ресурса. Распаковываем архив с установкой Android, затем начинаем процедуру записи загрузочной флешки:
- запускаем Rufus;
- выбираем схему раздела GPT для компьютеров с интерфейсом UEFI;
- тип файловой системы – FAT32;
- жмём кнопку выбора образа и указываем путь к файлу ISO GParted, после чего определится новая метка тома;
- жмём кнопку «Старт»;
- подтверждаем действие в новом окне и ждём окончания записи на флешку.
Подготовка планшета
Помним, что неправильные действия могут привести к нежелательным последствиям и предварительно сохраняем важную информацию с устройства на любой носитель. Для реализации Андроид на планшете под управлением Виндовс нужно подготовить настройки системы, отключив Secure Boot (функция UEFI, предотвращающая запуск неавторизованных ОС при пуске устройства, работающего на Windows 8, 10). Делается это в настройках посредством деактивации опции «Recovery» («Восстановление») во вкладке «Update and recovery» («Обновление и восстановление»). Здесь необходима перезагрузка устройства, выполняем её. Следующим шагом будет вход в режим BIOS, выбрав «Troubleshoot» – «Advanced Options» – «UEFI Firmware Setting». Здесь в пункте «Security» ставим «Supervisor Password», переходим в «Boot» – «Boot Security» и выставляем «Disabled» для сброса пароля, затем выключаем планшет.
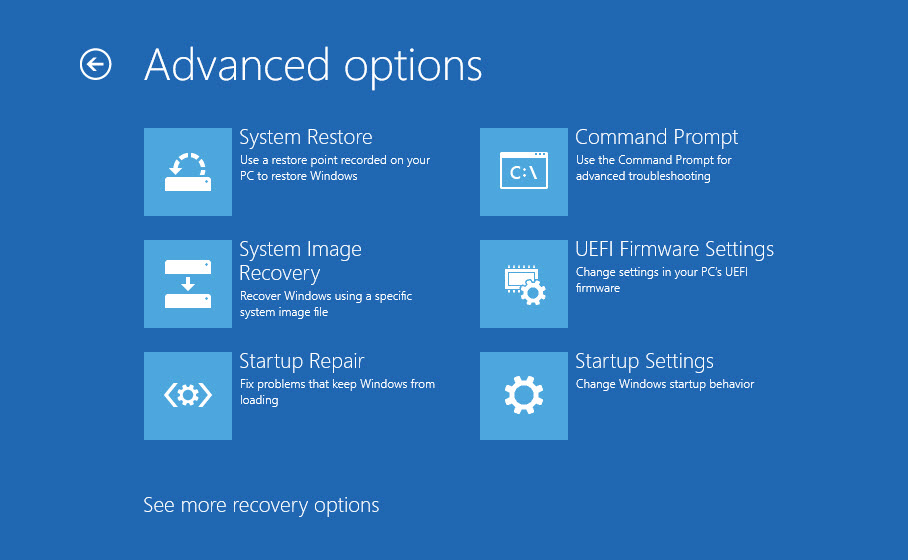
Способы реализации платформы Андроид на планшете с Windows
Определившись с целями, выбираем метод установки операционки. Рассмотрим, как установить Андроид на планшет с Виндовс 10 разными способами. Среди всех методов получения желаемого самым простым и безопасным будет первый – эмуляция операционки. Запустить Android не составит труда с помощью специального программного обеспечения. Так, используя этот нехитрый способ, вы сможете пользоваться благами Андроид-среды без рисков превращения планшета (или другого устройства) в кирпич. Никаких предварительных работ при этом проводить не потребуется.
Эмуляция Android
Здесь всё предельно просто, и справиться с задачей способен даже неискушённый пользователь. Чтобы безболезненно установить Android на Windows 10, 8, 7, нужно воспользоваться программным обеспечением, симулирующим рабочую среду прошивки Андроид. Рекомендуем к выбору для этой цели BlueStacks, эта утилита бесплатна, имеет русский интерфейс и массу других преимуществ, почему и пользуется немалой популярностью. Скачать эмулятор можно с официального ресурса, установка проходит стандартным образом и не требует от пользователя специальных знаний. Вам лишь необходимо нажать кнопку «Далее» при запуске мастера установки и «Установить». Процедура первого запуска системы предполагает выбор языка и ввод данных – для использования Андроид нужно иметь учётную запись Google (если её нет, то вам предстоит создать аккаунт, иначе работа с магазином приложений и другими сервисами будет невозможна). После установки и настройки BlueStacks вам открываются возможности операционной системы Андроид.
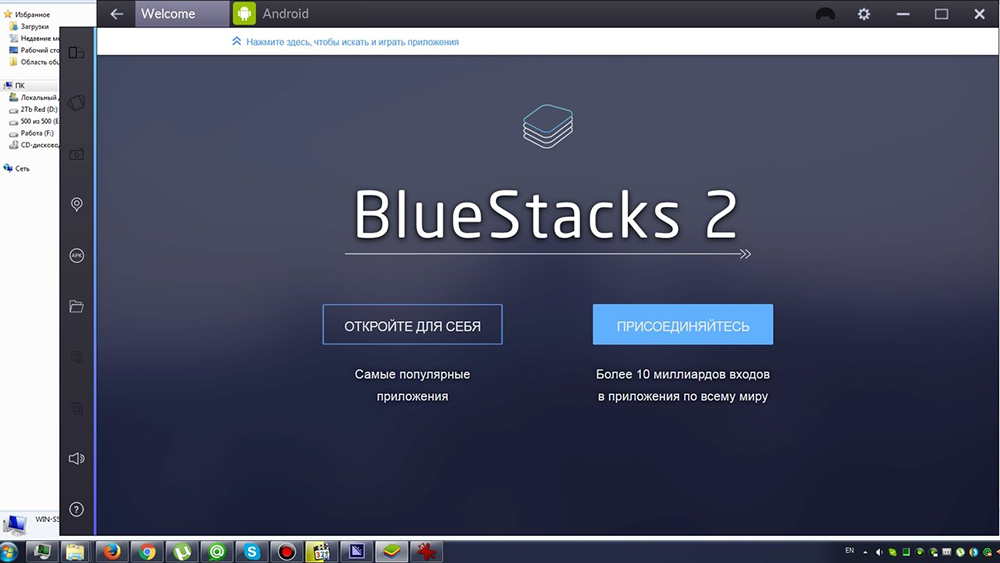
Установка Android в качестве второй операционки
Батарея планшета должна быть полностью заряжена, и пока он отключён, необходимо подсоединить USB-хаб к порту девайса. Подключаем также клавиатуру. После этих манипуляций включаем планшет, зажав клавишу F12. Возникшее меню предоставит возможность выбрать загрузочную флешку, выбираем её и устанавливаем Андроид, следуя подсказкам. В ходе установки будут появляться запросы, которые определяют параметры ОС, пользователю нужно лишь везде проставлять значение «Yes» (Y). Процесс выполнения и запросы немногим отличаются для разных версий операционных систем, но не критично. О завершении процедуры свидетельствует надпись, сообщающая, что конфигурация установлена, жмём Enter для продолжения. Если система удачно стала на устройство, вы увидите меню выбора ОС при запуске планшета, но в некоторых случаях приходится загружать Андроид, удерживая клавишу F12.
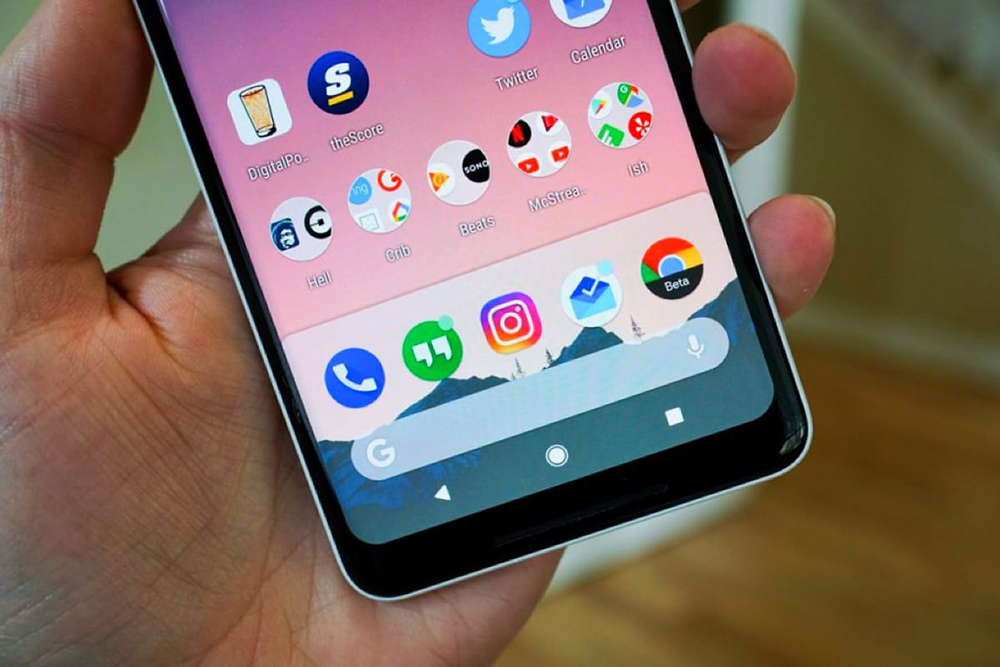
Установка Android вместо Windows
Если вы, взвесив все риски и положительные моменты, пришли к выводу, что Виндовс вам больше совсем не нужна, приступаем к более решительным мерам, позволяющим полностью снести Винду, оставив установленную ОС Андроид. К выключенному планшету подключаем хаб и к нему клавиатуру, мышь, загрузочную флешку GParted, после чего жмём клавишу Esc несколько раз для появления системы Bios, где выполняем следующие действия:
- выбираем Boot Manager;
- указываем флешку, на которой GParted, жмём Enter и загрузимся с накопителя;
- выберем четвёртую строчку открывшегося окна «Gparted Live Safe gfraphic setting (vga =normal)», жмём Enter и ожидаем;
- в очередном окне выберем строчку «Keep kernel keymap», жмём Enter, ждём;
- появится возможность выбрать язык, для этого включаем на клавиатуре клавишу Num Lock (если она не активна) и вводим «24» (русский), жмём Enter;
- на следующий запрос вводим «0», затем Enter, ожидаем загрузки графической оболочки;
- теперь можно увидеть все разделы, здесь находим те, которые касаются Windows (MSR раздел, основной и раздел восстановления). Нажимая на каждом из них правой кнопкой мышки, выбираем из контекстного меню опцию «Delete» («Удалить»), удаляем их по очереди;
- в нижней части окна вызываем контекстное меню и активируем опцию «Применить все операции», эти разделы будут удалены;
- после этого кликаем на разделе «Data Android» правой кнопкой манипулятора для вызова меню и выбираем опцию «Изменить раздел», применяем наибольшее значение размера и подтверждаем;
- в нижней части окна программы снова вызываем контекстное меню, выбираем опцию «Применить все операции», и раздел под Андроид будет увеличен.
После вышеперечисленных манипуляций выходим из программы, выключаем планшет и отсоединяем USB-устройства. При включении девайса с загрузкой Андроид теперь можно использовать больше пространства, которое ранее было занято Виндовс.
Уровень подготовки пользователя должен соответствовать сложности выполнения задачи. Помните, что процедура всегда сопряжена с рисками, поэтому без крайней на то необходимости и навыков не следует применять способы полной установки системы, а для большинства задач вполне достаточно эмулятора.
Как установить Андроид на планшет?

Поделиться в соц. сетях:
Операционная система Android завоевала популярность благодаря своей гибкости, стабильности, многофункциональности и большому количеству программ, подстроенных специально под нее. Телефоны марки “Леново”, “Самсунг”, Prestigio, Explay идут в базовой комплектации с Андроидом. Однако он постоянно обновляется, на устройстве со временем могут появляться сбои в работе и глюки, либо же вам просто нужно убрать все предустановленные приложения. Выход из данной ситуации — перепрошить или, по-простому, переустановить Android. Есть довольно много способов, как установить Андроид на планшет в новой версии. Давайте рассмотрим наиболее простые.
Переустановка Андроид на планшете
Самый простой вариант — обновить через сайт производителя, однако, такая возможность доступна не всем. Есть возможность переустановки через персональный компьютер или через Play Market.
Переустановка через Вай-Фай
Переустановка через Wi-Fi – самый легкий и доступный способ, подходящий как для моделей типа “Самсунг”, так и многих китайских устройств. Вероятность ошибки сведена к минимуму, а если что-то пойдет не так, всегда можно все вернуть к начальным настройкам с помощью кнопки recovery.
Вот инструкция установки Андроид на планшет:
- Включить беспроводное интернет-соединение.
- Найти в меню кнопку “Настройки” (по-английски — Settings).
- Выбрать пункт About Device (“Об устройстве”), при этом должно появиться окно с полной информацией о версии системы.
- Нажать на кнопку “Обновить” (англ. Update) в пункте “Обновление системы” (англ. System Firmware Update).
- Выбрать “Перезагрузиться и установить обновления” (Reboot and Install).

После этого начнется загрузка, по завершении которой устройство перезагрузится.
Однако вот несколько советов для большей осторожности:
- Перед тем, как начать перепрошивку, лучше полностью зарядить планшет либо держать его на зарядке на протяжении всего процесса переустановки. Это довольно важно, так как процесс загрузки обновлений может проходить довольно долго, разряжая батарею устройства.
- Имейте точное представление, какая именно версия ОС вам нужна.
- И, пожалуй, самое важное — всегда создавайте резервные копии, так как случится может всякое, и не всегда заветная кнопка recovery сможет все исправить.
Важно! После того, как вам удалось обновить операционную систему, устройство надо будет заново начинить всеми необходимыми вам приложениями. В процессе установки могут возникнуть проблемы, которые вы с легкостью решите с нашей помощью. Оставьте себе в закладках полезные статьи:
Google Play Market
Другим довольно легким способом будет переустановка через цифровой магазин Google Play. Чтобы обновить ОС через этот магазин, нужно убедиться в наличии данного приложения. Обычно оно предустановлено на устройствах на операционной системе Андроид. Далее выбираем подходящую нам версию в “каталоге” и скачиваем ее. Остается лишь дождаться загрузки.
Важно! Не стоит бояться подхватить компьютерный вирус: все приложения тщательно проверяются на наличие вредоносных программ. Поэтому пользоваться этим сервисом можно абсолютно безопасно.
Обновление через сайт производителя
Этот метод не сложнее двух предыдущих, однако, на этот раз нам потребуются стационарный (персональный) компьютер или ноутбук.
Подготовка устройства к переустановке
Чтобы исключить фатальные ошибки при перепрошивке системы, вам необходимо перед началом любых работ:
- Отформатировать карту памяти. Это означает, удалить все данные с карты. Нужные файлы перенесите на флешку. Сделать это можно, выбрав в настройках “Память” и нажать “Очистить SD-карту”.
- Далее вам необходимо получить root-права к ROM. Для этого используйте приложения z4root, Frameroot, Universal AndRoot и т. д. Эти приложения дают вам доступ к тем папкам, которые были бы недоступны в обычном режиме.
После этих несложных процедур можете начать желаемую перепрошивку.
Устанавливаем Андроид
Для переустановки Android сделайте следующее:
- Откройте официальный сайт производителя планшета (через ПК или ноутбук).
- Зайдите в раздел “Помощь потребителям”.
- Посмотрите, доступны ли там обновления до требуемых версий.
- Скачайте файл загрузки.
- Подключите ваш планшет к компьютеру (через USB или Блютуз)
- Запустить файл загрузки, тем самым обновив систему.
Все довольно быстро и надежно!
Важно! С некоторыми моделями смартфонов и планшетов иногда возникают сложности настройки даже, казалось бы, в самых простых действиях. Возможно, вам также будет полезна и такая информация:

Установка Андроид с нуля
Допустим, что на вашем устройстве никогда и не стояла ОС Android, а вам всегда хотелось работать именно с такой системой. Это тоже вполне реализуемо. Установка Андроид на планшет с нуля будет задачей более сложной, чем предыдущая, однако, результат оправдывает затраченные усилия.
Рассмотрим схему, как установить новый Андроид на планшет:
- Для начала нужно подключить планшет к вашему компьютеру. Также нам понадобится флеш-карта объемом 4 Гб и более.
- Найдите информацию о модели планшета, а затем найдите в интернете желаемую прошивку.
Важно! Не рекомендуется скачивать сомнительные программы — лучше скачивайте все с официального сайта производителей.
- Как и при перепрошивке, лучше держать планшет полностью заряженным, так как устройство в самом процессе загрузки может “сесть”, из-за чего могут возникнуть серьезные проблемы. Оптимальным решением будет поставить планшет на зарядку на все время, пока идет загрузка.
- На всякий случай создайте резервную копию. Если что-то вдруг пойдет не так, с помощью этого копирования можно все вернуть к первоначальному состоянию.
- Далее — с помощью программы FAT32 отформатируйте флеш-карту. Теперь создайте каталог SCRIPT, перекинув туда все скачанные для прошивки файлы.
Важно! Все эти манипуляции нужно делать на вашем компьютере, а не на планшете.
- Теперь выключите планшет, вставьте в него флешку с файлами прошивки. После включения процесс обновления начнется автоматически. Это может занять довольно много времени. После завершения установки устройство выключится само.
- После этого извлекаем флешку и вновь включаем планшет.
- Теперь проверьте, все ли функции работают исправно. Если что-то работает “криво”, лучше сразу вернуть все к начальным настройкам и повторить операцию заново.
Важно! Чтобы на дисплее присутствовала приятная вам картинка — статическая или анимированная, не забудьте установить обои на андроид.
Новая жизнь старого android-устройства: устанавливаем CyanogenMod 13
Страницы материала
Оглавление
Вступление
Современные мобильные устройства чрезвычайно быстро стареют. Еще два-три года назад ты копил на желаемый гаджет, а он, не просуществовав и пары лет, уже устарел и не поддерживается производителем. Но если модель популярная, печалиться не стоит, поскольку народные умельцы не дремлют, занимаясь разработкой неофициальных проектов на базе ОС Android.

В данной статье мы ознакомимся с процессом выбора кастомных прошивок, узнаем, где искать образы и как устанавливать. Ну а в конце выясним, стоит ли все это делать.
В качестве подопытного выступит планшет Samsung Galaxy Tab 2 7.0 (процессор TI Omap 4430, 2 x 1200 МГц, видеосопроцессор PowerVR 540 384 МГц, 1 Гбайт ОЗУ) с неофициальной прошивкой CyanogenMod 13.
«Устаревшее» устройство
В моем личном использовании находится планшет Samsung Galaxy Tab 2 7.0, который вышел в начале далекого 2012 года, когда курс доллара был менее 30 рублей, но речь сейчас не об этом. Данный аппарат построен на базе шустрого двухъядерного процессора Ti Omap, оснащен сочным PLS дисплеем и качественным корпусом.

Планшетом я активно пользуюсь на протяжении четырех лет, проблем с ним никаких не испытываю, и в целом он меня устраивает. А в сравнении с актуальными моделями аналогичного ценового диапазона все вообще шикарно (без какого-либо сарказма). Правда, есть у него один недостаток – устаревшее программное обеспечение.
OC Android ICS и Jelly Bean, которые поддерживаются Samsung Galaxy Tab 2 7.0, уже порядком заросли бородой. Ведь сейчас актуальна версия Android M. А нам хотя бы Android Lollipop, в котором проведена оптимизация производительности, улучшен уровень автономности и есть все новые фишки. В лучшем случае можно разинуть роток на Android Marshmallow…
Но установить новую версию операционной системы Android на старое устройство все-таки можно, в том числе даже вышеупомянутую Android M.
Выбор прошивки

Для начала следует определиться с выбором прошивки и узнать, а есть ли вообще неофициальные версии системы для нашего аппарата? Владельцам флагманских смартфонов и планшетов (таких как Google Nexus, Samsung Galaxy S, HTC One, Sony Xperia Z и других) не стоит и переживать – прошивки есть, причем в огромном количестве.
В то же время для обычных «китайцев» и моделей брендов второго-третьего эшелонов сторонние прошивки бывают редко, что связано не только с популярностью, но и с ограничениями производителей, как, к примеру, у Xiaomi.
Открываем поисковик, находим любой форум по нашему устройству и изучаем, что же нам могут предложить умельцы. Всякого рода самоделками и портами с других моделей обольщаться не следует, так как ничего хорошего от подобных образов ждать не стоит.
Лучше смотрите на официальные сборки прошивок таких гигантов, как CM, AOSP, Google Play Edition и Miui. Чуть менее серьезно воспринимайте ColorOS и прочие. Узнать о плюсах и минусах, а также различиях каждой из систем можно в интернете, поскольку в рамки одной статьи уместить это сложно.

В нашем случае выбор остановился на версии CyanogenMod 13, которая базируется на OC Android 6.0. На мой взгляд, совсем неплохо. Как описывают на форумах, прошивка стабильная и, что немаловажно, полностью рабочая. Это мы и проверим.
Загрузка прошивки
Найти образ прошивки можно на официальном сайте производителей прошивок, либо в соответствующей теме разработчиков на форуме XDA Developers. Уже прошли те времена, когда все файлы выкладывались на закрытые форумы, файлообменники и черт те что какие ресурсы. Теперь все открыто, наглядно и практически официально.

В нашем случае мы открываем сайт CyanogenMod, где выбираем в левой панели соответствующую модель устройства и переходим к загрузке. Будьте аккуратны, поскольку у некоторых смартфонов и планшетов в зависимости от модификации бывают отличия в плане процессоров и внутренних компонентов, например, наличие или отсутствие ИК-порта, 3G/4G-модуля и прочих преимуществ. В нашем случае P3110 и P3100 это разные версии!
Установка несоответствующей версии прошивки грозит проблемами с системным разделом, поможет только «прямая» перешивка, то есть в сервисном центре. А в худшем случае нам придется думать о более сложных модификациях.
Установка Recovery

Для OC Android существуют два варианта: CWM (или Philz) и TWRP Recovery. В чем различия между этими тремя режимами? На вкус и цвет товарищей нет! Все они предлагают примерно одинаковую функциональность, но разрабатываются разными группами разработчиков и отличаются различными нюансами.
К примеру, TWRP позволяет открыть доступ к съемному носителю при подключении через USB, а еще предлагает расширенные параметры подключения по ADB и дополнительные возможности сжатия «бэкапа» системы. А Philz Recovery построен на базе TWRP и отличен от него интерфейсом и парой мелочей. В то время как ClockworkMod Recovery более стабилен и обладает большим списком поддерживаемых устройств.
Однако выбор есть не всегда. Для каждого устройства разрабатывается отдельное Recovery и бывает так, что выбора у пользователей нет. В моем случае выбор пал на TWRP Recovery версии 2.8.7.0. Установка данного режима может осуществляться различными способами, начиная от официального Recovery, Fastboot и заканчивая программами и утилитами для конкретных моделей.

Для проверки установки Recovery необходимо одновременно зажать следующую комбинацию клавиш: «включение» и «увеличение громкости». А на некоторых устройствах еще и кнопку «дом» требуется прибавить. Подробности о каждом конкретном случае можно узнать на форумах.
Установка прошивки
Если процесс установки модифицированного режима восстановления был успешен, можно перейти к следующему – установке прошивки. Для начала необходимо зарядить устройство более чем на 60%, а еще лучше на все 100%. В противном случае мы обречены на фатальный результат. Затем загруженный образ необходимо переместить в память смартфона, будь то съемный накопитель или внутренняя память, и уже оттуда загрузиться в режиме Recovery и установить прошивку. Все гениально просто, осталось только повторить.


Желательно сделать полный «бэкап» системы на флэш-карту!

Далее необходимо сделать очистку данных, посетив пункт с названием Wipe и выбрав параметр Advanced Wipe. Это необходимо выполнить для нормального функционирования новых компонентов. Особенно это важно при установке прошивки нового типа или повышении версии системы.

Вот теперь мы устанавливаем прошивку. Переходим на главное меню, выбираем Install, далее находим загруженный пакет и нажимаем роковую клавишу. После чего нам остается только ждать и надеяться на успешное завершение процесса.
К слову, установка или обновление прошивки может занимать до 10-15 минут, поскольку все зависит от компонентов устройства и устанавливаемой системы. Если процесс затянулся – значит, что-то пошло не так… В нашем случае процесс успешно завершился за 4 минуты. В это время на экране будут описываться стадии установки. Жаль только, возможность создания скриншотов отсутствует.
После всех совершенных манипуляций гаджет предложит загрузить систему, либо продолжить установку компонентов. Можно сразу перейти к установке необходимых патчей или GAAPS. Однако предварительно рекомендуется сделать «чистый запуск», чтобы кратко ознакомиться с системой и ее работоспособностью. Вдруг она нам не понравится, и мы решим откатиться назад или переустановить ее.
Как перепрошить Aндроид: подробная пошаговая инструкция

Андроид – операционная система. Такая программа используется для планшетов и телефонов. Прошивка андроид дает возможность установить систему на устройство, чтобы гаджет нормально функционировал. Однако, как и в любой другой программе, здесь могут возникнуть сбои или она может устареть. Чтобы восстановить функции системы или установить новую версию, выполняется перепрошивка. Такую манипуляцию может осуществить даже новичок. Как перепрошить андроид?
Что такое прошивка?
Прошивка android – установка программы на микрочип устройства. Такая манипуляция выполняется на заводе-производителе. Исходя из этого, несложно догадаться, что перепрошивка – обновление программы. Манипуляцию выполняют в следующих ситуациях:
- если версия операционной системы устарела и необходимо установить новый вариант;
- если в работе программы возникли какие-либо сбои;
- если необходимо сменить язык системы на русский;
- если необходимо взломать защиту программе при блокировке гаджета.
Как перепрошить андроид?
Если говорить о том, как перепрошить телефон андроид самостоятельно, то успех мероприятия во многом зависит от правильной подготовки. Первое, что рекомендуется сделать – зарядить устройство. Далее через меню следует выяснить точное наименование устройства и программного обеспечения.
Перед выполнением манипуляции нужно понять, какое будет устанавливаться программное обеспечение – официальное или стороннее.
До начала нужно выполнить действия:
- найти в интернете файл с прошивкой, подходящей для конкретного типа устройства;
- скачать программу на компьютер для того чтобы выполнить обновление программного обеспечения и подготовить кабель-USB в том случае, если манипуляция выполняется через персональный компьютер;
- если прошивка выполняется через стороннее программное обеспечение, то следует скачать на гаджет программу Recovery;
- выполнить резервную копию того программного обеспечения, которое установлено на устройство.
Только после этого выполняется повторная прошивка смартфона или любого другого гаджета.
Прошивка телефона при помощи CWM Recovery
Если говорить о том, как прошить android при помощи CWM Recovery, то на устройство сначала необходимо установить соответствующую утилиту. Далее выполняется манипуляция:
- Осуществляется вход в R Чтобы выполнить такую манипуляцию, устройство отключают. Далее нажимают некоторые клавиши для входа в программу. Комбинация зависит от производителя гаджета. Какой именно набор подходит для того или иного устройства, можно определить экспериментальным путем. Для этого следует выполнить одну комбинацию, а если это не дает результат, то попробовать другой вариант. Можно нажать следующие клавиши:
- увеличение громкости и отключение;
- уменьшение громкости и отключение;
- увеличение или уменьшение громкости и отключение, а также «домой»;
- обе клавиши громкости и отключение.
Если все выполнено правильно, то система выдаст меню программы. Чтобы им управлять, следует использовать клавиши увеличения и уменьшения громкости для передвижения вверх и вниз, а также отключения для выбора действия.
- Выполняется сброс всех настроек до тех, которые были установлены на заводе первоначально. В меню выбирается пункт «wipe data/factory rese» и подтверждается совершенное действие. Обычно система выдает строку, в которой одним из вариантов стоит yes или ok;
- Далее последовательно выбираются следующие пункты меню: «Install zip» — это первое действие и «Choose zip from /sdcard» — это второе действие. После этого следует выбрать тот файл, в котором была сохранена изначальная прошивка. Далее подтверждаются действие.
- Предыдущее действие запускает процесс перепрошивка системы. По его окончанию на экране высветиться Install from sdcard complete.
- Выполняется вход в программу CWM R После этого гаджет рекомендуется перезагрузить. Однако сделать это можно не с помощью кнопки включения, а выбрав в меню пункт «reboot system now».
Когда все действия выполнены, гаджет перезагружается и перепрошивается. Обычно это занимает 10 минут, но может потребоваться как больше, так и меньше времени, в зависимости от марки устройства.
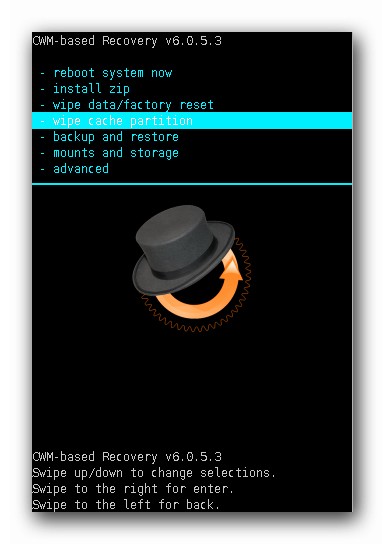
Как прошить телефон андроид при помощи TWRP Recovery?
Повторная прошивка телефона с помощью этой программы осуществляется следующим образом:
- Выполняется перемещение файла, в котором сохранились данные о прошивке гаджета, в память телефона, чтобы потом можно было его извлечь и запустить обновление;
- выполняется вход в программу так же, как и в случае с CWM, то есть используют для этого различные комбинации клавиш: уменьшение или/и увеличение громкости + отключение, увеличение или уменьшение громкости и отключение, а также «домой», обе клавиши громкости и отключение;
- производится сброс программ до первоначальных настроек, а по завершении действия выполняется переход в главное меню TWRP Recovery;
- выбирается пункт «Install» и запускается файл с изначальной прошивкой, который в самом начале был сохранен в памяти устройства.
После этого выполняется перепрошивка гаджета. Когда процесс будет завершен, рекомендуется перезагрузить телефон или планшет.
Установка обновлений при помощи ROM Manager
ROM Manager дает возможность выполнить обновление системы и сохранить все установленные приложения, скаченные файлы и другие данные системы. После завершения операции можно быстро восстановить все данные гаджета.
Чтобы выполнить перепрошивку этим способом, на устройстве должен иметься доступ к root правам. Благодаря этому система получает доступ к внутренним файлам устройства.
Нужно скачать файл с прошивкой устройства. После этого выполняются следующие манипуляции:
- архив прошивки переносят в память гаджета с помощью ZIP расширения;
- выполняют вход в утилиты;
- выбирают действие установить ROM с карты SD;
- отыскивают архив прошивки и выбирают этот файл;
- в меню выбирают пункт для установки новой программы и автоматической перезагрузки гаджета.
После подтверждения действия запускается процесс перепрошивки устройства.

Как прошить андроид через компьютер?
Прошивка телефона андроид с помощью персонального компьютера производится через утилиту, название которой Fastboot. Она подходит для большинства устройств за редким исключением.
Перед выполнением манипуляции необходимо получить доступ к ядру системы. Разработчики в большинстве случаев специально перекрывают этот доступ, чтобы пользователи не могли самостоятельно выполнять перепрошивку устройства. Чтобы снять блокировку, можно воспользоваться загрузчиком операционной системы Bootloader. Такая манипуляция требует внимательного изучения инструкции по работе в программе.
Перед тем как начинать перепрошивку, необходимо подсоединить гаджет компьютеру с помощью USB-кабеля и включить отладку устройства. Важно использовать качественный кабель. Если на проводе имеются повреждения, то в любой момент может быть прервано соединение и процедуру придется начинать заново.
Краткая инструкция по установке ZIP прошивки при помощи Fastboot
В данном случае рекомендуется придерживаться следующего алгоритма:
- выполняется копирование архива ZIP с файлом первоначальной прошивки в заводских условиях, и он перемещается в папку с ADB;
- активизируется утилита Fastboot и в соответствующей строке вводится данные значения: fastbooflash zip имя_файла.zip.
После этого запускается перепрошивка устройства. После завершения процесса рекомендуется перезагрузить гаджет.

Перепрошивка система – это возможность обносить программу на усовершенствованную версию, а также избавиться от некоторых неполадок в работе системы. Манипуляцию можно выполнить самостоятельно, если придерживаться некоторых правил перепрошивки. Если процедура проведена неправильно, то гаджет может полностью блокировать доступ к любым программам и приложениям. В итоге пользователь получает бесполезный кусок железа. Чтобы этого не произошло, рекомендуется внимательно изучить все рекомендации по самостоятельной перепрошивке устройства. Если речь идет о китайском устройстве, то любые подобные манипуляции недопустимы. В этом случае рекомендуется обратиться в сервисный центр.
Как подключить iphone к андроид планшету
Какие устройства можно подключить к планшету на iPadOS
С выходом iPadOS, планшеты Apple станут ещё на шаг ближе к полноценным компьютерам. Компания действительно провела серьёзную работу над операционной системой, убрав большое количество ограничений, свойственным ранним версиям iOS. Одно из главных новшеств iPadOS — возможность подключать периферийные устройства. Причём список поддерживаемых устройств не ограничивается жесткими дисками или другими накопителями.

Давайте узнаем, что ещё можно подключить к планшету под управлением iPadOS
Переходники

Для подключения нескольких устройств можно использовать самые обычные переходники (например, с MacBook). Всё отлично работает даже при подключении двух-трёх носителей данных, мышки и других устройств.
Картридер

iPadOS прекрасно работает с картридерами любых производителей. Все файлы, сохраненные на карте памяти, прекрасны видны на планшете.
Принтер
К сожалению, старый лазерный принтер никак не определяется iPadOS. Поэтому для печати документов придется прибегнуть к беспроводному аналогу (благо, такие уже существуют) или же подключить принтер к компьютеру.
Электронная книга Amazon Kindle

Удивительно, но «читалка» от известного производителя при подключении к iPadOS также заработала. В файловом менеджере появился новый смонтированный диск, на который, при желании, теперь можно перекинуть парочку новых электронных книг.
DVD/CD-привод

При подключении к планшету, привод начинает работать, однако информацию с диска считать не удаётся: в приложении «Файлы» не появляются новые разделы. Скорее всего, это связано с отсутствием определенных драйверов.
Музыкальное оборудование

Устройства для написания музыки (в особенности MIDI-клавиатуры) и раньше прекрасно функционировали с iPad. Но ради интереса было решено проверить Elektron Octatrack, Teenage Engineering OP-1 — сэмплеры и драм-машины. Устройства определились iPadOS. На смонтированные разделы можно перекинуть новые сэмплы и заготовки. Ранее подобную операцию невозможно было провернуть на iPad.
Диктофон Roland R-07

И вновь, никаких проблем. Подключенный диктофон прекрасно виден в системе. Все сохраненные записи, при желании, можно скопировать на планшет.
Данные устройства можно подключить к любому iPad с iPadOS на борту. Для более старых версий придётся использовать специальный переходник Camera Connection Kit. В случае с iPad Pro с Type-C всё гораздо проще — периферийные устройства можно подключать напрямую.
Предлагаем подписаться на наш канал в «Яндекс.Дзен». Там вы сможете найти эксклюзивные материалы, которых нет на сайте.
Новости, статьи и анонсы публикаций
Свободное общение и обсуждение материалов



Лонгриды для вас

Умные очки вроде бы есть, но на самом деле их всё еще нет. В 2012 году Google Glass были названы журналом Time одним из главных изобретений года, 2014 год по…

Несмотря на то что iOS 14 сулит нам более 250 нововведений и изменений, знаем мы в лучшем случае только о половине из них. Ведь даже если бы Apple отдала все…

Сервис для чтения новостей Apple News+ должен был стать единой площадкой, где пользователи могут получить доступ к любимым новостным источникам. Поначалу все…
pLoskutov, Все гораздо проще. Покупаете МФУ с функцией AirPrint и все. Ничего не нужно подключать по проводу. Такие МФУ делают HP, Brother и может быть другие производители. У меня Brother например, отлично работает, распечатать что-либо с iPhone или iPad не составляет никакого труда.
Как подключить iphone к андроид планшету

Как скачать фото с Айфона на компьютер: полное руководство
Для освобождения памяти устройства файлы требуется перенести на иной тип хранилища. С айфонов скачать фотографии на ПК сложнее в силу индивидуальности операционной системы. Представленная далее инструкция предлагает несколько способов для очистки телефонной памяти путем освобождения встроенного хранилища.

Как разблокировать Айфон, если забыл пароль
Блокировка на айфоне подключается автоматически, при первом включении телефона. Компания Apple озабочена безопасностью, соответственно, настоятельно советует не пренебрегать данной функцией. Нередко пользователи забывают пароль. Чаще это происходит у тех, кто создает сложный пароль, состоящий не только из

Как перенести фото с айфона на компьютер: 3 простых способа
Ни для кого не секрет, что айфон имеет определенное количество Гб памяти на телефоне. Не редко случается, когда память заканчивается на яблочных устройствах и у владельцев остро встает вопрос: Как же пользоваться телефоном дальше?. Чаще всего это случается из-за большого скопления фото. Поэтому, для

Айфон не реагирует на зарядку и не включается
В последнее время «яблочные» девайсы набирают все больше популярности. Оригинальный дизайн, профессиональные запчасти и поддержка множества приложений не оставляет пользователей равнодушными. К сожалению, даже такое надежное устройство, как iPhone может подвергаться внешним дефектам. Если вы заметили, что
Как проверить айфон на подлинность
Хочется иметь новенький айфон, да ещё и хорошо работающий, но дешевый? К сожалению, по таким запросам телефон фирмы Apple найти практически невозможно. Мошенники часто продают не только давно не новые модели, а и вообще подделанные или же ворованные. Чтобы не стать жертвой в такой же ситуации, узнайте, как

Как на Айфоне слушать музыку без интернета
То, чего так долго ждали многие пользователи «Вконтакте» свершилось – последнее обновление мобильного приложения окончательно переделало вкладку «музыка» в полноценный сервис. В этом есть множество преимуществ: появились различные чарты, в топ попадают свежие альбомы известных исполнителей, а новый интерфейс

С проблемой отсутствия возможности зарядить iPhone сталкивается каждый пятый пользователь. Зачастую поломка настигает неожиданно – очередной раз после подключения гаджета к зарядке, он не реагирует на действия своего владельца или же заряжается некорректно. Причин подобной неисправности несколько, и в

Как скачать музыку на Айфон
Платный контент подходит не всем, а загружать аудиофайлы бесплатно на устройства под управлением ios сравнительно сложно. Файловой системы здесь нет, а значит, композиции нельзя просто без сторонних приложений переместить с компьютера, словно на флешку. Однако если обстоятельно разобраться, как скачивать
Как вернуть Айфон к заводским настройкам
Рано или поздно у каждого может появиться необходимость вернуть свой iPhone к заводским настройкам. Причины могут быть разными. Кто-то просто собрался продавать девайс и не хочет, чтобы на нём оставались какие-либо данные; другие же – хотят очистить его, потому что гаджет начал работать медленнее. И если для

Ошибка 3194 в itunes при восстановлении прошивки
Вы пытались восстановить прошивку своего гаджета, но из-за неизвестной Вам ошибки выполнить задачу не получилось? Сегодня мы расскажем, почему может возникнуть ошибка 3194 в iTunes при восстановлении прошивки и, разумеется, ответим на главный вопрос о том, как же её устранить. На самом деле, ничего сложного
Как подключить айпад к андроиду
Включить и настроить новый iPad по Wi-Fi сети. Вы также можете настроить iPad путем подключения его к компьютеру и с помощью iTunes. Если у вас есть другое устройство на базе iOS (с прошивкой 11 или выше) или Android устройство, вы можете скопировать ваши данные на новое устройство.
Примечание: Если ваш планшет развернут и управляется компанией, учебным заведением или другой организацией, обратитесь к администратору или учителю для установки инструкции. Для общей информации, увидеть Яблоко на работе сайт или образования сайт.
Подготовить для установки
Для того чтобы сделать установку как можно более гладким, иметь следующие элементы:
Подключение к Интернету через Wi-Fi сеть (может нужно имя и пароль сети) или сотовой связи данных через перевозчика (по Wi-Fi + клеточной модели)
Ваш идентификатор Apple и пароль, если у вас нет идентификатора Apple, вы можете создать его во время установки
Вашей кредитной или дебетовой карты информацию о счете, если вы хотите добавить карту к Apple, платить во время установки на поддерживаемые модели
Ваш предыдущий iPad или резервного копирования данных, если вы обновляете на новое устройство
Вашего Android устройства, если вы хотите перейти с устройства Android на iPad
Включите и настройте ваш iPad
Нажмите и удерживайте верхнюю кнопку, пока не появится логотип Apple.
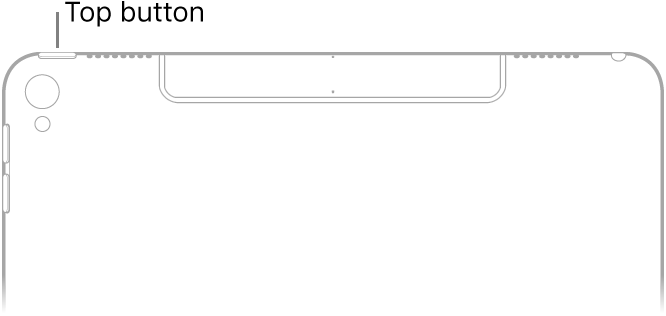
Выполните одно из следующих действий:
Если у вас есть другой iPhone, iPad или iPod touch с iOS версии 11 или более поздней версии, вы можете использовать его, чтобы автоматически настроить новое устройство с быстрого старта. Принеси два устройства близко друг к другу, а затем следуйте инструкциям на экране, чтобы безопасно копировать многие ваши настройки, предпочтения и связка ключей iCloud.
Если у вас нет другого устройства iOS, нажмите настроить вручную, затем следуйте инструкциям по установке на экране.
Перейти с устройства Android на iPad
При первой настройке вашего нового iPad, вы можете автоматически и безопасно перемещать данные с устройства Android.
Примечание: Вы можете использовать переместить в iOS приложение только при первой установке на iPad. Если вы уже закончили настройку и хотите использовать переместить в прошивкой, вы должны стереть ваше устройство iOS и начать все сначала, или переместить ваши данные вручную. Смотрите статью на сайте поддержки Apple перемещения содержимого вручную с вашего Android устройства на ваше iOS устройство.
На вашем устройстве с Android версии 4.0 или более поздней версии, см. В статье службы поддержки Apple перейти с Android на iPhone, iPad или iPod и скачать переместить в iOS приложение.
Следуйте инструкциям мастера настройки.
На приложения и экрана данные, нажмите Переместить данные с Android.
На устройства Android:
Включите Wi-Fi Интернет.
Открыть перейти на iOS приложение.
Следуйте инструкциям на экране.
Предупреждение: во избежание травм прочтите важная информация по безопасности для iPad перед использованием iPad.
Как подключить iphone к android планшету
Идеальная гармония: как использовать совместно iOS и Android
Android и iOS не всегда «находят общий язык»: ведь как Google, так и Apple стремятся удержать своих пользователей всеми способами, в том числе сохраняя программную несовместимость с продукцией других фирм. Однако существует много приложений и приемов, позволяющих вполне комфортно совмещать пользование системами.
Вам необязательно выбирать между Android и iOS: есть возможности пользоваться обеими операционными системами одновременно, пишет KM.
Электронные сообщения, контакты и календарь
Благодаря протоколу IMAP легко можно управлять аккаунтом электронной почты iCloud через приложение Email на платформе Android или аккаунтом Gmail через приложение Mail на платформе iOS. Если вы предпочитаете исключительно Gmail, то вам подойдут приложения для Android и iOS.
Не существует единого мастера настройки электронной почты, с помощью которого можно было бы одновременно хранить сообщения как iCloud, так и Gmail (теоретически приложения Mail в iOS и Email в Android позволяют это делать, однако на практике это два отдельных аккаунта). iCloud не принимает входящие сообщения от Gmail, и Gmail не принимает и не отправляет сообщения iCloud. Здесь лучший вариант – выбрать одного провайдера и работать с ним.
Когда речь заходит о контактах и календарях, хочется рвать на себе волосы от отчаяния. В конце концов, придется отказаться от сервисов Google, если вы хотите добиться двусторонней синхронизации iOS и Android.
Сегодня доступны все виды потенциальных настроек и конфигураций в этой области, но если все контакты и календари закреплены в Google/Gmail, лучше перейти на Android. Переместить данные на iOS помогут CalDAV и CardDAV: зайдите в меню Настройки –> Почта, адреса, календари –> Добавить учетную запись –> Другое. Здесь выберите CardDAV или CalDAV, и используйте имя пользователя и пароль Gmail с google.com в качестве сервера.
К сожалению, простого способа синхронизировать данные iCloud между iOS и Android пока не придумали. Единственное, что можно сделать, – перенести информацию в Google, однако такой вариант подойдет не всем. Войдите в приложение Контакты в iCloud.сom, выделите все свои контакты, затем выберите функцию «Экспорт vCard» из всплывающего меню настроек. Сохраните полученный файл в удобное место, а затем перейдите к контактам на панели Gmail и воспользуйтесь функцией импорта из выпадающего меню в верхней его части, чтобы получить доступ к контактам iCloud в системе Google (возможно, вам нужно будет воспользоваться функцией поиска с одновременным копированием).
Музыка и видео
Песни в формате MP3 или AAC без цифрового управления правами и других средств защиты легко читаются устройствами iOS и Android. Существует много приложений, которые обеспечат качественное прослушивание любимой музыки. Например, Google Music может хранить до 20 000 треков бесплатно и сканировать iTunes библиотеку, если уже есть нужные настройки (к сожалению, на сегодняшний день официальное приложение для iOS еще не выпустили).
Еще одним способом хранения и воспроизведения аудиоколлекции является Amazon Cloud Player, разработаны специальные приложения для iOS и Android. А если у вас уже есть iTunes-библиотека, то удобно будет воспользоваться DoubleTwist (это приложение даже называют «iTunes для Android»). В набор функций DoubleTwist входят сканирование музыкальной коллекции и копирование ее на портативные устройства.
Когда вы покупаете записи фильмов или телевизионных шоу в iTunes, представители Apple полагают, что вы будете их просматривать только на собственном оборудовании. Обойти поставленную компанией защиту очень сложно, однако существуют обходные пути, которые позволят просматривать защищенные DRM видеофайлы на планшетах и телефонах Android.
Проще дело обстоит с незалоченным и самодельным видео (DVD-рипы, например). Закачайте его на ваше устройство с помощью iTunes или DoubleTwist, а если нужна мощная бесплатная программа преобразования – воспользуйтесь Handbrake. Если вы уже купили контент на YouTube, вы получите доступ и через официальные iOS приложения для YouTube (на сегодняшний день, однако, ни одно из них не поддерживает Apple TV) и Play Movies для Android.
Приложения, документы и файлы
Волшебная утилита, способная предоставлять приложениям iOS доступ к приложениям Android и наоборот, пока не изобретена. К счастью, многие приложения теперь работают на обеих платформах и даже способны синхронизировать информацию через Facebook, Twitter, Instagram, Skype и другие социальные сети. Это довольно удобно, особенно если данные хранятся в интернете, а не на локальном устройстве. Пока многие приложения сначала запускаются только на iOS, но ситуация меняется, и большинство крупных релизов можно найти как в App Store, так и в Google Play.
Существует также множество сторонних приложений, которые с легкостью синхронизируют файлы между системами iOS и Android. Самое популярное – аккуратное и скромное приложение Dropbox – простое в установке, оно работает быстро и легко, заставляя конкурентов отдыхать в сторонке. При работе с Android и iOS его можно использовать для просмотра общих фото и видео: приложение способно создавать резервные копии каждого снимка и видеофрагмента, сделанного на мобильном устройстве, и синхронизировать их в единый поток постоянно доступного контента.
Стоит упомянуть и о сервисе Evernote, удобном при синхронизации заметок, документов, фрагментов контента. Приложение предлагает много замечательных кросс-платформенных и веб-возможностей. Есть также Яндекс.Диск и Microsoft SkyDrive – приложения, способные хранить все файлы, доступные через Windows, OS X, Android и iOS.
Для редактирования документов на iOS существуют офисные приложения Pages, Keynote и Numbers, которые вряд ли появятся на мобильной платформе Android. А вот Google Drive является кросс-платформенным сервисом: он представляет собой недавно обновленный Quickoffice для Android и iOS и позволяет на ходу редактировать тексты.
Невозможно охватить каждый аспект отдельного процесса и конфигурации ОС, однако в какой-то степени возможно заставить устройства на платформах Android и iOS успешно работать вместе.
Связка смартфон плюс планшет на примере iPad+Android
alexb1111
Не так давно я стал счастливым обладателем iPad mini. Если вкратце оценить это устройство, то оно замечательное, в первую очередь за счет своих компактных размеров и малого веса, а также 8” экрана в формате 4:3. “Миник” мне показался наиболее удобным устройством для моего сценария использования, то есть чтение журналов и новостей, иногда книг, казуальный браузинг в интернете, и иногда игры. Кроме планшета на iOS у меня есть телефон на Android. Думаю, очень многим кажется интересной именно такая связка — iPad, который обладает рядом преимуществ перед планшетами на Android, и смартфон на Android, который в свою очередь имеет много преимуществ перед iPhone. В данной статье я попробую порассуждать, оправдан ли такой тандем.

iPad или Android-планшет? (очень субъективная часть)
Начну с разьяснения, почему (имхо) iPad гораздо интереснее планшета на Android. Самый твердый и бесспортный аргумент в пользу iPad — это гораздо больший выбор планшетных приложений. И не надо спорить, что на Android-планшетах уже давно все тоже есть, знаем, видели. Под Android-планшет есть много адаптированных игр, это да, тут перевес на стороне iPad совсем небольшой. Зато для Android-планшетов нет нормального твиттер-клиента. А очень многие приложения просто растягиваются, и ты видишь перед собой тот же интерфейс, что на телефоне. Это зачастую неудобно.


Второй аргумент в пользу iPad — это как раз аскетичная iOS. На моем iPad mini стоит железо двухлетней давности, но работает он очень плавно. К примеру Real Racing 3 идет очень плавно, при этом графика сравнима с топовыми Android устройствами. Работать с браузером тут гораздо приятнее, листание и масштабирование страницы более плавное, нежели в Android. Тут еще дело в том, что система не загружена многими лишними процессами, от этого иногда страдает многозадачность. К примеру Safari выгружается из памяти через 10-15 мин простоя, соответственно открытые там странички загружаются заново. Зато грузятся они очень быстро, полноценный сайт theverge.com, на котором я всегда проверяю скорость загрузки, загружается секунд за 5. В целом, на iPad работать намного приятнее, за счет плавности анимации и чуть большей скорости, чем на Android.
Есть, конечно, и минусы. Первый — это цена. iPad mini стоит ощутимо дороже своих сегодняшних конкурентов на Android. Второй минус заключается в том, что мне очень не хватает нормальной работы с файлами, как в Android. То есть, если я, к примеру хочу скачать doc. файл, то Safari его сначала загружает, а потом предлагает открыть его в одной из поддерживаемых программ. А если я не хочу его открывать сейчас, а скачал, чтобы скопировать потом на компьютер? А вот так без танцев с бубном сделать нельзя. Надо использовать или специальные программы (то есть ты наталкиваешься при просмотре сайта в Safari на интересный документ, который хочется скачать, копируешь ссылку на этот сайт и заходишь в специальное приложение, тот же Phone Drive, и только там скачиваешь), ну или ставить джейлбрейк.
Многие приводят аргумент в пользу Android, что там есть виджеты. А вот я уверен, что на планшете виджеты не нужны. Раньше я думал, что виджеты это очень полезная и необходимая вещь. Сегодня у меня на рабочем столе моего смартфона стоит только виджет погоды. В остальных случаях мне удобнее просто зайти в приложение. В случае с планшетом вообще не вижу смысла в виджетах, ведь это не то устройство, где нужно максимально быстро получить информацию (для чего виджеты и предназначены). Планшет люди используют в основном, чтобы потреблять контент в максимально удобном виде, то есть с помощью красиво и удобно оформленных приложений. Что iPad позволяет делать в полной мере.
Что же, многим выгоды iPad покажутся очень спорными, но это мое мнение, которое не появилось из ниоткуда, я пробовал разные устройства, и мне iPad mini показался наиболее удобным из них. Но статья ведь не о преимуществах iPad перед Android-планшетами. Дальше речь пойдет об использовании связки iPad плюс Android-смартфон.
Что я делаю в связке
Я с недавнего времени обладатель Samsung Galaxy Ace 2. До этого у меня был Galaxy Nexus. В Android мне очень нравится работа с сервисами Google. Если я посмотрел ресторан в Google Maps на компьютере, то через пару минут мне уже Google Now в телефоне советует, как туда лучше добраться. Это очень классно, тем более, что это далеко не единственный пример использования связки компьютер-телефон. Еще мне очень нравится, что, за счет своей распространенности, под Android появляется очень много именно локальных приложений, то есть для конкретной страны. В iOS, кстати, такого не наблюдается.

Все функции чтения, будь то твиттер, или утренние новости, перенял на себя iPad. С него действительно гораздо удобнее читать, чем со смартфона, в первую очередь за счет размера экрана, конечно же. Играть на телефоне я совсем престал, у меня кроме Cut the Rope ни одной игры на телефоне не установлено, потому как на iPad это делать тоже намного интереснее. Получается, что теперь я использую телефон только как простую звонилку? Не совсем.
Dropbox
Телефон — это устройство, с которого я чаще всего делаю фото (как ни печально). Для создания фотопотока, то есть синхронизации фотографий с другими устройствами, я использую Dropbox Camera Upload. Ничего удобнее я не встречал. В свое время для синхронизации фото я пользовался iCloud (тогда у меня был iPhone). Так вот, Dropbox для этих целей подходит лучше. Он быстрее синхронизирует фотографии, у него более удобный интерфейс. И слава Богу, что Дрю Хаустон в свое время не продал сервис Стиву Джобсу, а то не видать бы нам Dropbox на других платформах. Таким образом, сфотографировав что-то на телефон, я тут же могу видеть это на iPad или на компьютере. Еще Dropbox у меня используется как “пул” для документов. То есть один раз закинув туда файл, я сразу же могу его открыть в телефоне или планшете.
Книги
Для чтения книг есть масса программ как в Play Store, так и в App Store. Но, к сожалению, для того, чтобы синхронизировать книги между iOS и Android так, чтобы ты закрыл книгу на одном устройстве и продолжил ее читать на втором, подходят лишь два — это Kindle и Bookmate. Я, на самом деле, на телефоне книжки не читаю, делаю это только на планшете через шикарное приложение Marvin (кто не пробовал, очень советую, вам понравится больше, чем iBooks). Приложение Kindle напрочь отказалось синхронизировать загруженную мной через iPad книгу. На телефоне она так и не появилась. Я провозился с приложением минут пять и удалил к чертям. А вот Bookmate справился с задачей на отлично. Я открыл пятую главу “Преступления и наказания” на телефоне, и абсолютно то же место открылось на планшете. Только приложению не хватает более широких настроек. А так оно мне даже понравилось.


Заметки
Тут все очень просто. Есть замечательный Evernote, который позволяет работать с заметками откуда угодно. Если не нравится Evernote, то можно попробовать Springpad. Это очень удобно: пришла интересная идея в голову, но планшет лень доставать, да и неудобно в транспорте, например. Накалякал в телефоне, потом пришел в кафе/офис/на пару в универе и нормально отредактировал через планшет. Такое, кстати, у меня бывает часто.
Чего не хватает
Очень не хватает WhatsApp и подобных ему мессенджеров на iPad. Есть iMessage, но он работает только с iOS/Mac OS устройствами. Есть Tango, но из моих друзей/знакомых никто им не пользуется. Было бы очень классно, слыша из кармана, что тебе пришло сообщение в WhatsApp или Viber, открыть приложение на планшете и написать ответ.
Очень не хватает нормального взаимодействия с сервисами Google у iPad. До сих пор не выпустили Google Maps под iPad. Если я ищу ресторанчик в Google Chrome или в приложении Google Search через iPad, то Google Now на это никак не отреагирует. И вроде есть какие-то попытки от Google наладить работу со своей экосистемой в iOS, но они все еще наталкиваются на твердую стену в виде, собственно, компании Apple. Очень хочется, чтобы эти компании вновь подружились.
Еще мне лично очень не хватает клавиатуры Swype для iPad.
Написав этот текст, я пришел к выводу, что никакой особой связки не получается. Но тут дело даже не в том, что два устройства, которыми я пользуюсь, имеют совсем разные экосистемы. Просто цели у этих устройств слишком разные. Телефон нужен, чтобы звонить и отправлять смс. Планшет нужен, чтобы потреблять контент. Эти операции никак не свяжешь. Да, есть пару моментов, где удобно начать операцию на телефоне, а завершить ее на планшете (см. заметки). Также можно, к примеру, смотреть ленту твиттера в телефоне и, натолкнувшись на ссылку с интересной статьей, отправить ее себе на email (или сохранить твит со ссылкой, или отправить это дело в Pocket — вариантов куча) и продолжить читать статью на планшете. Но это не делает из двух разных устройств связку. Если хочется настоящей связки смартфон+планшет, мне кажется, стоит присмотрется к Asus Padfone. Там одно устройство действительно дополняет второе.
Итак, что удобнее делать со смартфона:
Что удобнее делать на планшете:
Смартфоны и планшеты прочно вошли в нашу жизнь. Они замечательно дополняют друг друга, каждый выполняя свою, по большей части отдельную часть работы. Я уверен, что это только начальный этап развития этих устройств, а будущее будет за модульными устройствами, которые будут логическим продолжением того, что сегодня предлагает серия Asus Padfone.
Как подключить iphone к android планшету

Как скачать фото с Айфона на компьютер: полное руководство
Для освобождения памяти устройства файлы требуется перенести на иной тип хранилища. С айфонов скачать фотографии на ПК сложнее в силу индивидуальности операционной системы. Представленная далее инструкция предлагает несколько способов для очистки телефонной памяти путем освобождения встроенного хранилища.

Как разблокировать Айфон, если забыл пароль
Блокировка на айфоне подключается автоматически, при первом включении телефона. Компания Apple озабочена безопасностью, соответственно, настоятельно советует не пренебрегать данной функцией. Нередко пользователи забывают пароль. Чаще это происходит у тех, кто создает сложный пароль, состоящий не только из

Как перенести фото с айфона на компьютер: 3 простых способа
Ни для кого не секрет, что айфон имеет определенное количество Гб памяти на телефоне. Не редко случается, когда память заканчивается на яблочных устройствах и у владельцев остро встает вопрос: Как же пользоваться телефоном дальше?. Чаще всего это случается из-за большого скопления фото. Поэтому, для

Айфон не реагирует на зарядку и не включается
В последнее время «яблочные» девайсы набирают все больше популярности. Оригинальный дизайн, профессиональные запчасти и поддержка множества приложений не оставляет пользователей равнодушными. К сожалению, даже такое надежное устройство, как iPhone может подвергаться внешним дефектам. Если вы заметили, что
Как проверить айфон на подлинность
Хочется иметь новенький айфон, да ещё и хорошо работающий, но дешевый? К сожалению, по таким запросам телефон фирмы Apple найти практически невозможно. Мошенники часто продают не только давно не новые модели, а и вообще подделанные или же ворованные. Чтобы не стать жертвой в такой же ситуации, узнайте, как

Как на Айфоне слушать музыку без интернета
То, чего так долго ждали многие пользователи «Вконтакте» свершилось – последнее обновление мобильного приложения окончательно переделало вкладку «музыка» в полноценный сервис. В этом есть множество преимуществ: появились различные чарты, в топ попадают свежие альбомы известных исполнителей, а новый интерфейс

С проблемой отсутствия возможности зарядить iPhone сталкивается каждый пятый пользователь. Зачастую поломка настигает неожиданно – очередной раз после подключения гаджета к зарядке, он не реагирует на действия своего владельца или же заряжается некорректно. Причин подобной неисправности несколько, и в

Как скачать музыку на Айфон
Платный контент подходит не всем, а загружать аудиофайлы бесплатно на устройства под управлением ios сравнительно сложно. Файловой системы здесь нет, а значит, композиции нельзя просто без сторонних приложений переместить с компьютера, словно на флешку. Однако если обстоятельно разобраться, как скачивать
Как вернуть Айфон к заводским настройкам
Рано или поздно у каждого может появиться необходимость вернуть свой iPhone к заводским настройкам. Причины могут быть разными. Кто-то просто собрался продавать девайс и не хочет, чтобы на нём оставались какие-либо данные; другие же – хотят очистить его, потому что гаджет начал работать медленнее. И если для

Ошибка 3194 в itunes при восстановлении прошивки
Вы пытались восстановить прошивку своего гаджета, но из-за неизвестной Вам ошибки выполнить задачу не получилось? Сегодня мы расскажем, почему может возникнуть ошибка 3194 в iTunes при восстановлении прошивки и, разумеется, ответим на главный вопрос о том, как же её устранить. На самом деле, ничего сложного
- Как установить ванну
- Как установить трехпанельный душевой комплект
- Как установить окно?
- Как установить душевые уголки
- Как установить облицовку для душевой стенки
Как настроить, подключить и установить © 2021
Внимание! Информация, опубликованная на сайте, носит исключительно ознакомительный характер и не является рекомендацией к применению.
Запускаем iOS на Android с помощью бесплатных эмуляторов

Сложно представить пользователей мобильной операционной системы Android или iOS, ни разу не мечтавших заглянуть во «двор» к конкурентам. Посмотреть на доступные функции, на Андроид установить iOS, взглянуть на скорость работы меню и оценить всю коллекцию доступных приложений в Google Play и App Store.
Еще несколько лет назад о такой возможности приходилось мечтать, но с недавних пор все изменилось. Независимые разработчики из колумбийского университета уже изобрели Cider и iEMU. Каждый перечисленный инструмент хоть и не прекрасно, но все же вполне сносно справляется с задачей – воспроизводит основные возможности iOS на Android.
Можно ли запустить приложения iOS на Андроид
Да, причем без Root-прав, сложных настроек и инструкций, способных отнять несколько часов драгоценной жизни. Все намного проще:
- Перейти на страницу эмулятора iOS на Андроид iEMU эмулятором или Cider. Нажать на пункт меню «Download Apk» и выбрать место сохранения (каталог на жестком диске компьютера);


Эмуляторы и другие инструменты
На данный момент кроме перечисленных выше эмуляторов с задачей воспроизвести основные возможности iOS не справляется ни один из доступных инструментов:
iEMU Emulator
Интересный способ изучить операционную систему, предназначенную для техники Apple. Из плюсов – прекрасная оптимизация, грамотно оформленный интерфейс, легко подстраивающийся под разрешение экрана смартфона или планшета. Кроме того, разработчики позаботились и о встроенном магазине с приложениями, выходящими за пределы «стартовых» полномочий системы.
Технических ошибок и недоработок на данный момент хватает – при взаимодействии с рабочим столом ощущается слишком долгий отклик. Кроме того, эмулятор с трудом справляется с подключением к сети, не позволяет отслеживать местоположение на карте и использовать магазин приложений App Store.
Из плюсов – работа с архивами и разными давно знакомыми Android расширениями файлов. Интерфейс «яблочный». Настройка быстрая, а системные ресурсы не влияют на общую производительность.
Cider
Быстро развивавшийся, но уже прекративший официальное существование эмулятор, ставший главной неожиданностью в мире мобильной техники. Разработчики из колумбийского университета настолько качественно изобразили операционную систему iOS, что даже разработчики из Apple заволновались. Cider смог открыть доступ к удивительному рабочему столу, который работает невероятно плавно и позволяет заглянуть в целую коллекцию разнообразных разделов. Тут и доступ к заметкам, и работа с App Store (на этом этапе – ворох проблем: приложения загружаются некоторые, из-за статичной и уже не обновляемой версии iOS, мечтать о возможности запустить какие-то Apple эксклюзивы – не стоит), возможно ощутить всю скорость Safari и даже знакомство с некоторыми жестами.
Из главных плюсов – шустрая скорость работы, возможность установить Cider без Root-прав, быстрая настройка. Из минусов – никаких перспектив (проект закрыт и уже не обновляется, можно и не ждать хоть каких-то неожиданностей, скорее всего, ребята из Apple уже устроили студентов к себе на работу), неидеальная реализация некоторых возможностей, проблемы с поиском геопозиции.
AndroidHacks

Если перечисленные выше варианты не вдохновили (а как еще – никакой стабильности!), то доступен и иной вариант. Внимание! Описанная инструкция рассчитана на настоящих экстремалов, экспериментаторов тех, кто привык сидеть, не сложа руки.
Позаботьтесь о собственном устройстве – создайте резервную копию и на компьютере, и в облачном хранилище, Познакомьтесь с инструкцией восстановления работоспособности смартфона, если по каким-то причинам все вырвется из-под контроля. И еще – ни в коем случае не пытайтесь советовать указанный способ друзьям, иначе проблемы распространятся и на остальных!
- Сразу после подготовки (еще раз – обязательно проведите серию перечисленных мер – резервная копия, сохранение настроек, при желании стоит очистить внутреннюю память и внешние источники данных) – зайти на сайт AndroidHacks и изучить доступную инструкцию (разработчики проекта внимательно описали каждый пункт, а заодно разместили список минимальных требований – а именно: Android 4.0 и выше и 1 Гб оперативной памяти. Если требования слишком высоки – пожалуйста, не стоит даже пробовать!);
- Как и в случае с эмуляторами (которые намного стабильнее и безопаснее), Root-права не нужны, а установка происходит за несколько секунд;
- Идея отказаться от подобной установки еще не исчезла? Значит, остался последний шаг – нажать на кнопку «Dual-Boot-iOS», расположенную в нижней части единственной доступной страницы. Дождаться завершения процедуры и приступить к тестированию.
Как рассказывают зарубежные коллеги, способ работает, и открывает доступ к целому списку интересных возможностей – в том числе и доступ к App Store, но с одним нюансом – эмуляция операционной системы iOS неполная: никаких звонков, обращений по СМС, возможности отслеживать местоположение на карте, загружать данные и работать в том ключе, как привыкли владельцы техники Apple.
В итоге, каждый из перечисленных способов страдает от кучи недостатков и подходит для для разовых экспериментов.
Источник http://computerlenta.ru/android/kak-ustanovit-android-na-planshet.html
Источник http://my-class.ru/kak-podklyuchit-iphone-k-android-planshetu/
Источник http://myapples.ru/prilozheniya/emulyatoro-ios
Источник


