Как установить iOS 7
Возврат с iOS 7 на предыдущую прошивку iOS 6.x для телефонов iPhone 4S и iPhone 5 больше НЕВОЗМОЖЕН.
Обновляя прошивку на iPhone 5/4S до iOS 7.x вы должны понимать, что обратного пути (даунгрейда) не будет.
Владельцам iPhone 4
НЕЛЬЗЯ ОБНОВЛЯТЬСЯ НА iOS 7, если вы используете залоченный телефон, т.е. который покупался как залоченный, а потом был разлочен программным путем или с использованием Gevey SIM и его аналогов. Если обновитесь, то получите КИРПИЧ (телефон работать НЕ будет)!
Тем, кто покупал iPhone залоченными на оператора и потом делал анлок НЕ ОБНОВЛЯТЬСЯ!
Сделайте резервную копию своего iPhone/iPad/iPod перед обновлением, чтобы сохранить все контакты, СМС-ки, фотографии, видео и заметки. Резервную копию можно сделать в iCloud через Wi-Fi или подсоединив устройство к компьютеру через USB-коннектор в программе iTunes.
Делаем резервную копию
Резервную копию можно сделать в облако iCloud по Wi-Fi или сохранить на компьютере через программу iTunes, подключив устройство к компьютеру через USB-коннектор.
Создание резервной копии в iCloud через Wi-Fi
Убедитесь, что на вашем устройстве подключен и работает Wi-Fi. Убедитесь в том, что на время обновления на новую прошивку вы не будете покидать зону работы WiFi.
Для создание резервной копии в облако iCloud на рабочем столе iPhone/iPad или iPod нажимаем на “Настройки“.
Переходим в “iCloud” и если ваше устройство настроено с использованием Apple ID, то переходим в “Хранилище и копии” и нажимаем “Создать копию“.
Полезная Инфа о резервном копировании от Apple
- Хранилище и резервные копии в iCloud
- Архивирование или создание копий данных iCloud
Создание резервной копии в iCloud или на компьютер через iTunes
Соедините ваш iPhone/iPad или iPod к компьютеру через USB-коннектор. На комьпьютере должен быть установлен iTunes и для обновления прошивки должен работать Интернет. Запустите iTunes. При включенной по умолчанию настройке автозапуска (у большинства) он сам откроется после соединения устройства с компьютером. Перейдите на вкладку вашего устройства iPhone/iPad или iPod.

Выбираем, куда мы хотим сделать резервную копию: в iCloud или на компьютер (в случае создания резервной копии на компьютере есть возможность ее защитить паролем).

После создания резервной копии можно переходить к следующему шагу.
Обновляем прошивку “по-воздуху” через WiFi
Это самый легкий способ. Требуется подключение к WiFi на время обновления. Помимо наличия Wi-Fi убедитесь, что зарядка вашего устройства не менее 50% (а еще лучше подсоединить устройство к зарядке). Прошивка устанавливается быстро, но скачиваться по WiFi она может долго, так как это зависит не только от вашей скорости соединения с Интернетом, но и от загруженности серверов Apple.
Для обновления прошивки на рабочем столе iPhone/iPad или iPod нажимаем на “Настройки”

Выбираем (нажимаем) на “Основные”

И далее жмем на “Обновление ПО”

Загрузится информация о новой прошивке и останется нажать “Загрузить и установить“.

Наберитесь терпения, пока новая прошивка загрузится с Интернета (время загрузки зависит от скорости вашего Инета), не прерывайте загрузку, не удаляйте устройство из зоны доступности Wi-Fi.

Пока новая прошивка загружается можно почитать о ее новшествах, нажав на “Подробнее“.

Поздравляем с новой прошивкой!
Важно отметить, что не на всех устройствах будут работать все функции iOS 7.
Как установить iOS 7 на iPhone и iPad
Новые телефоны Apple были анонсированы вчера, а официально апдейт iOS 7 будет загружаться лишь 18 сентября. Но уже сейчас можно скачать iOS 7.

Для того, чтобы обновить ваш «яблочный» девайс, необходимо знать версию вашего телефона, планшета или плеера. Ниже идет полный список с ссылками на скачивание iOS 7.
- iPhone 4 (GSM)
- iPhone 4 (GSM Rev. A)
- iPhone 4 (CDMA)
- iPhone 4S
- iPhone 5 (Model A1428)
- iPhone 5 (Model A1429)
- iPad 2 (Wi-Fi)
- iPad 2 (Rev. A)
- iPad 2 (Wi-Fi + GSM)
- iPad 2 (Wi-Fi + CDMA)
- iPad 3 (Wi-Fi)
- iPad 3 (Wi-Fi + GSM)
- iPad 3 (Wi-Fi + CDMA)
- iPad 4 (Wi-Fi)
- iPad 4 (Wi-Fi + GSM)
- iPad 4 (Wi-Fi + CDMA)
- iPad mini (Wi-Fi)
- iPad mini (Wi-Fi + GSM)
- iPad mini (Wi-Fi + CDMA)
- iPod touch (5th Generation)
- iTunes 11.1 Beta
Скачайте прошивку именно для вашего устройства. По прямым ссылкам доступны ссылки на прошивки iOS 7 GM (качайте в Chrome и затем извлеките ipsw-файл из образа DMG):
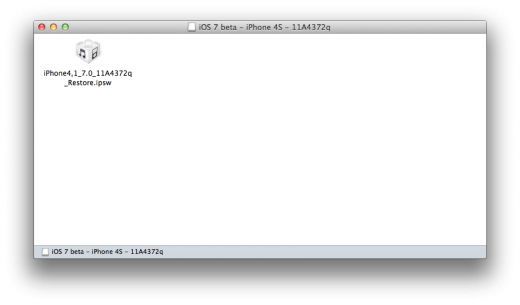
Инструкция
Сделайте Бекап!
Подключаете iPhone к компьютеру и в iTunes в разделе управления iPhone нажимаете на кнопку Check for Updates удерживая клавишу Option (в OSX) или Shift (в Windows). Если у вас имеется не установленный апдейт iOS 6, то кнопка называться будет просто Update.
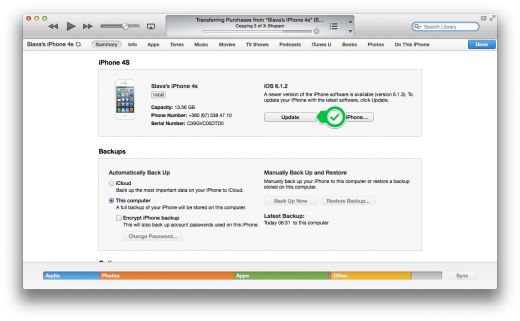
Далее указываете путь к файлу ipsw и начинаете установку новой прошивки.
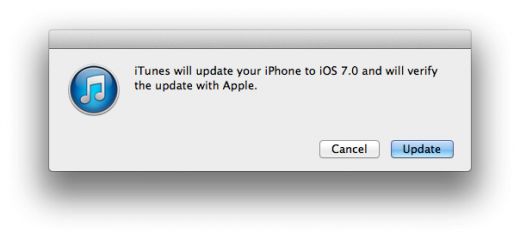
Далее все произойдет само собой и у вас будет новая iOS 7.
Напомним, 10 сентября компания Apple провела презентацию, которая прошла на территории кампуса Apple, глава компании Тим Кук показал новые смартфоны. Bigmir)net проводил текстовую трансляцию этого события. Посмотри фото с этой презентации:
Как поставить iOS 7 на iPhone или iPad. Подробная инструкция.

Многие пользователи хотят установить на свой гаджет iOS 7, но сталкиваются с разными проблемами. Эта статья поможет вам качественно установить «семерку» на ваш iPhone, iPad или iPod за максимально короткое время. Наша инструкция подходит для всех типов устройств от Apple – в этой стать мы расскажем вам, как поставить iOS 7.
У пользователей планшетов и плеер от Apple никаких трудностей при обновлении с 6 до 7 iOS возникнуть не должно. Через настройки смело обновляйте свой девайс и наслаждайтесь новшествами системы. А вот пользователям iPhone нужно быть осторожнее: установить 7 iOS можно только на официально разлоченные смартфоны. Обладателям iPhone с Turbo SIM, Gevey SIM и другими программными или техническими средствами разлочки нельзя обновляться. Пользователь рискует после обновления нерабочий смартфон. Если вы не знаете, какой у вас гаджет – лучше не испытывать удач.

Komp’juter s nalichiem iTunes
Итак, мы предлагаем вам рассмотреть простой способ обновления операционной системы. Он является самым простым и «бюджетным», ведь такой способ не требует быстрый интернет и подойдет для пользователей с ограниченным трафиком. Установка новой iOS будет происходить при помощи iTunes. Нам понадобится для обновления в ручном режиме следующие элементы:
- Сам яблочный гаджет (планшет iPad, iPod или смартфон iPhone) и USB-шнур для него;
- Скаченная заранее iOS 7 (найти очень просто);
- Компьютер с наличием iTunes;
- Любой рабочий интернет.
Итак, вы скачали на свои компьютеры iTunes 11.1 (или выше). Предупреждаем, что предыдущие версии iTunes ваш планшет или телефон распознавать не будут, если подключите их USB-кабелем к компьютеру. Сразу хотим порекомендовать вам зарядить смартфон хотя бы до 50%. Конечно, хватит и 30%, но установка новой операционной системы может занять больше времени, чем вы рассчитываете – интернет может упасть или вообще отключиться. Поэтому стоит позаботиться о зарядке аккумулятора заранее. Также сделайте так, чтобы шнур не болтался под рукой – пускай лежит на столе.
Установить iOS 7 можно двумя путями. Первый путь является самым простым – при помощи Wi-Fi. Итак, подключаем наш iPad или iPhone к быстрой сети Wi-Fi (желательно). Если заряд батареи ниже 60%, то гаждет нужно подключить к сети. Теперь заходим в меню настроек, а затем переходим во вкладку «Основные», и, наконец, «Обновление программного обеспечения». У вас отобразится вкладка «обновить операционную систему до iOS 7». Нам нужно согласиться и ждать начала загрузки софта, а затем и старта установки новой версии операционной системы. Во время обновления вы можете спокойно пользоваться гаджетом, главное – не входить в Авиарежим и не отключаться от сети Wi-Fi.
Второй путь
Вторым способ будет «проводной путь». Он подготовлен специально для тех людей, на чьих устройствах нет доступа к сети Wi-Fi. Здесь нам нужно будет подключение к ПК и iTunes 11.1. Подключите устройство по USB-шнуру и запустите iTunes. Теперь нам нужно найти свое устройство в списке и выбрать кнопку «Обновить». Теперь нужно ждать сначала загрузки новой iOS, а затем её установки. Установить – дело не хитрое и быстрое, а вот скачивание может занять долгое время, все зависит от скорости вашего интернета. Ещё один совет: если вы решили установить новую систему на ноутбуке, то следите, чтобы он не перешел в «спящий» режим. Иначе все может оборваться и все данные на iPhone или iPad будут утеряны.

Есть и третий путь. Он подойдет тем пользователям, которые не боятся потерять данные и хотят поставить себе максимально «прозрачную» операционную систему без наличия следов предыдущих iOS. Не забудьте, что при его использовании вы потеряете всю информацию, которая хранится на вашем девайсе. Подключите его к ПК и найдите кнопку «Восстановить». Постоянно соглашайтесь и положительно отвечайте на все вопросы, которые предложит система. Дожидаемся окончания процесса.
Независимо от метода, который вы выбрали, чтобы установить седьмую версию, через 10-30 минут на экране своего девайса вы увидите приветственный экран седьмой iOS и пройдете и первую настройку. Как видите, установить новую версию не так сложно.
Источник http://mdforum.su/showthread.php?t=6550
Источник http://techno.bigmir.net/technology/1540836-Kak-ustanovit—iOS-7-na-iPhone-i-iPad
Источник http://iphonesource.ru/instrukciya/kak-postavit-ios-7/
Источник