Как записать видео с экрана iPhone или iPad без джейлбрейка

Как записать видео с экрана iPhone или iPad средствами iOS
Начиная с iOS 11 в мобильной ОС Apple появилась функция видеозахвата, позволяющая снимать всё происходящее на экране iPhone или iPad с последующим сохранением видеофайла в галерее. Вот что для этого нужно сделать.
Откройте «Настройки», перейдите в раздел «Пункт управления» и нажмите «Настроить элементы управления». Найдите в списке элемент «Запись экрана» и коснитесь зелёного плюса напротив него. Если этот пункт уже есть в верхнем списке «Включить», переходите к следующему шагу.
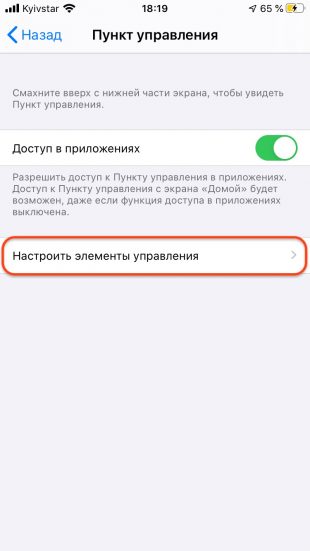
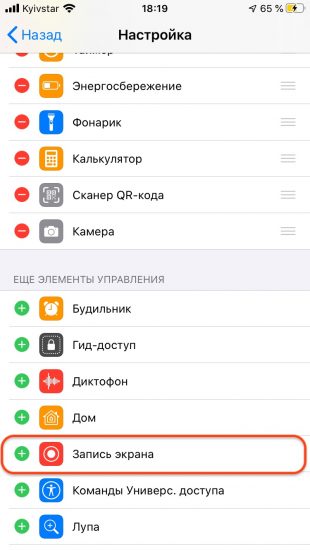
Вызовите «Пункт управления», сделав смахивание от нижнего края экрана вверх на iPhone 8 и более ранних моделях либо свайп вниз от верхнего правого угла дисплея на iPhone X и более поздних. Нажмите значок «Запись экрана» в нижнем ряду или задержите палец на нём, чтобы открыть дополнительное меню, где можно включить микрофон.

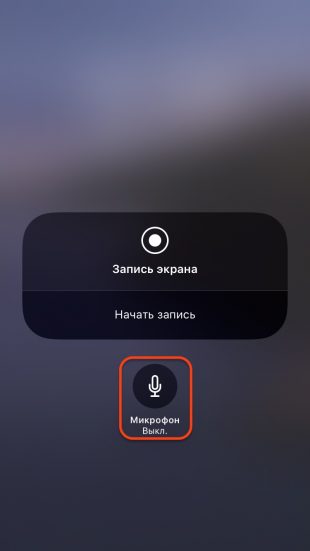
Через три секунды после отсчёта начнется запись, а статусная строка или область с часами окрасится в красный цвет.

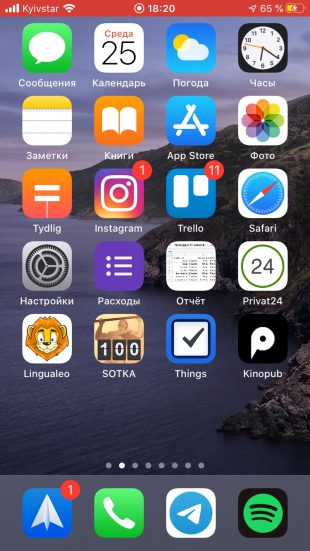
Для завершения записи нажмите на статусную строку или область часов либо на кнопку в «Пункте управления». Через пару секунд сохранённый видеофайл появится в галерее. Там его можно будет отредактировать, загрузить в облако или отправить через меню «Поделиться».
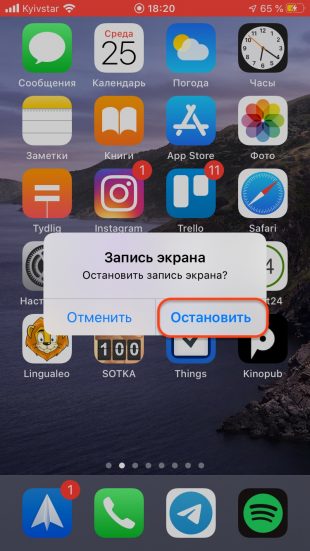
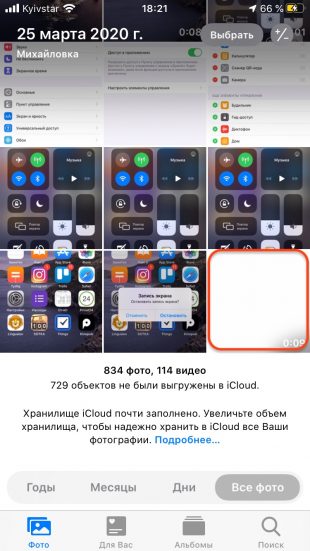
Как записать видео с экрана iPhone или iPad через QuickTime в macOS
При желании осуществить запись экрана можно и с помощью Mac. В этом случае подойдут и более ранние версии iOS. Кроме того строка состояния не окрасится в красный, а время и индикаторы сети на ней будут как во всех презентациях и рекламе Apple. Для записи экрана iPhone или iPad через QuickTime на Mac нужно сделать следующее.
Подключите iOS-устройство к Mac с помощью кабеля. Запустите QuickTime и выберите меню «Файл» → «Новая видеозапись».
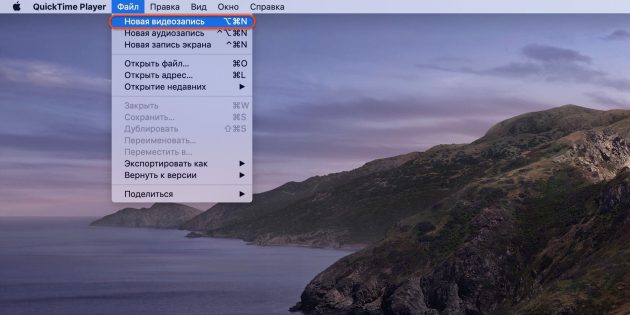
В открывшемся окне нажмите на стрелку рядом с кнопкой записи и укажите в качестве камеры iPhone. Здесь же можно выбрать источник звука и качество видео.
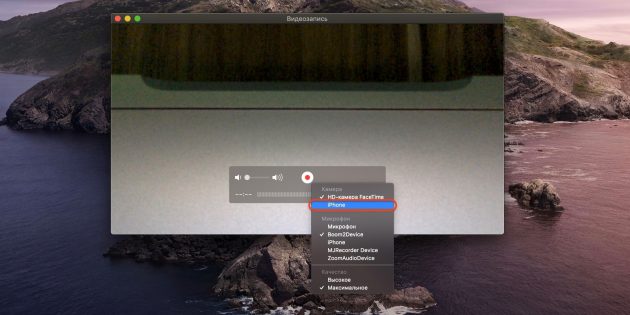
Для начала записи нажмите красную кнопку, а по окончании ещё раз нажмите её же и сохраните ролик на диске.
Этот материал впервые был опубликован в августе 2014 года. В апреле 2020-го мы обновили текст.
Как снимать видео с экрана телефонов Android и iPhone
Номер 1 в создание видео с экрана! Приложение AZ Screen Recorder не требует Root прав, базовая бесплатная версия имеет множество функций (логотип, скорость записи, битрейт, запись аудио, съемка с экрана) и вам не придется искать взломанную программу для снятия видео с экрана телефона!
Интерфейс главного меню практически отсутствует, меню настроек, наоборот радует своим изобилием, все что необходимо имеется в бесплатной версии, за символическую сумму можно разблокировать дополнительный функционал.
Видео с экрана Android — Приложение Rec. Free
Третье приложение на которое тоже стоит обратить внимание это Rec. Free, скачать также его можно с официального магазина Google Play.
Rec. Free
Из плюсов приложения стоить отметить очень простой интерфейс настроек в которых можно быстро задать: разрешение, битрейт, время записи видео, записывать ли звук и задать имя будущей видеозаписи. Для того чтобы снять скринкаст достаточно нажать кнопку Record, после чего начнется отсчет таймера, за это время вы успеете свернуть интерфейс приложения REC. и снимать видео то время, сколько вы выставили в настройках.
Для того чтобы снять скринкаст достаточно нажать кнопку Record, после чего начнется отсчет таймера, за это время вы успеете свернуть интерфейс приложения REC. и снимать видео то время, сколько вы выставили в настройках.
К плюсам приложения REC. FREE можно отнести:
- Простой и легкий интерфейс настроек
- Стабильно снимает видео, сбои крайне редко
- К минусам приложения REC. FREE можно отнести:
- Не продолжительное время съемки — всего пять минут
- Малое количество настроек
Все минусы приложения исчезают после покупки PRO версии.
Видео с экрана Android — программа ADB RUN
Фирменная программа сайта Android +1 — ADB RUN также умеет снимать видео с вашего экрана Android смартфона или планшета и делает это она просто на отлично, единственное условие это версия Android не ниже 4.4 KitKat!
Как сделать видео с помощью ADB RUN? Очень просто:
- Скачайте программу ADB RUN и установите ее на компьютер
- Скачайте и установите драйвера Android, если ранее не установили
- Включите отладку по USB на вашем Android
- Подключите Android к ПК и запустите программу ADB RUN
- Перейдите в ADB RUN по пути: Screenshot/Record -> Record Video Android
- введите предположительное время записи в секундах, после чего начнется видеосъемка с экрана Android
По окончанию клип будет находиться в папке Adb_Run_Record на рабочем столе.
В будущем планируется расширить функционал работы ADB RUN в плане съемок скринкастов, так что следите за обновлениями!
На этом все обзор как снять видео с экрана Android окончен. Больше статей и инструкций читайте в разделе Статьи и Хаки Android. Оставайтесь вместе с сайтом Android +1, дальше будет еще интересней!

Запись видео с экрана — это одна из самых полезных функций на любом устройстве. Однако, записать материал на телефоне или планшете с Андроид без сторонних приложения нельзя. В этой ситуации не обойтись без установки дополнительных программ.
Хороший софт всегда был на вес золота среди пользователей ОС Android. К сожалению, найти хорошую программу не всегда легко. Трудности объясняются тем, что большая часть подобных приложений требует наличие root-прав у пользователя. Это в значительной мере усложняет процесс установки софта. К тому же качественный продукт стоит денег, поэтому наиболее продвинутые программы обычно не бесплатные. Однако, все эти проблемы легко решаются с помощью этой статьи. Мы расскажем, как снимать видео с дисплея гаджета, изложенная информация будет актуальной для пользователей Android OC версии 4.4 и выше.
Как снимать видео с экрана телефона с помощью AZ Screen Recorder — No Root
Стоимость приложения: Бесплатно, но есть дополнительный платный контент.
Функционал
Основной функционал : Запись видео с дисплея устройства, создание скриншотов.
- Расширенные настройки кодера;
- возможность автоматического исправления «зелёного экрана»;
- наличие стоп опций;
- настройка частоты кадров;
- настройка битрейта;
- выбор ориентации экрана;
- выбор скорость записи;
- возможность отключать/включать запись звука с микрофона;
- добавление логотипа/текста на экран во время записи;
- настройка отображения/скрытия нажатия на экран;
- детальная настройка камеры (соотношение сторон, размер, непрозрачность, эффекты, перетаскивание камеры);
- отображение длительности записи на видео;
- присутствует обратный отсчёт до начала записи;
- встроенный видеоредактор;
- Wi-fi передача видео на компьютер;
- выбор директории, куда будет сохраняться видео/скриншоты;
- функция рисования на экране во время записи видео (платно);
- есть выбор типа панели быстрого запуска (волшебная кнопка).
Таблица: достоинства и недостатки приложения
- Root-права НЕ ТРЕБУЮТСЯ!
- Присутствует русскоязычный интерфейс.
- Минимальное количество рекламы, несмотря на то что версия бесплатная.
- Простой и интуитивно понятный интерфейс.
- Наличие компактной панели быстрого запуска упрощает использование программы во много раз.
- При использовании WI-fi приложение генерирует уникальный http адрес, который можно открыть в браузере на компьютере. По этому адресу содержатся все записанные вами видео и сделанные скриншоты. Эта функция делает это приложение по-настоящему уникальным.
- Процесс записи можно приостанавливать.
- В этом приложении есть подсказки. Они срабатывают автоматически.
Инструкция по записи видео
- Для того чтобы начать запись, необходимо нажать на ярлык приложения на главном экране вашего устройства.
 Для начала записи необходимо нажать на ярлык приложения
Для начала записи необходимо нажать на ярлык приложения После этого появится волшебная кнопка. Чтобы запись началась требуется нажать на кнопку с изображением камеры.
Для завершения записи откройте выпадающий список телефона и нажмите на Stop.
Фотогалерея: скриншоты интерфейса
Видео:делаем запись с помощью AZ Screen Recorder — No Root
Оценка AZ Screen Recorder — No Root: 4,5/5
Как записать видео на гаджете с Андроид, используя SCR Screen Recorder
Стоимость приложения: Бесплатно.
Функционал
Основной функционал: Запись видео с дисплея устройства, создание скриншота.
Дополнительные параметры настроек:
- Выбор размера видео;
- битрейт;
- включение/отключение записи звука с микрофона;
- отображение/скрытие нажатия на экран;
- выбор ориентации экрана.
Таблица: достоинства и недостатки ПО
- Наличие меню быстрого запуска значительно упрощает использование приложения.
- Root-права НЕ ТРЕБУЮТСЯ!
- Минимальное количество настроек, которые содержат только самое необходимое, делают приложение простым в использовании.
- Большое количество надоедливой рекламы.
- Отсутствие русского интерфейса.
Инструкция по записи видео
- Откройте приложение, чтобы начать запись. Для этого нажмите на ярлык приложения в главном меню.
Нажмите на ярлык приложения, чтобы появилась волшебная кнопка
В результате появится волшебная кнопка. Для старта записи нужно нажать на соответствующую кнопку с изображением камеры.
Если нужно остановить запись следует открыть выпадающее меню и кликните по уведомлению.
Скриншоты интерфейса
Видео: делаем запись с помощью SCR Screen Recorder
Оценка приложения SRC Screen Recorder: 3/5
Screen Recorder
Стоимость приложения: Бесплатно, но есть дополнительный платный контент.
Функционал
Основной функционал: Видеозапись с экрана устройства, создание скриншота.
Дополнительные параметры настроек:
- Присутствует таймер перед началом записи видео;
- наличие стоп опций;
- присутствует меню быстрого запуска (волшебная кнопка);
- выбор имени видео;
- настройка размера записи;
- выбор ориентации экрана;
- настройка битрейта;
- настройка кодера;
- возможность отключать/включать запись звука с микрофона;
- выбор качества записываемого звука с микрофона;
- отображение/скрытие нажатия на экран;
- выбор директории, куда будет сохраняться видео/скриншоты;
- присутствует функция добавления текста/логотипа на видео;
- настройка камеры;
- есть выбор различных тем визуализации приложения;
- присутствует возможность записи видео во время игры (Game Launcher);
- при использовании приложения на родном языке, можно исправлять различные грамматические ошибки.
Таблица: плюсы и и минусы
- Обширный функционал приложения удовлетворит даже самого требовательного пользователя.
- Нельзя не отметить положительным отзывом стильный интерфейс приложения.
- Отсутствие рекламы даже в бесплатной версии является большим преимуществом.
- Это приложение содержит бесплатную функцию рисования на экране во время записи видео. В других программах рисования платное.
- Game Launcher даёт возможность записывать видео даже во время игр.
- Запись можно приостанавливать.
- Root-права НЕ ТРЕБУЮТСЯ!
- Отсутствие русского языка. Несмотря на то что интерфейс интуитивно понятен, у пользователя могут возникнуть проблемы с пониманием настроек на английском.
Пошаговая инструкция
- Для того чтобы записать видео нажимаем на ярлык приложения на главном экране.
Открываем приложение путем нажатия на ярлык
После этого откроется главная страница приложения, где в нижнем правом углу будет находиться кнопочка в виде треугольника. Нажимаем на неё.
После нажатия откроется главный экран телефона и появится меню быстрого запуска. Необходимо совершить нажатие на изображение камеры, чтобы запустить запись.
Для остановки записи откройте выпадающее меню телефона и выберите опцию Stop. Для рисования на экране выберете Draw.
Фотогалерея: скриншоты интерфейса
Видео: записываем видео с помощью Screen Recorder
Оценка приложения Screen Recorder: 5/5
REC Screen Recorder
Стоимость приложения: Бесплатно, но есть дополнительный платный контент.
Функционал
Основной функционал: Видеозапись с дисплея устройства, создание скриншота.
Дополнительные параметры настроек:
- Создание скриншота «потряхивания» телефона;
- отключение/включение записи звука с микрофона;
- настройка битрейта;
- возможность задавать время автоматической остановки записи;
- остановка записи видео с помощью «потряхивания» телефона;
- выбор скорости записи видео.
Таблица: преимущества и недостатки
- Срабатывание различных функций при «потряхивании» — это очень полезный инструмент. Это большое преимущество перед другими приложениями.
- Root-права НЕ ТРЕБУЮТСЯ!
- Маленькое количество настроек.
- Отсутствие русского языка.
- Большое количество рекламы.
Пошаговые действия
- Для начала записи необходимо зайти в приложение. Для этого жмём на ярлык программы.
Для открытия приложения нажимаем на ярлык
Далее следует нажать на круглую кнопку в правом нижнем углу.
Для остановки записи можно либо потрясти телефон, либо открыть выпадающее меню устройства и нажать на уведомление.
Скриншоты интерфейса
Видео: как снимать видео с помощью REC Screen Recorder
Оценка приложения Rec Screen Recorder: 3,5/5
Таблица: сравнение приложений
| Название приложения | Наличие русского языка | Главная особенность | Главный недостаток | Количество рекламы |
| AZ Screen — No Root | Да | Приложение предоставляет доступ к созданным видео и скриншотам через компьютер с помощью генерации уникального http адреса | Функция рисования во время записи платная | Отсутствует |
| SRC Screen Recorder | Нет | Базовый набор функций, ничего лишнего | Нельзя выбрать размер видео | Допустимое |
| Screen Recorder | Нет | Доступно бесплатное рисование на экране | Отсутствует русский язык интерфейса | Отсутствует |
| Rec Screen Recorder | Нет | С помощью «потряхивания» телефона можно остановить запись или сделать скриншот экрана | Отсутствует волшебная кнопка | Допустимое |
Поиск хорошего приложения всегда занимает много времени, особенно когда речь идёт о софте. Однако, большие временные затраты не всегда гарантируют хороший результат. Благодаря ознакомлению с подобранными приложениями, вы сможете уберечь своё устройство от бесчисленной установки некачественных приложений и засорению памяти, а себя — от бесполезных поисков софта.
Скринкастинг – это видеосъемка происходящего на экране компьютера или другого устройства (телефона, планшета, TV), иногда сопровождаемая звуковыми или текстовыми комментариями автора.
Записать на видео прохождение игры или создать учебный ролик по работе с программой – что в этом сложного? Ничего, если речь идёт о компьютере. Скринкастинг на мобильных устройствах – дело совсем другое: здесь действуют ограничения – от технических до правовых. Мы расскажем, как снимать видео с экрана телефона под Android или iOS наиболее простыми способами – без рута и джейлбрейка.
Создание скринкаста на устройствах Android приложением AZ Screen Recorder
Для захвата видео с экрана телефона или планшета под Андроид написана масса приложений, среди которых более 10 только бесплатных. Из них максимальную оценку – 4.5, заслужил AZ Screen Recorder, поэтому разберём, как работают такие программы на его примере.
Функции AZ Screen Recorder
- Установка и использование без получения прав рута (суперпользователя).
- Съёмка видео без ограничений по времени.
- Запись голоса с микрофона.
- Возможность записывать изображение с фронтальной камеры – оно будет показано на видео в отдельном окошке.
- Захват касаний экрана.
- Таймер обратного отсчёта – ожидание готовности пользователя к началу записи.
- Возможность во время съёмки рисовать на экране.
- Обрезка готового видео с возможностью удалить кадры из середины ролика.
Как пользоваться
Чтобы начать снимать видео с экрана Android-устройства, нажмите на значок программы – откроется плавающее окошко с кнопками записи, доступа к настройкам, открытия папки, где сохраняются ролики, и выхода. Нажмите на кнопку, которая выделена красным.
Виджет для записи видео.
Для остановки записи потяните вниз шторку – в разделе “Recording controls” находятся кнопки “Pause” и “Stop”.
Кнопки паузы и остановки записи.
Перед началом съёмки зайдите в меню настроек, установите ориентацию экрана, разрешение и битрейт видео, укажите папку для сохранения скринкастов, включите или выключите запись звука, установите, если нужно, таймер отсчёта времени до начала записи.
Для просмотра отснятого материала нажмите кнопку “Картинка” в плавающем окошке программы – список роликов отобразится в новом окне. Рядом с каждым видео находятся кнопки “Удалить” и “Редактировать”.
Достоинства и недостатки
Самый весомый плюс AZ Screen Recorder – богатая функциональность: во многих бесплатных аналогах при съёмке видео нет звука и нельзя менять настройки. Из минусов – реклама (недостаток всех бесплатных программ), отсутствие русской локали и поддержка Android только с версии 5.0.
Особенности скринкастинга на устройствах Apple
Устройства на базе iOS – iPhone и iPad, в отличие от Андроид не поддерживают захват видео с экрана из-за политики безопасности Apple. Поэтому для снятия скринкастов без джейлбрейка пользователи прибегают к ухищрениям:
- Подключают айфон к компьютеру на базе OS X и записывают видео через QuikTime.
- Снимают экран внешней видеокамерой.
- Подсоединяют айфон к компьютеру через переходник Lightning-HDMI и захватывают видео любым подходящим приложением.
И все же, как записать видео с экрана iPhone без подобных сложностей и возможно ли это вообще? Возможно! Например, с помощью программы Reflector, доступной в версиях для OS X, Windows и Android. Приложение платное, цена лицензии – $14,99.
Reflector – это эмулятор Apple TV, который превращает компьютер в AirPlay-совместимое устройство – транслирует потоковое видео и аудио с iPhone на экран ПК. Reflector поддерживает все версии iOS, начиная с 5.0. Не требует кабелей и переходников, так как данные передаются по Wi-Fi.
Как снимать видео с iPhone программой Reflector
После запуска приложения откроется окно “Preferenses”. Зайдите на вкладку “Settings” и укажите нужное разрешение экрана айфона (опция “Optimize for”). Потом пропишите латинскими буквами имя компьютера (“AirPlay Name”), которое будет показано в списке AirPlay-устройств на iPhone.
Откройте на iPhone окно многозадачности и перейдите к управлению плеером. Запустите AirPlay и выберите из списка ваш ПК. Включите AirPlay Mirroring (видеоповтор).
После этого на экране компьютера отобразится рабочий стол iPhone. При желании его можно повернуть горизонтально (опция доступна в контекстном меню). Теперь всё, что вы делаете на айфоне, повторится на экране ПК. Вместе с картинкой будет воспроизводиться и звук. Если звука нет, увеличьте уровень громкости.
Экран iPhone транслируется на Windows. Осталось включить захват видео.
После этого осталось запустить на ПК любую программу захвата видео (Fraps, Bandicam, Movavi Screen Capture) и снимать. Настройка и сопряжение устройств через Reflector не занимают и 5 минут.
Мы рассмотрели не все способы скринкастинга на мобильных устройствах, а только самые, на наш взгляд, универсальные. Кроме рассмотренных приложений есть и другие с подобным функционалом. Для Андроид мы насчитали их более 25, для iOS – меньше, но тоже есть. Выбирайте то, что вам по вкусу.
Как снимать видео с экрана iPhone на iOS 10 без компьютера. Ios запись экрана
Очень часто возникает необходимость записать видео с экрана iPad, но делать это при помощи другого планшета или смартфона не совсем удобно. Только представьте, нужно будет держать смартфон, iPad и ещё пытаться на нём что-нибудь делать! Согласитесь, что этот метод больше подходит для экстремалов. Есть ещё люди, которые умудряются сконструировать оборудование для головы и крепят к нему камеру, которая снимает видео. Самые находчивые ставят подставку и спокойно держат в руках планшет. Но если освещение слишком сильное, то экран Айпада будет просто отсвечивать, и вы ничего не будете видеть. Тогда-то и пригодится программа для захвата видео с экрана яблочного планшетного компьютера.
 Запись видео с экрана iPad с помощью программ iRec и Shou
Запись видео с экрана iPad с помощью программ iRec и Shou
Далее будут рассмотрены две программы, позволяющие снять такое видео. Для их работы не нужен будет Джейлбрейк, что является несомненным плюсом для утилит. Также важно отметить, что работают они только на седьмой и восьмой iOS. Можно, конечно, попробовать запустить их на шестой версии, но девятая предупреждает о «ненадёжности поставщика приложения». Возможно, создатели этих замечательных приложений в скором времени выпустят обновление, которое устранит эту ошибку.
Пожалуй, iRec – наиболее популярный способ записи видео с экрана яблочных продуктов. Она хорошо работает как на iPhone, так и на iPad. Установка её займёт немного времени. Обо всём по порядку:
- Для начала вам необходимо будет скачать специальную программу для установки сторонних приложений со специальных серверов. Они никак не связаны с официальным магазином AppStore, поэтому вам не понадобятся данные Apple ID для загрузки. Переходим на сайт Emu4ios.net и кликаем по нижней голубой кнопке с надписью INSTALL.
- Зайдите в установленное приложение, в появившемся списке утилит найдите iRec Beta и поставьте её на своё устройство.
- Запустив iRec, вы можете назвать свой будущий видеофайл. Затем кликаем на красную кнопку Start Recording. С этого момента пошёл процесс записи.
Программное обеспечение Shou включает в себя две утилиты: одну для записи видео, другую для онлайн-трансляции. Это единственное отличие от предыдущего аналога, но оценить скорость работы и качество снимаемых роликов лучше самому.
Итак, давайте узнаем, как установить себе Shou.
- Перейдите в браузере по адресу shou.tv/ishou.tv/i и установите предложенную утилиту. По завершении операции запустите приложение (нужно будет нажать кнопку «Доверять»).
- Теперь она перенесёт вас в магазин приложений Apple, где нужно будет скачать официальную программу Shou.TV. В ней необходимо будет зарегистрироваться.
- Чтобы начать запись, нажмите Record Screen. В появившемся окне можно изменять настройки захвата видео – от формата будущего ролика до его качества и битрейта. После установки этих параметров можно смело начинать запись кнопкой Start Recording. Остановить её можно так же, как и в программе iRec.
Сегодня мы рассмотрели две замечательные утилиты для захвата видео с экрана яблочных устройств. Теперь вы знаете, как снять ролик с дисплея iPad. Как вы заметили, программы очень просты в использовании, не требуют особых знаний в области техники и программирования. Они имеют ряд отличий, поэтому каждый выберет себе наиболее подходящую.
Делитесь своим мнением в комментариях, друзья!
Жми «Нравится» и читай лучшие посты на Facebook
Как записать видео с экрана iPhone или iPad без джейлбрейка
Два проверенных способа видеозахвата без лишних заморочек.
Существует как минимум два способа записи видео с экрана iOS-устройств, позволяющих создавать скринкасты для стримов игр, видеоинструкций и других нужд. К счастью, чтобы ими воспользоваться джейлбрейк не понадобится. Подробно рассмотрим каждый из них.
Запись экрана средствами iOS
Начиная с iOS 11 в мобильной ОС Apple появилась функция видеозахвата, позволяющая снимать все происходящее на экране iPhone или iPad с последующим сохранением видеофайла в галерее. Вот что для этого нужно сделать.
- Откройте «Настройки» → «Пункт управления» → «Настроить элементы управления».
- Найдите в списке элемент «Запись экрана» и нажмите на зеленый плюс напротив него.
- Выйдите из настроек и откройте «Пункт управления», сделав смахивание от нижнего края экрана вверх.
- В нижнем ряду иконок появится значок «Запись экрана».
- Нажмите на него и ровно через три секунды после отсчета начнется запись.
Во время записи статусная строка окрасится в красный цвет, сигнализируя процессе захвата. После окончания видео сохранится в стандартном приложении «Фото», откуда им можно будет поделиться любым удобным способом или загрузить в облако.
Запись экрана через QuickTime в macOS
При желании осуществить запись экрана можно и с помощью Mac. В этом случае можно использовать и более ранние версии iOS. Кроме того строка состояния не будет окрашиваться в красный цвет, а время и индикаторы сети на ней будут как во всех презентациях и рекламе Apple. Для записи экрана iPhone или iPad через QuickTime на Mac нужно сделать следующее.
- Подключите iOS-устройство к Mac с помощью кабеля.
- Запустите QuickTime и выберите меню «Файл» → «Новая видеозапись».
- В открывшемся окне предпросмотра нажмите кнопку записи.
- По окончанию записи еще раз нажмите кнопку и сохраните ролик на диске.
В выпадающем меню по нажатию стрелки рядом с кнопкой записи при желании можно выбрать в качестве источника звука для записи встроенный микрофон Mac или микрофон мобильного устройства. Там же задается качество видео.
запись видео с экрана и приложения для записи
Любой юзер, увлекающийся играми на iPad, нередко желает продемонстрировать кому-либо прогресс прохождения. Но на iOS-девайсах часто это бывает сделать нелегко. Если создатель софта не сделал встроенную функцию записи событий, мелькающих на дисплее, пользователю придется применить кое-что другое. Причем в обязательном порядке — использовать PC или Mac. Конечно, можно подпортить себе связь роликом с видео с камкодера, камеры или мобильного девайса, но это крайне нежелательно.
Почему возникают все эти трудности? С тем, что записать звуки в системе нельзя вследствие особенностей строения «операционки». Досадно, но пользователи Android – гаджетов могут фиксировать через видео свои манипуляции на дисплее прямо со своего аппарата.
Тем не менее, есть специальная программа для записи видео с экрана iPad. А точнее – их несколько. В этом материале мы рассмотрим наиболее популярные их них.
Как записать видео с экрана айпада?
Детально остановимся на 3-х самых популярных способах, как снимать видео. Запись того, что в данный момент демонстрирует дисплей, осуществляется при участии:
- Display Recorder или RecordMyScreen.
Как записывать видео с помощью Display Recorder (джейлбрейк)
Чтобы записывать видео, используя этот метод, нужно обязательно выполнить джейлбрейк вашего iPad. Кроме этого, нужно раздобыть шнур mini-jack 3.5 для фиксации звука через линейный вход.
Инвазивные методы потребовались потому, что прекрасный софт для записывания видео Display Recorder пока что не способен обойти ограничения «операционки» iOS. Юзеру необходимо вставить названный ранее шнур в звуковое отверстие девайса, а другой стороной – в линейный выход звуковой карты. Осуществлять запись можно как свободно распространяемым Audacity, так и платным SoundForge.
Записанный ролик с видео, да и вообще весь процесс, создаваемый при помощи этого софта, имеет такие плюсы:
- Возможности сжимания ролика непосредственно на девайсе (делается на полном автомате).
- Отправка ролика на YouTube (тоже на автомате).
- При применении функций демонстрации нажатий пальцев и микрофона – возможность записи мануалов по использованию приложений.
Но данный метод имеет и минусы, а именно:
- Юзеру не обойтись без применения дополнительных приборов для записи звука (этот вопрос был рассмотрен выше).
- Снятый видео и звуковой ряд нужно сводить вручную.
- Нельзя задать точное разрешение картинки, получаемой на выходе. Причем добиться максимального разрешения точно не получится.
Как снимать видео через Airserver или Reflector
Этот способ подойдет только обладателям iPad 2 и версий планшета старше этой. Обе названные программы придется купить, но их цена невысока. Кстати, есть и другой подобный софт. Но принцип работы у всех них одинаковый.
Требуется подсоединить девайс к точке доступа Wi-Fi. Все делается на ПК или ноутбуке, где должны быть установлена одна из программ. В полоске многозадачности требуется щелкнуть по кнопке вашего гаджета, которая появится возле рычага управления громкостью. Всплывет перечень устройств, где необходимо остановить свой выбор на вашем ПК. Имя ПК вы задавали раньше в программе, которую используете.
Любой софт, который мы рассматриваем, в основе имеет технологию AirPlay Mirroring. С ее помощью «яблочный» девайс передает видео с событиями, происходящими на дисплее, на Apple TV. В нашем примере видео пойдет на PC или Mac.
И если Reflector (предпочтительный выбор) может сам делать запись с отличным битрейтом, то AirServer имеет совершенно другие преимущества.
Плюсы этого метода:
- Он является очень простым.
- Не требуется джейлбрейк.
- Можно наложить фильтры на записываемый ролик.
Но если у вас есть SLI или Crossfire, а также 4-х HD-дисплеи, можете записывать абсолютно все, что пожелаете.
Этот метод, как и предыдущий рассмотренный, имеет так же недостатки. Они заключаются в следующих моментах:
- Необходимости применения ПК или ноутбука.
- Обязательной конвертации.
- Слишком большого размера видео.
Записываем видео с экрана iPad с Apple TV
Это самый стандартный метод, но наиболее качественный и недешевый. Для него понадобится большое число подключений. Во-первых, это Apple TV, подсоединенный посредством HDMI к телеящику, а также прибор видео захвата. Этим метод применяли до AirPlay на PC. Ведь известно, что «яблочные» девайсы наилучшим образом взаимодействуют друг с другом. После этой операции, ролик с видео большого размера (но не с родным разрешением – увы), переместится на ПК.

Достоинства этого метода – это:
- Отличное качество видео и звука.
- Проверенность годами и надежность.
И, как всегда, недостатки:
- Необходимость последующей обработки (а конкретно – сжатия) файлов больших объемов на ПК или ноутбуке.
- Высокая стоимость требуемого оборудования.
- Необходимость иметь телевизор, поддерживающий 4K. В противном случае снять происходящее на дисплее iPad вряд ли получится.
Как снимать видео с экрана iPhone на iOS 10 без компьютера — Apple-iPhone.ru
Записывать видео с экрана iPhone и iPad стандартными функциями нельзя. В App Store приложений для выполнения данной задачи так же не представлено — Apple запрещает. Однако способ записи видео с iPhone и iPad без помощи компьютера, причем в очень высоком качестве, существует. О том, как его использовать рассказали в этой инструкции.
Примечание: данный способ записи видео с экрана iPhone и iPad предусматривает установку приложений не из App Store. Если использование таких средств вам не по душе, воспользуйтесь традиционными способами записи.
Как снимать видео с экрана iPhone на iOS 10 без компьютера
Шаг 1. На iPhone или iPad перейдите на сайт emu4ios.net и нажмите GET напротив приложения AirShou, позволяющее записывать и даже стримить видео с экрана мобильных устройств Apple. В открывшемся окне нажмите «Установить» для начала установки приложения.
 Шаг 2. Когда установка AirShou завершится, перейдите в меню «Настройки» → «Основные» → «Управление устройством».
Шаг 2. Когда установка AirShou завершится, перейдите в меню «Настройки» → «Основные» → «Управление устройством».
 Шаг 3. Выберите профиль JiaNaHaiWei Co., ltd. и на его странице нажмите «Доверять JiaNaHaiWei Co., ltd». Подтвердите операцию.
Шаг 3. Выберите профиль JiaNaHaiWei Co., ltd. и на его странице нажмите «Доверять JiaNaHaiWei Co., ltd». Подтвердите операцию.
 Шаг 4. Запустите приложение AirShou. Приложение оповестит, что для его нормальной работы необходимо установить Tutu Helper. В открывшемся окне нажмите Install.
Шаг 4. Запустите приложение AirShou. Приложение оповестит, что для его нормальной работы необходимо установить Tutu Helper. В открывшемся окне нажмите Install.
 Шаг 5. Откроется Safari со страницей установки Tutu Helper. Выберите вкладку Regular, после чего нажмите Download Now для установки Tutu Helper.
Шаг 5. Откроется Safari со страницей установки Tutu Helper. Выберите вкладку Regular, после чего нажмите Download Now для установки Tutu Helper.
 Шаг 6. После окончания установки Tutu Helper запустите AirShou и нажмите «Запись».
Шаг 6. После окончания установки Tutu Helper запустите AirShou и нажмите «Запись».
 Шаг 7. Укажите настройки записи — ориентацию и разрешение, после чего нажмите «Далее».
Шаг 7. Укажите настройки записи — ориентацию и разрешение, после чего нажмите «Далее».
 Шаг 8. Вызовите Пункт управления, смахнув вверх от самого низа экран iPhone или iPad.
Шаг 8. Вызовите Пункт управления, смахнув вверх от самого низа экран iPhone или iPad.
Шаг 9. Нажмите «Видеоповтор AirPlay» и в списке доступных устройств выберите ваш iPhone или iPad.
 Готово! Запись видео с экрана вашего мобильного устройства началась. Когда вы решите закончить запись, запустите AirShou и нажмите «Стоп».
Готово! Запись видео с экрана вашего мобильного устройства началась. Когда вы решите закончить запись, запустите AirShou и нажмите «Стоп».
 Обнаружить записанное видео очень просто — в приложении AirShou достаточно нажать на кнопку со списком роликов в правом верхнем углу. Любое из записанных видео можно как просмотреть в AirShou, так и перенести в «Фотопленку».
Обнаружить записанное видео очень просто — в приложении AirShou достаточно нажать на кнопку со списком роликов в правом верхнем углу. Любое из записанных видео можно как просмотреть в AirShou, так и перенести в «Фотопленку».
 Смотрите также:
Смотрите также:
Поставьте 5 звезд внизу статьи, если нравится эта тема. Подписывайтесь на наши соцсети ВКонтакте, Facebook, Twitter, Instagram, YouTube и Яндекс.Дзен.
Вернуться в начало статьи Как снимать видео с экрана iPhone на iOS 10 без компьютера
Как записать видео с экрана iPhone или iPad — Apple-iPhone.ru
Необходимость записать видео с экрана своего iPhone или iPad может появиться у каждого пользователя. Что в таком случае делать? Каким приложением или утилитой воспользоваться? О четырех самых популярных способах записи видео с экрана iPhone и iPad расскажем в этой инструкции.
Еще не так давно, для записи видео с экрана iPhone или iPad в обязательном порядке требовался джейлбрейк. На текущий же момент возможность эта имеется у всех пользователей мобильных устройств Apple без исключения и при этом неважно, используете ли вы PC или Mac.
Способ 1. iTools
Цена: бесплатно, но качество хромает
Шаг 1. Скачайте и установите файловый менеджер iTools
Шаг 2. Подключите свой iPhone или iPad к компьютеру при помощи USB-кабеля и запустите iTools
Шаг 3. Перейдите на вкладку «Инструменты»
 Шаг 4. Нажмите на кнопку «Рабочий стол в реальном времени»
Шаг 4. Нажмите на кнопку «Рабочий стол в реальном времени»
 Шаг 5. В открывшемся окне нажмите на кнопку записи и начните снимать экран вашего мобильного устройства
Шаг 5. В открывшемся окне нажмите на кнопку записи и начните снимать экран вашего мобильного устройства
 По поводу iTools и его функции по записи экрана рабочего стола iPhone или iPad стоит сделать два замечания. Первое — отснятые ролики утилита по умолчанию сохраняет в директорию с документами. Второе — хорошего качества съемки от iTools ожидать не стоит. Для записи игрового процесса данный способ и вовсе не подходит.
По поводу iTools и его функции по записи экрана рабочего стола iPhone или iPad стоит сделать два замечания. Первое — отснятые ролики утилита по умолчанию сохраняет в директорию с документами. Второе — хорошего качества съемки от iTools ожидать не стоит. Для записи игрового процесса данный способ и вовсе не подходит.
Способ 2. Reflector 2
Цена: бесплатно в течение семи дней, затем $14,99
Шаг 1. Скачайте и установите Reflector 2 для Windows или Mac
Шаг 2. Запустите программу и в случае, если вы хотите сперва опробовать ее в течение семи дней, нажмите «Try Reflector 2»
Шаг 3. На iPhone или iPad откройте Пункт управления, нажмите AirPlay и выберите из списка доступных устройств появившееся имя своего компьютера
 Шаг 4. Переведите переключатель «Видеоповтор» в активное положение. Сразу же после этого Reflector 2 начнет работать и откроет окно с трансляцией экрана вашего iPhone или iPad
Шаг 4. Переведите переключатель «Видеоповтор» в активное положение. Сразу же после этого Reflector 2 начнет работать и откроет окно с трансляцией экрана вашего iPhone или iPad
 Шаг 5. Нажмите на Record в левом верхнем углу для начала записи
Шаг 5. Нажмите на Record в левом верхнем углу для начала записи
По сравнения с iTools, Reflector 2 снимает экран iPhone и iPad куда более качественно, однако, минусы у программы имеются. Главный из них заключается в цене. Бесплатная версия Reflector 2, увы, проработает лишь семь дней, да и эту неделю при съемке видео с экрана iPhone или iPad на видео будет «красоваться» большущий водяной знак.
Способ 3. AirServer
Цена: бесплатно в течение семи дней, затем $14,99
Шаг 1. Скачайте и установите AirServer для Windows или Mac
Шаг 2. Запустите программу и в случае, если вы хотите сперва опробовать ее в течение семи дней, нажмите «Try»
Шаг 3. На iPhone или iPad откройте Пункт управления, нажмите AirPlay и выберите из списка доступных устройств появившееся имя своего компьютера
 Шаг 4. Переведите переключатель «Видеоповтор» в активное положение. Сразу же после этого AirServer начнет работать и откроет окно с трансляцией экрана вашего iPhone или iPad
Шаг 4. Переведите переключатель «Видеоповтор» в активное положение. Сразу же после этого AirServer начнет работать и откроет окно с трансляцией экрана вашего iPhone или iPad
 Шаг 5. Воспользуйтесь утилитами Fraps, CamStudio или OBS для записи видео с экрана вашего компьютера. К сожалению, в бесплатной версии AirServer встроенная в утилиту функция записи видео с экрана iPhone и iPad не работает
Шаг 5. Воспользуйтесь утилитами Fraps, CamStudio или OBS для записи видео с экрана вашего компьютера. К сожалению, в бесплатной версии AirServer встроенная в утилиту функция записи видео с экрана iPhone и iPad не работает
Отдельно написать об AirServer мы решили потому, что качество съемки у него выше, чем у Reflector 2. Мириться при этом придется с другими минусами: всего семь дней бесплатной работы, небольшой водяной знак в правом углу, отсутствие встроенной функции записи.
Способ 4. QuickTime
Цена: бесплатно, только для владельцев Mac
Шаг 1. Подключите iPhone или iPad к Mac при помощи USB-кабеля
Шаг 2. Запустите приложений QuickTime
 Шаг 3. В меню «Файл» выберите пункт «Новая видеозапись»
Шаг 3. В меню «Файл» выберите пункт «Новая видеозапись»
Шаг 4. Нажмите на галочку, расположенную слева от кнопки начала записи и выберите из открывшегося списка свое мобильное устройство. Здесь же можно выбрать источник звука
 Шаг 5. Нажмите на кнопку записи
Шаг 5. Нажмите на кнопку записи
Способ записи экрана iPhone или iPad на Mac при помощи QuickTime по праву считается лучшим, поскольку качество видео получается по-настоящему превосходным.
Поставьте 5 звезд внизу статьи, если нравится эта тема. Подписывайтесь на наши соцсети ВКонтакте, Facebook, Twitter, Instagram, YouTube и Яндекс.Дзен.
Источник http://lifehacker.ru/kak-sdelat-zaxvat-ekrana-iphone-ili-ipad-bez-dzhejlbrejka/
Источник http://ztegid.ru/blog/razblokirovka/kak-snimat-video-s-ekrana-telefonov-android-i-iphone.html
Источник http://news4apple.ru/ios/ios-zapis-ekrana.html
Источник
