На телефоне либо планшете под управлением IOS (iphone| ipad) не правильно работает загрузка и вход в социальные сети. Что делать и как исправить?
На телефоне либо планшете под управлением IOS (iphone | ipad) не правильно работает загрузка и вход в социальные сети. Что делать и как исправить?

Многие пользователи сталкиваются с проблемой, когда телефон либо планшет на базе IOS начинает капризничать. Вроде, ничего такого не происходило, что могло вызвать неисправность, а работает он не так, как должен.
Например, в устройстве появились проблемы с работой социальных сетях. Причиной тому может быть:
1-ое: Программный сбой — т.е. проблема заключается в сбое программного обеспечения
2-е: Аппаратный сбой — т.е. проблема заключается в «железе»(т.е. — требуется замена либо восстановление запчастей гаджета)
Однако, не спешите расстраиваться — в 90% случаев с проблемами работы системы приема/передачи данных и синхронизации и входом в социальные сети смартфона или планшета на базе IOS виноват программный сбой, который Вы вполне сможете исправить своими силами.
Исправляем программный сбой:
Способ 1. Довольно простой — заходите в «настройки», находите там полный сброс настроек с удалением всех данных. Будьте внимательны, применение данного способа часто оказывается действенным, однако влечет за собой удаление всех фотографий, контактов, паролей, музыки, игр, видео и в общем-то, всей информации, хранящейся на вашем смартфоне или планшете. Потому, предварительно сохраните все, что Вам нужно. Если данный способ Вас не устраивает, либо если и после него проблема не устранена, смотрите Способ 2.
Способ 2.
Основан на решении проблем со связью и синхронизацией с платформами социальных сетей телефонов и планшетов на базе IOS методом внедрения дополнительного ПО. Лучше всего, с проблемами данного типа, на сегодняшний день, справляется бесплатный Yandex Browser, в функционал последней версии которого, внедрена полная диагностика и оптимизация передачи данных и мультимедийных потоков, для устройств на платформе IOS. Скачать приложение из Itunes и посмотреть его дополнительные опции в описании можно ТУТ.
После установки приложения, его остается только запустить. Дальше, от Вас, в принципе, больше ничего не требуется. Приложение полностью возьмет на себя контроль нуждающихся в исправлении функций устройства.
Способ 3.
Смена программного обеспечения устройства, или, как ее еще называют «перепрошивка». Данный способ, как правило, требует определенных навыков либо решается по средствам обращения в Сервисный Центр. Для самостоятельного же осуществления данной задачи нужно обратиться к сайту-производителю, и переустановить программное обеспечение, согласно инструкциям.
Если не один из способов не принес результатов, к сожалению, Вам придется обратиться в Сервисный центр для ремонта Вашего Iphone или Ipad.
Как сделать скриншот на iPhone, iPad или iPod пятью способами
Недавно мы рассказывали, как получить снимок экрана (т. е. скриншот) смартфона или планшета на базе Android. Сегодня в продолжение темы поговорим, как сделать скриншот на айфоне, айпэде и айподе под управлением разных версий iOS. Рассмотрим варианты на все случаи жизни.
Универсальный способ
Этот способ называется универсальным потому, что работает на абсолютном большинстве Apple-устройств: iPhone 7, iPhone 6, iPhone 5, 5s, 4, 4s, 3, iPad, iPad mini и iPod Touch. Исключение составляют айфоны первого поколения, а также плееры iPod Classic и Nano.
Чтобы «сфоткать» экран «яблокофона», достаточно нажать на нем комбинацию кнопок «Блокировка» плюс «Домой», секунду подержать и отпустить.
На аппаратах с сенсорной кнопкой «Домой» (iPhone 7 и iPhone 7 Plus) давите на последнюю с умеренной силой. Слабое касание телефон, скорее всего, не распознает, и скриншот не получится.
Во время создания скриншота аппарат издает звук, напоминающий щелчок затвора камеры, и «подмигивает» экраном (если быть точнее, экран на секунду становится белым — имитирует вспышку). Готовый снимок сохраняется в одной папке с фотографиями, сделанными камерой.

Программные альтернативы
Если универсальный метод кажется вам неудобным или на устройстве не работает одна из кнопок, сделать скриншот можно иными способами: с помощью средства операционной системы — AssistiveTouch, или сторонних приложений.
Как сделать скриншот с помощью AssistiveTouch
AssistiveTouch — это стандартная функция iOS, предназначенная для управления устройством при помощи жестов. По умолчанию она неактивна.
Для включения AssistiveTouch зайдите в настройки айфона или айпэда, откройте раздел «Основные» и следом — «Универсальный доступ». Возле пункта «AssistiveTouch» (в разделе «Физиология и моторика») отметьте «Включено».
Когда вы это выполните, на дисплее появится плавающая кнопка AssistiveTouch (ее можно расположить в любом месте экрана и свободно перемещать по нему). Касанием данной кнопки открывается меню доступных действий, в числе которых есть команда «Сделать скриншот».

Awesome Screenshot
Awesome Screenshot — это бесплатное расширение мобильного веб-браузера Safari. С его помощью можно делать снимки всей страницы открытого в браузере сайта или только его видимой части.

После установки иконка программы не появится на рабочем столе — она будет скрыта в разделе «Actions» (действия) браузера Safari. Чтобы активировать функцию создания скриншотов, зайдите в указанный раздел и передвиньте ползунок «Screenshot» в положение «Включено».
Как только снимок будет готов, он сразу отправится во встроенный в программу мини-редактор. С помощью этого редактора вы сможете обрезать края изображения, отметить нужные места стрелками и добавить на картинку текстовые надписи.
Awesome Screenshot официально поддерживается устройствами, которые работают под управлением iOS 8: iPhone 4s, iPhone 5, iPhone 5s, iPad, iPad Air и Air2, iPad mini, iPod Touch и других. Поддержка iOS 9, 10 и более ранних версий производителем не заявлена.
Activator из Cydia (для «джейлбрейкнутых» айфонов)
Activator — еще одно бесплатное приложение, точнее, твик для iPhone с джейлбрейком, который позволяет делать скриншоты без кнопки блокировки. Вернее, создание скринов не является его основной функцией: он просто дает пользователю возможность назначить это действие, например, кнопке «Home». И при «фотографировании» экрана нажимать только ее. Кстати, вместо кнопок эту операцию допустимо назначить какому-либо жесту (проведению пальцем по экрану, щипку, растягиванию и т. д.) или движению (встряхиванию телефона).
Activator официально поддерживает iOS 9 (iPhone 6s) и более ранние выпуски системы. Поддержка iOS 10 пока не заявлена, но, вероятно, будет реализована в ближайшее время.
Как сделать скриншот на iPhone через компьютер
Вы уже знаете, что существуют приложения, которые способны захватывать картинку дисплея мобильного устройства и выводить его на экран компьютера. В прошлой статье вы познакомились с таким приложением для Android. Сегодня — очередь яблочных гаджетов, а программа, о которой пойдет речь, называется Reflector.

Reflector использует стандартную технологию Apple — AirPlay, которая обеспечивает беспроводную потоковую передачу мультимедиа с одного устройства на другое. Например, с «яблокофона» или «яблокопланшета» на экран ПК. Он попросту эмулирует приемник AirPlay, причем даже на тех девайсах, которые эту технологию не поддерживают.
Функция, позволяющая нам получить скриншот с айфона или айпэда, называется «видеоповтор» — динамическое повторение всего, что происходит на дисплее гаджета, в отдельном окошке на ПК.
Итак, чтобы «заскриншотить» iPhone через Reflector, сделайте следующее:
- Установите приложение на компьютер.
- Убедитесь, что мобильный девайс и ПК подключены к одной сети Wi-Fi.
- На айфоне (айпэде) зайдите в «Центр управления», откройте раздел «AirPlay» и в качестве приемника сигнала выберите компьютер. Здесь же активируйте видеоповтор (сдвиньте ползунок в положение «On»).
- После этих манипуляций на экране ПК откроется окошко в виде iPhone или iPad, внутри которого будет отображаться все, что происходит на дисплее гаджета.
- Reflector имеет встроенную функцию записи видео с мобильного устройства (команда «Start recording» в контекстном меню), а чтобы сделать скриншот, достаточно остановить кадр и воспользоваться любым инструментом, который есть на ПК (например, приложением «Ножницы» в Windows или горячими клавишами Alt+PrintScreen).
Reflector совместим со всеми выпусками iOS, начиная с пятой (это iPhone 3GS, iPhone 4 и 4с, iPad первого поколения, iPod Touch третьего поколения и более современные устройства).
Установщик Reflector выпускается в четырех вариантах — для Mac OS X, iOS, Windows и Android. Приложение платное, но недорогое. Стоимость одной лицензии составляет $14.99 (для ПК) и около 500 рублей для мобильных устройств. Бесплатная пробная версия работает в течение 7 дней, но и в этот короткий период попользоваться ею не удастся. При записи видео с экрана программа отображает на его фоне свой логотип, убрать который без активации невозможно. Поэтому тем, кто настроен ее использовать, предстоят некоторые траты или поиски старых версий, где подобного безобразия еще не было.
Ноя 28 Как создать папку на iPad

Создание папок помогает владельцам iPad в упорядоченном хранении нужной информации. Планшеты, работающие на ОС 4.2 и выше, могут поддерживать создание папок для хранения приложений, фотографий, видео и других материалов. Эта функция сократит количество экранов, которые приходится прокручивать для того, чтобы найти нужное приложение.
Содержание
- Что нам понадобится
- Порядок работы
- Советы
- Что нам понадобится
- Порядок работы
- Советы
Способ 1 Создание папок в планшете iPad без персонального компьютера
Что нам понадобится
1. Нажмем на иконку, которую планируется переместить в папку, и будем ее удерживать до тех пор, пока она не начнет дрожать, после чего перетащим ее на другую иконку:
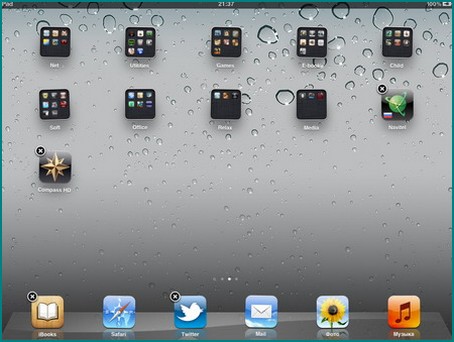
Планшет создаст папку, в которую войдут два этих значка, а также присвоит ей имя (если между приложениями будет найдена какая — либо связь):
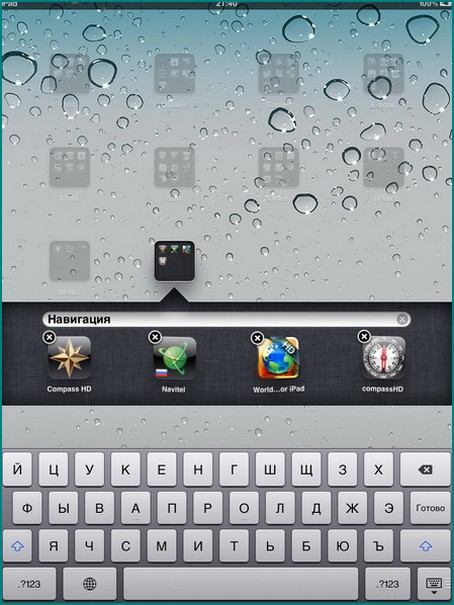
2. Если владельца устройства не устраивает имя папки, присвоенное ей по умолчанию, можно нажать на поле имени и с помощью клавиатуры ввести другое название:
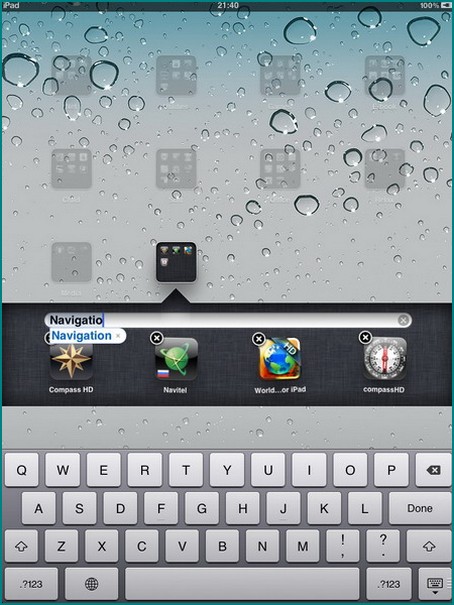
3. Сохраним внесенные изменения, для чего нажмем на кнопку «Домой».
В каждую созданную папку можно вместить не больше 20 значков. Устройства позволяют создавать до 200 папок (например, в планшете с iOS 5) на дополнительных экранах, в которых можно поместить до 4000 значков.
Способ 2 Создание папок в планшете iPad при помощи персонального компьютера (программа iTunes)
Что нам понадобится
1. Подключим устройство к персональному компьютеру и запустим программу iTunes.
2. В программе в списке «Устройства» выберем iPad.
3. Перейдем на вкладку «Программы», которая находится вверху экрана.
4. Выберем экран для того, чтобы создать папку.
5. Мышью перетащим значок одной программы на другую:
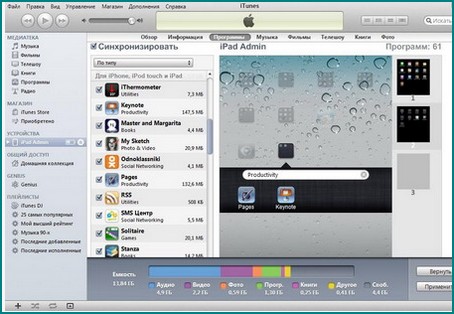
6. Зададим папке требуемое имя (или примем предлагаемое устройством по умолчанию).
7. Если это необходимо, создадим еще папки.
8. Нажмем на кнопку «Применить», после чего будет произведена синхронизация планшета и компьютера.
Источник http://gadget-media.ru/iphone-does-not-go-in-social-networks-83/
Источник http://compconfig.ru/mobile/kak-sdelat-skrinshot-na-iphone-ipad-ili-ipod.html
Источник http://ondevices.ru/ipad-1-2-3/instructions/create-new-catalog.html
Источник