Печать с iPad, iPhone на любом принтере.

Как распечатать информацию с планшета или телефона на iOS ?
Да легко и просто, нажимаем распечатать и ждем, когда принтер выплюнет готовый листок. Только это легко и просто, если имеется в наличии принтер с доступом к сети и поддержкой AirPrint. А если такого аппарата нет, читаем статью ниже…
Кстати, данное решение, как оказалось, прекрасно работает по сети с устройствами на базе Android, macOS, Windows и Linux…
В процессе постепенного перехода в лагерь пользователей яблочной продукции, я стал счастливым, да именно счастливым, обладателем новенького iPad. Ну и как-то привык и приспособился работать на этом гаджете. Да что там привык — процентов 80 работы выполняю на нем. Но об этом более подробно позже, сейчас вернусь к основной сути вопроса.
Временами появляется необходимость быстренько распечатать ту или иную информацию с iPad, а иногда прямо из iPhone. Поизучал тему, понял, что нужно покупать принтер с поддержкой технологии airPrint, или другими различными вариантами поддержки интернет-печати… Самое дешевое изделие, которое я нашел в наших магазинах стоит не менее 9000 рублей. При этом дома уже стоят два относительно стареньких, но вполне рабочих зверя — монохромное лазерное и цветное струйное МФУ, которые полностью удовлетворяют домашние потребности в бумагомарании. Поэтому вариант с приобретением третьего агрегата ради планшето-телефонов финансово нецелесообразен.
Нет, ну можно, конечно, использовать следующий алгоритм — скинуть информацию в облако, включить компьютер, дождаться синхронизации, отправить на печать…. Собственно, я так и делал, что не есть удобно. И лениво совершать кучу ненужных действий. Лень, как известно, двигатель прогресса, а в совокупности с желанием сэкономить денежки, таки вообще толкает на решение этой проблемы с минимальными потерями.
Значит выходим из положения и учим имеющуюся технику выполнять доселе неизвестные ей функции.
-Цветное МФУ Epson CX7300 с хитрыми заправляемыми картриджами
-Небольшой обычный компьютер, который выполняет дома функцию файлового сервера на базе Ubuntu-server 16.04
И так, заставим печатать принтер на примере EPSON CX7300, USB провод которого я и вставил в порт сервера.
Я работаю с сервером с другого компьютера, так удобнее, поэтому все действия с консолью произвожу по SSH.
Подключаемся к серверу поднимаем наш принт-сервер CUPS и добавляем демон поддержки airPrint:
Честно говоря, не знаю, зачем нужен данный airprint демон, в стандартных инструкциях про него ничего не написано, но у меня без него ничего не заработало.
Скопируем на всякий случай оригинальный конфигурационный файл
Немного изменим немного конфиг:
Открываем доступ к порту с любого адреса (за свою внутреннюю сеть не беспокоюсь, а извне этот порт и так закрыт файрволом):
Добавляем пользователя в группу lpadmin:
Заходим в веб-интерфейс принт-сервера по адресу https://192.168.10.1:631/admin/ (в данном случае 192.168.10.1 — адрес моего сервера)
Как вариант, при входе в веб-морду, может появиться надпись «Запрещено», чтоб избежать этого снова возвращаемся к cupsd.conf
И в секциях Location добавляем строку:
Allow 192.168.10.0/255.255.255.0 (в данном случае 192.168.10.0 — адрес моей локальной сети)
Все, мы зашли в веб-консоль администрирования нашего принт-сервера, пока на этом остановимся, вернемся на минутку в консоль.
Для нормального функционирования airPrint, нам надо удостовериться в нормальной работе демона Avahi (что это такое, читаем статью на Хабре тут )
Смотрим работу службы командой:
Если все нормально, ответ будет примерно таким:
Если сервер скажет, что такого демона тут нет, нужно его установить:
Забегая вперед, рекомендую скачать и установить в систему драйвер принтера. В принципе, при установке принтера, Cups сам предложил драйвер, однако нормальной работы у меня с ним так и не получилось. Пришлось искать, качать и ставить другой, благо на данную модель найти проблем не было. Драйвер нашел в Гугле по словам: epson stylus cx7300 cups driver и самая первая ссылка привела меня на сайт http://www.openprinting.org, где нашелся готовый deb-пакет с драйвером, который нужно скачать учитывая битность системы:

Закидываем, драйвер на сервер, например в нашу домашнюю папку /home/user и запускаем установку:
Система может ругнуться на отсутствие зависимостей и остановить установку, лечим командой:
По окончанию установки в нашей системе появится еще один драйвер на наш принтер. Возможно, что с другим принтером вполне нормально заработают драйверы, предложенные системой, но мне не повезло…
Теперь, когда вроде все подготовительные манипуляции завершены, возвращаемся в веб-интерфейс нашего принт-сервера и на вкладке «Администрирование» ставим галочки как на рисунке:
 Дальше в этой же вкладке жмем «добавить принтер», на открывшейся странице видим наше устройство, жмем продолжить, дальше я все оставлял по умолчанию, лишь на страничке драйвера выбрал новый, установленный мной.
Дальше в этой же вкладке жмем «добавить принтер», на открывшейся странице видим наше устройство, жмем продолжить, дальше я все оставлял по умолчанию, лишь на страничке драйвера выбрал новый, установленный мной.
После добавления устройства, проверки печати из системы, желательно перезагрузить весь сервер, ну так, на всякий случай, чтоб убедиться, что все демоны и сервисы запустились как положено. В принципе, на этом все. Тестируем на наших гаджетах. У меня заработало без проблем.
Как распечатывать файлы с iPad
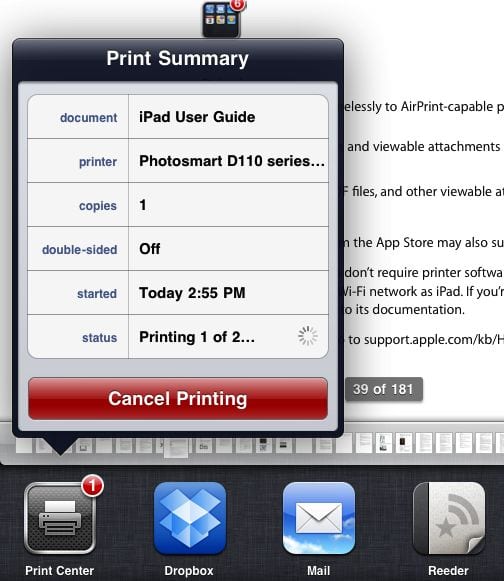
В магазине Арр Store есть множество утилит для iPad, которые позволяют распечатывать файлы с iPad на домашнем принтере. Одни из них могут быть более элегантными, чем другие, но в этом магазине вы наверняка найдете то, что даст вам возможность распечатывать файлы менее чем за 10 $.
Если вы прежде никогда не искали приложение, то в разделе «Поиск приложений» показано, как это сделать: просто введите слово печать в окне поиска в магазине Арр Store и выбирайте приложение. Когда вы найдете приложение, которое нравится вам по описанию и отзывам, купите его, установите и следуйте указаниям приложения для выполнения печати.
Другой способ печати — использование технологии AirPrint от компании Apple. Этот вариант может обойтись дороже, но в конечном итоге он более прост в использовании, потому что технология встроена в iPad — нет необходимости пользоваться сторонним приложением.
Использование AirPrint более дорогое, поскольку в настоящее время она работает примерно с десятком моделей принтеров — все они произведены компанией HP. Если у вас еще нет AirPrint-принтера, то вам придется его купить, а стоить он может не менее 90 $. Вы можете увидеть полный список моделей принтеров HP, совместимых с AirPrint, перейдя по ссылке http://support.apple.com/kb/ht4356.
После первой настройки AirPrint iPad запомнит ваш принтер и будет предлагать его в качестве выбора по умолчанию, когда вы в следующий раз захотите распечатать файл.
Как и другие компьютеры, iPad показывает, сколько заданий печати есть в очереди на печать принтера. Это дает вам шанс отменить конкретное задание, если вы передумаете или поймете, что iPad печатает 12 копий вместо двух.
Чтобы увидеть, какие задания печати стоят у вас в очереди, дважды нажмите кнопку Home (Домой) и пролистывайте панель приложений, пока не появится значок Print Center (Центр печати). Нажмите на него, чтобы увидеть краткие сведения о задании печати (или заданиях). Нажмите кнопку Cancel Printing (Отмена печати), чтобы остановить выполнение задания и сохранить чернила и бумагу для другого раза.
Ну, и напоследок, еще один интересный хак. Иногда возникает необходимость записать с монитора последовательность ваших действий или фрагмент игровой ситуации. Для владельцев Мac и PC есть отличная программа для записи видео с экрана. Пользователи, которым необходимо произвести видеозахват и редактирование, получат множество настроек и опций, возможности публикации и экспорта записанных фрагментов, а также удобный интерфейс.
Как печатать документы с iPhone и iPad
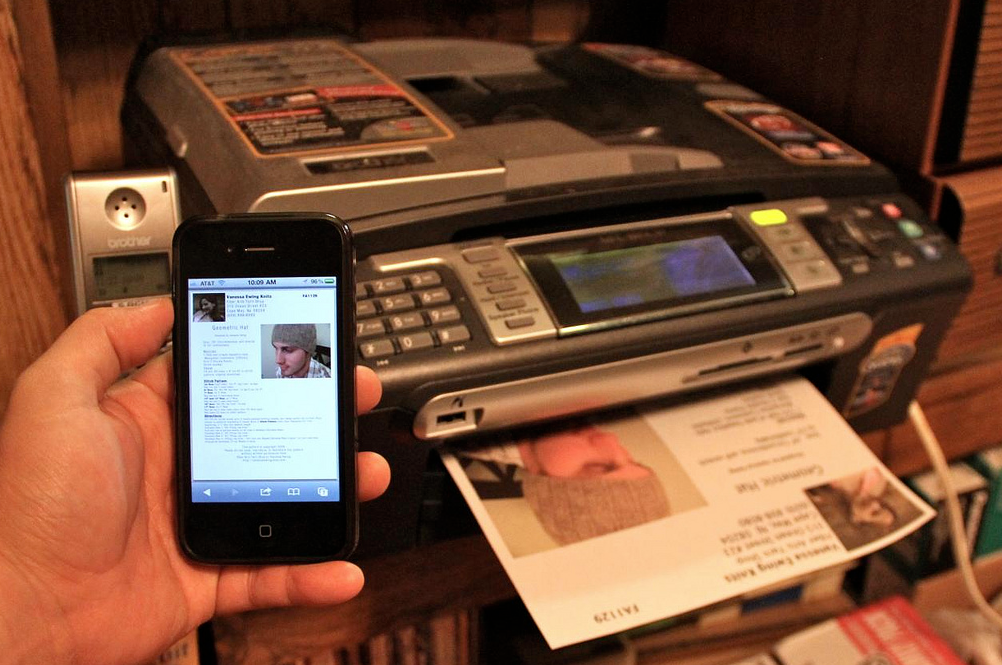
В Telegram-канале «Лайфхакер» только лучшие тексты о технологиях, отношениях, спорте, кино и многом другом. Подписывайтесь!
В нашем Pinterest только лучшие тексты об отношениях, спорте, кино, здоровье и многом другом. Подписывайтесь!
В последнее время в Интернете все чаще появляются сообщения, что та или иная компания закупает десятки (а то и сотни) iPad и iPhone, чтобы сделать бизнес мобильным и отказаться от офисных компьютеров. Однако, со времен создания операционной системы iOS одной из проблемных областей для бизнес-пользователей остается простое, на первый взгляд, действие — превращение цифровых документов в напечатанные.
Допустим, вы – руководитель частной больницы и хотите приобрести для вашего персонала служебные iPad. Казалось бы, при возможностях бюджета идея выглядит действительно интересной. Впрочем, у многих сразу же возникнет ряд вопрос и сомнений: «Как поступит рядовой доктор, если ему понадобиться распечатать историю болезней пациента? Что он будет делать, когда потребуется выдать клиенту описание какого-нибудь заболевания из Википедии?».
Apple, в подобных ситуациях рекомендует технологию AirPrint. Проблема в том, что данная функция работает только с поддерживаемыми принтерами, а многие популярные модели отсутствуют в списке. Придется покупать новые принтеры для возможности печатать с iДевайсов?
Вовсе нет. Компания Collobos занимается разработкой программы FingerPrint для операционных систем Windows и Mac, которая позволяет печатать документы с iPhone и iPad практически с любой модели принтера.
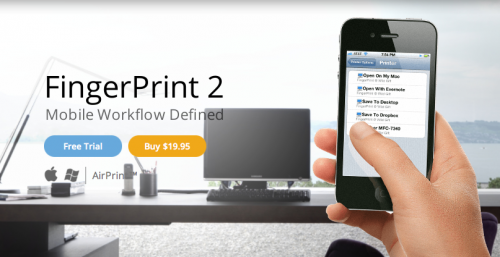
Вам не нужно использовать какие-то «тяжелые» утилиты, достаточно лишь загрузить простой клиент FingerPrint на свой компьютер. После процесса установки приложение автоматически определит все подключенные принтеры и сделает их доступными для iPhone и iPad.
Скажем, вам нужно распечатать электронное письмо из программы Mail на iOS. Теперь можно нажать на кнопку «Print», выбрать необходимый принтер и количество копий.
Более того, есть поддержка так называемых «виртуальных принтеров», вроде Dropbox и Evernote. К примеру, в список ваших принтеров вы можете добавить облачный сервис Dropbox. В этом случае вместо печати на физической бумаге, приложение FingerPrint поместит вашу фотографию, документ или электронное письмо в папку Dropbox на настольном компьютере, который, в свою очередь, должен быть синхронизирован с сервисом. Довольно простой и быстрый способ поделиться файлом или архивировать его.
В конце ноября вышла новая версия FingerPrint 2.2. В ней были добавлены дополнительные решения в области безопасности, поддержка принтеров в корпоративных масштабах (использование более 25 устройств), а также возможность печатать файлы без необходимости подтверждать действие на компьютере.
FingerPrint продается по 20 долларов, что намного дешевле нового принтера. Кстати, на сайте разработчика есть бесплатная триал-версия.
Источник http://time404.ru/1968/
Источник http://catamobile.org.ua/kak-raspechatyvat-fajly-s-ipad.html
Источник http://lifehacker.ru/printing-iphone-ipad/
Источник