Как быстро перенести все данные с iOS на Android?

Сменить операционную систему iOS на Андроид, сохранив личные данные, закладки, контакты, музыку и даже приложения, с недавних пор становится все проще – разработчики из Apple уже давно предлагают воспользоваться всемогущим инструментом Move to iOS, а ребята из Google придумали переносить информацию с iPhone, iPad и iPod Touch с помощью Google Drive и быстро создаваемую резервную копию. Но так ли стабилен последний вариант и легко ли добиться 100% переноса с iOS на Android? Пора разбираться!
Использование Google Drive: контакты, календарь, фото и видео
Перед стартом инструкции необходимо подготовиться:
- Установить последнюю версию iOS, разобравшись с доступными в разделе «Обновление ПО» («Настройки», «Основные») предложениями. Шаг не самый обязательный, но иногда помогает избежать непредвиденных проблем;




Альтернативный вариант сохранить «Фотографии» – загрузить приложение Google+, с возможность автоматической выгрузки контента. Порядок действий уже знакомый – авторизоваться под тем же профилем на новом смартфоне или планшете и фотографии сразу же сохраняться в «Галерее». В дальнейшем услугу не стоит отключать – хранить в облаке информацию даже полезно, получится сэкономить кучу места в памяти смартфона или планшета! Правда, лучше заранее позаботиться о безопасности и актировать двухфакторную авторизацию.
Перенос сообщений
Удобство описанного выше способа вне конкуренции, но еще рано радоваться, необходимо продумать два важных нюанса. В первую очередь стоит обязательно отключить iMessage в настройках iPhone, iPad или iPod. Если отказаться от подобного пункта, то на переставленную SIM-карту из техники Apple в новое Android устройство не будут приходить сообщения, а начнут доставляться именно в iMessage:
- Открепить подобную функцию разрешают в «Настройках»;
- Раздел «Сообщения»;



Перенос музыки
- Если любимые треки спрятаны по папкам, рассортированы по альбомам и исполнителям. То разбираться дальше не стоит – достаточно подключить гаджет с Android к компьютеру и спокойно, позабыв об iTunes и защищенной экосистеме Apple в два счета перенести необходимый контент прямо на внутреннюю или внешнюю память. Процедура в действительности займет каких-то 5-10 минут. А дальше останется наслаждаться треками или во встроенном медиаплеере, или загруженным из сети;
- На iPhone, iPad или iPod Touch оформлена подписка на музыкальный сервис Apple Music? Снова удача! Отписываться от сервиса – не нужно, достаточно заглянуть в Google Play и, авторизовавшись в системе, загрузить приложение прямо на смартфон. Подписки, данные о прослушиваемых рекомендациях, полюбившиеся композиции и остальная информация подцепиться в автоматическом режиме и позволит наслаждаться всеми возможностями без каких-либо ограничений. Главное – авторизоваться в сети, используя интуитивные подсказки. И еще – действующую подписку придется продлить, используя те же данные, которые достаточно ввести заново;

Первый шаг – загрузить специальный инструмент, Music Manager, который позволяет добавлять в сервис «Google Музыка» собственные композиции из разных источников для последующего прослушивания, и обновлении информации для треков (если теги не прописались автоматически, то все будет исправлено, в том числе установятся правильные обложки и появится текст). С недавних пор разработчики из Google ввели ограничение на использование подобного помощника и для доступа к дистрибутиву придется сразу же оформить подписку на Google Music. Первые месяцы, конечно, бесплатны, но данные о карточке передать все равно придется. И избежать подобной авторизации нельзя ни в коем случае.
Если система примет данные, то и доступ к Music Manager появится, а дальше останутся считанные шаги к успеху. А именно – установить программу и запустить. Включить iTunes и подключить смартфон с iOS к ПК. В главном меню Music Manager выбрать источник для переноса данных, а именно – iTunes. При необходимости – авторизоваться в системе, используя аккаунт Google. Дождаться завершения всех процедур (потребует от 10 минут до нескольких часов), приступить к прослушиванию уже с новой операционной системы. Способ далек от идеального и сильно затянут, а потому иногда проще загрузить всю музыку заново.
Как перенести контакты с Android на iPhone
Есть несколько способов, как перенести контакты с Андроида на Айфон. В этой статье мы постараемся рассказать обо всех актуальных вариантах. Они помогут без проблем перейти с одной операционной системы на другую.
Копирование при помощи синхронизации
Самые популярные и удобные способы переноса контактов с Android на iPhone – это приложение Move to iOS и синхронизация с аккаунтом Google. Они позволяют скопировать телефонную книгу и восстановить всю остальную информацию.
Такой перенос контактов возможен только для последних поколений iPhone: X, 8, 7, 6, 5S, SE. iPhone 5 и iPhone 5C Apple перестала поддерживать еще в версии iOS 10.3.2. Обладателям таких телефонов придется воспользоваться копированием без синхронизации.
Приложение Move to iOS
Программа позволит безболезненно перейти со смартфона на Андроиде или Windows на продукцию Apple. Она копирует не только телефонные номера, но и остальные данные: историю сообщений, заметки, аккаунты и закладки в браузере. Приложения, которые доступны и на iOS, тоже будут перенесены.
По аналогии с этой программой были созданы и другие, например, Яндекс.Переезд. Проект не смог задержаться на рынке, и разработчики его уже закрыли.
Важно! Move to iOS подходит только для первоначальной настройки iPhone. Если ее уже закончили, придется сбросить уже имеющиеся данные на iOS или перевести контакты другим способом.
Перенос проходит следующим образом:
- Подключите оба смартфона к Wi-Fi. Убедитесь, что на iPhone достаточно памяти для всех данных. Найдите приложение Move to iOS в Гугл Плей Маркете для Android и загрузите его.
- Откройте приложение. Пройдите все пункты настройки, пока на экране не появится поле для ввода кода.
- Начните первоначальную настройку нового устройства с iOS. Когда дойдете до пункта «Программы и данные», выберите в нижнем меню «Перенести данные с Android».
- Откроется окно с кратким описанием приложения Move to iOS. Нажмите на кнопку «Дальше».
- Появится код, который потребуется в дальнейшем, чтобы перенести контакты с Андроида на Айфон.
- Введите код в специальное поле в приложении Move to iOS на Андроиде. Дождитесь, пока появится экран «Перенос данных». Выберите содержимое, которое нужно переписать на новый гаджет от Apple.
- Начинается копирование данных. Время операции зависит от количества телефонных номеров и скорости Wi-Fi. Когда перенос завершен, остается нажать на «Готово».
Так можно передать всю информацию на смартфоне всего за 5–10 минут.
Использование синхронизации с сервисами Google и Outlook
Подобный способ перенести контакты с Андроида на Айфон подойдет в том случае, если такую возможность упустили при первоначальной настройке. Весь процесс заключается в следующем:
- Откройте настройки iPhone. Перейдите в пункт меню «Учетные записи и пароли».
- Нажмите на «Добавить учетную запись».
- Среди предложенных вариантов выберите почту Google или Outlook.com.
- Введите логин и пароль учетной записи и нажмите «Далее».
- На экране будут варианты, какие данные перенести. Найдите пункт «Контакты» и поставьте переключатель в положение ВКЛ. В конце нажмите «Сохранить».
Знайте! Контакты с аккаунта будут перенесены в телефонную книгу Айфона только после ее открытия. Иногда это занимает несколько минут.
Копирование без синхронизации
Если нет возможности перекачать информацию с одного устройства на другое, доступны и другие варианты переноса:
- копирование через iTunes;
- передача через почту Gmail;
- перенос с СИМ-карты;
- использование сторонних программ.
Многие ищут способы передать телефонные номера через Bluetooth, но в продукции Apple такая возможность не предусмотрена. Функция блютуз используется только для подключения гарнитуры или магнитолы автомобиля.
Копирование через iTunes
В старых версиях iTunes была возможность перекинуть контакты из Outlook, Windows и Google прямо на компьютере. В последнем обновлении такой функции уже нет. Поэтому придется пользоваться дополнительными программами.
Важно! Потребуется помощь приложения с доступом к файлам. Нужно скачать его на iPhone. Идеально подходит RManager, но есть и другие варианты: GoodReader, iZip Pro, Parallels Access или FileApp.
- Скачайте RManager, а затем подготовьте сами телефонные номера. Через компьютер зайдите на почту Gmail и авторизуйтесь. Найдите вкладку Gmail в левом верхнем углу страницы. В выпадающем меню выберите подкатегорию «Contacts».
- В новом окне откроется сервис Google Contacts. В верхнем меню найдите вкладку «Еще» и выберите среди предложенных вариантов «Экспорт».
- В качестве формата для экспорта выберите vCard. Документ будет помещен в папку «Загрузки» вашего компьютера. Перемещение идет также в фоновом режиме, поэтому можно продолжать пользоваться другими программами на ПК.
- Подключите iPhone USB-кабелем к компьютеру и откройте iTunes. Нажмите на пиктограмму с изображением телефона.
- Во вкладке «Общие файлы» откройте «RManager».
- Кликните на «Добавить файл…».
- Выберите документ с контактами. Еще можно просто перетащить его в iTunes.
- Откройте RManager на iPhone, зайдите в раздел «Мои файлы» и найдите копию контактов, которую ранее туда перетащили.
- После клика на нужный файл, появится подобное сообщение. Выберите «Открыть в…»
- В появившемся меню выберите «Скопировать в Контакты».
Телефонная книга будет скачана за несколько секунд.
Передача через почту Gmail
Данный вариант подойдет, если нужно срочно перевести телефонную книгу с Андроида на Айфон, но нет времени на синхронизацию.
Перенос происходит так:
- Зайдите в телефонную книгу смартфона на Android и откройте настройки. Обычно для этого нужен значок из трех параллельных полосок на экране или корпусе телефона. Найдите пункт «Импорт и экспорт».
- Нажмите на кнопку «Экспорт в память». На устройстве автоматически будет создана копия vCard с расширением VCF.
Важно! Название нужной вкладки зависит от модели телефона. Иногда оно отличается от предложенного в этой инструкции варианта.
- Найдите нужный документ в диспетчере файлов. Выделите его, нажмите на кнопку «Отправить» и перешлите по почте Gmail.
- В графе «Кому» можно указать ваш iCloud или любой удобный электронный адрес. Еще можно оставить сообщение в черновиках, а затем открыть его на смартфоне.
Знайте! Если перебросить файл через черновик, он надолго сохранится в почтовом ящике. Можно открыть его с любого устройства Apple и восстановить все телефонные номера при необходимости.
- Зайдите в свой электронный ящик на Айфоне, выберите нужный файл и откройте его. Копия номеров будет автоматически перекинута на телефон.
Такой способ перенести контакты с Андроида на Айфон удобен тем, что необязательно иметь оба устройства на руках. Сначала нужно отправить телефонные номера, а сохранить их на iPhone можно и позже.
Перенос с СИМ-карты
Если контакты сохранены на симке, скинуть их на iPhone будет совсем просто:
- Зайдите в «Настройки» и найдите пункт «Контакты».
- Используйте кнопку «Импортировать контакты SIM».
Перенос информации начнется сразу же и займет несколько секунд. Такой способ считается одним из самых быстрых.
Сторонние программы
Move to iOS – это официальное приложение Apple для синхронизации устройств с разными операционными системами. Можно найти и сторонние программы, которые справятся с этой задачей:
- Wondershare MobileTrans;
- CopyTrans;
- My Contacts Backup;
- CardDAV-Sync.
Важно! За большинство указанных программ придется платить. Ранее перечисленные способы доступны без оплаты.
Wondershare MobileTrans позволяет перекачать контакты через Windows:
- Скачайте приложение на официальном сайте разработчика и установите его на компьютер.
- В основном меню будет значок с двумя телефонами. Нажмите на него.
- Подключите оба устройства к компьютеру через USB-кабели. Кнопка «Start Copy» начнет перенос данных.
Другие программы более просты в применении. CopyTrans и My Contacts Backup передают информацию посредством файла vCard. Только на этот раз не нужно создавать его вручную.
CardDAV-Sync – это инструмент для синхронизации данных на разных устройствах. Чтобы перенести инфу на Айфон, нужно следовать инструкции по переносу данных через аккаунт Google или Outlook, которая описана выше, только в меню с учетными записями выберите пункт «Другое». В подразделе «Контакты» есть вариант «Учетная запись CardDAV». Как только введете логин и пароль, контакты будут скопированы.
Важно! Большинство из перечисленных программ подходят только для последних поколений Айфон: X, 8, 7, 6, 5S, SE.
Подведем итоги
Если выбирать самый удобный и быстрый способ переноса — это Move to iOS. Даже если уже провели первоначальную настройку Айфона, есть смысл ее сбросить и сделать полную синхронизацию. Когда проводить полный сброс гаджета не хочется, отличным решением станет сервис Google Contacts. Он используется во всех устройствах на Андроиде и Windows Mobile. Учетная запись CardDAV работает по тому же принципу, но она уже не так популярна.
Если в итоге понадобилась полная синхронизация телефонов через компьютер, подойдет Wondershare MobileTrans. Для дистанционной синхронизации лучше переслать инфу через почту или iTunes. Для работы с карточками контактов vCard есть приложения CopyTrans и My Contacts Backup. Это старый и проверенный метод. Перенести контакты совсем несложно. В некоторых способах можно разобраться интуитивно, без дополнительных инструкций.
Видеоинструкция
Предлагаем ознакомиться с видео, объясняющим, как легко перенести контакты с Андроида на Айфон.
Как перенести данные с Android-смартфона на iPhone

Перенести данные со старого смартфона на новый возможно даже в том случае, если вы переходите с Android на iOS. Мы покажем несколько способов, которые помогут вам осуществить миграцию без потерь.
Первый способ, о котором мы расскажем, удобен, если вы переходите на iOS «с нуля» и вам нужно перекинуть всю информацию с Android-телефона на новый «айфон». Поскольку все происходит автоматически, этот пример позволит сэкономить как время, так и нервы.
1. Переносим данные на iPhone через программу «Move to iOS»
С помощью официального приложения Apple «Move to iOS» информацию с одного смартфона на другой можно перебросить в несколько этапов. Перед тем, как начать операцию по миграции, необходимо убедиться в соблюдении несколько условий, без которых совершить перенос данных не получится.
На старом смартфоне должна быть установлена как минимум ОС Android 4.0 или более поздняя версия. Оба смартфона должны быть подключены к стабильно работающей сети Wi-Fi, а их батареи следует зарядить на максимум.
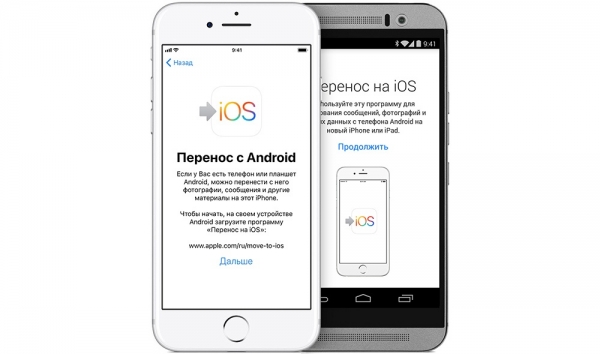
Если все перечисленные условия соблюдены, скачивайте программу «Move to iOS» из магазина Google Play и устанавливайте ее на Android-девайс. Запустите мобильное приложение и, когда на экране появится надпись «Перенос на iOS», нажмите «Продолжить». После принятия лицензионного соглашения программа запросит ввести 6- или 10-значный код.
Теперь возьмите в руки iPhone, откройте меню настроек и отыщите там пункт «Программы и данные». Тапните по нему и выберите опцию «Перенести данные с Android», после чего нажмите «Продолжить». То же самое можно сделать непосредственно при первом запуске устройства, которое на одном из этапов настройки само предложит перенести информацию с другого телефона.
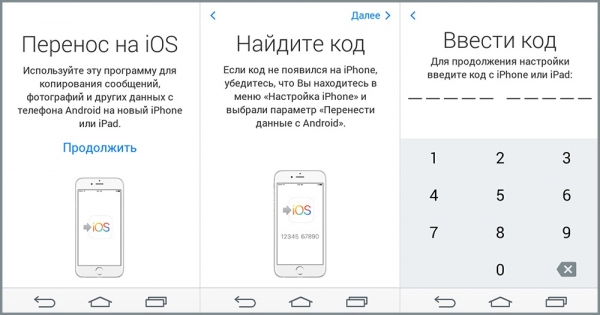
Если все сделано правильно, на экране появится код, который необходимо ввести на смартфоне с Android. Далее программа предложит вам выбрать содержимое, которое нужно переместить. C «Move to iOS» на телефоны Apple копируются все контакты записной книжки, фотоснимки и видеоролики, учетные записи электронных почтовых ящиков, календари, историю сообщений, закладки браузеров и даже бесплатные приложения (если они доступны как в Google Play, так и в App Store).
После выбора всех данных нажмите «Далее» и ждите окончания процесса. Когда индикатор загрузки на iPhone дойдет до конца, нажмите «Готово» на Android-смартфоне, после чего завершите настройку iOS-устройства. Обратите внимание на то, что, пользуясь этим способом, музыку и файлы в формате PDF вам придется переносить вручную.
2. Переносим данные на iPhone с помощью iTunes
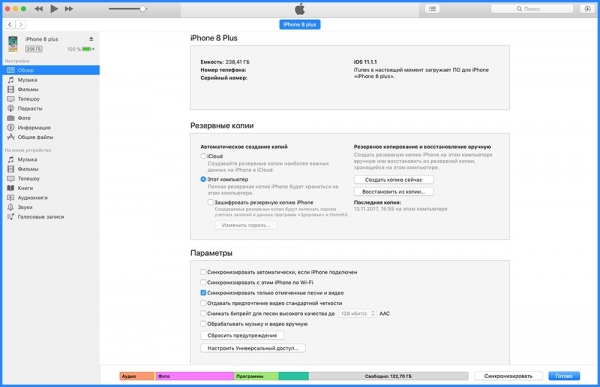
Копировать необходимую информацию на iOS можно и с помощью программы iTunes, которую можно бесплатно скачать с официального сайта Apple. Подключив Android-смартфон к компьютеру по USB, скопируйте нужные файлы (можно делать это напрямую в медиатеку iTunes), после чего подключите к ПК iPhone и нажмите «Синхронизировать».
3. Переносим данные на iPhone вручную

На случай, если перенести нужно только самое основное: например, номера из телефонной книги, — можно вспомнить о возможностях учетной записи Google, которая позволяет хранить в облачном сервисе все ваши контакты, заметки и календари.
Вернитесь к своему Android-смартфону, откройте на нем меню настроек и найдите там пункт «Учетные записи | Google». Убедитесь, что нужная информация сохранена в “облаке”. В противном случае сделайте это и дождитесь выгрузки данных в Google-сервис.
Теперь снова берите iPhone, переходите в раздел настроек и выбирайте в нем пункт «Учетные записи и пароли» (в iOS 9.3.5 и более ранних версиях этот раздел называется «Почта, адреса, календари»). Добавьте свой аккаунт Gmail, запустите синхронизацию, немного подождите, и все данные будут скопированы на устройство.
Источник http://myapples.ru/ios/perenos-na-android
Источник http://os-helper.ru/ios/kak-perenesti-kontakty-s-android.html
Источник http://justgamez.net/kak-perenesti-dannye-s-android-smartfona-na-iphone/
Источник