Приложение для того чтобы снимать экран телефона. Как снимать качественное видео на планшет и телефон
Покупая смартфон или планшет, мы хотим, чтобы он умел все: звонки принимал, с интернетом и документами быстро работал, игры грузил и еще много-много чего. И, конечно же, важно, чтобы снимал качественное видео и фото. Мы расскажем о том, как выбрать такой гаджет и как правильно снимать качественно видео. В канун новогодних праздников прочитай наши подсказки, чтобы твое домашнее видео было красивым и сохранило ваше веселье, трогательные эмоции и красивые картинки счастливой жизни навсегда.
Как выбрать телефон с хорошей камерой для съемки качественного видео
Если ты еще только планируешь купить смартфон или планшет и хочешь, чтобы он мог снимать качественное видео, ты должна принять и осознать тот факт, что качественная камера будет только у известного бренда. Причем, совсем не обязательно покупать дорогие модели. Иногда производители предлагают смартфон с качественной камерой по приемлемой цене. Правда, в таком случае они экономят на других характеристиках.
В общем, решай сама, что именно тебе нужно от планшета или телефона. Иногда разумнее приобрести камеру или фотоаппарат. Но если выбор стоит только между марками и моделями телефонов, то для тебя будут важны несколько моментов.
- Желательно, чтобы камера была оснащена оптической стабилизацией;
- Чем больше диафрагма, тем лучше. Оптимальные характеристики для видео — это F/1.8-F/2.4. Если будет темнее, то видео будет казаться более плоским.
Настройки видео съемки на смартфоне или планшете
- Обрати внимание на разрешение видео. Чем оно выше и чем больше количество кадров за секунду — тем лучше. Обязательно проверь, выставлено ли максимальное качество видеосъемки.
- Если ты не планируешь обрабатывать видео на компьютере, выбирай разрешение FullHD (1080 p). Это эргономичный режим — батарея при работе с таким видео будет садиться меньше. 4-к видео выбирай, если будешь его монтировать.
- Обрати внимание, что не все приложения позволяют снимать видео одновременно с включенной программной стабилизацией и максимальным разрешением. В таком случае выбирай режим съемки без программной стабилизации. Картинка получится качественной.
- Также можно использовать цифровой зум, если хочешь увеличить изображение. Но и здесь есть подводные камни. Не все камеры позволяют приблизить картинку, если съемка видео на телефон уже началась. Поэтому уточни заранее, способен ли твой смартфон или планшет делать приближение в процессе записи.
- Если есть возможность, выставляй баланс белого вручную. Таким образом ты сохранишь больше цвета.
- Если ты снимаешь видео при контрастном освещении (например, на слонце) или планируешь обработку или цветокоррекцию видео, в настройках сведи контраст к минимуму.
- Если в твоей камере контраст нельзя устанавливать на минимум, выбирай «автоконтраст».
Съемка видео на смартфон или планшет: как держать камеру, композиция и другие важные моменты
- Первое правило (даже заповедь видеосъемки) — никогда не снимай видео, держа телефон вертикально! Уважай себя и своих зрителей. Если есть возможность, используй штатив. Если нет, то левой рукой поддерживай правый локоть (если снимаешь правой рукой) — как в школе, когда руку поднимала, помнишь? Это один из секретов журналистов, который помогает, если приходится долго держать микрофон или диктофон.

- Объект съемки не должен располагаться в центре. Только в случае, если это оправдано художественной задумкой.
- Многие камеры предлагают еще одну полезную опцию — композиционную сетку. Не игнорируй эту полезную функцию.
- Некоторые программы предлагают опцию «улитка Фибоначчи». Располагай важные элементы видео на линии в любой ее части. Выглядит это примерно так:
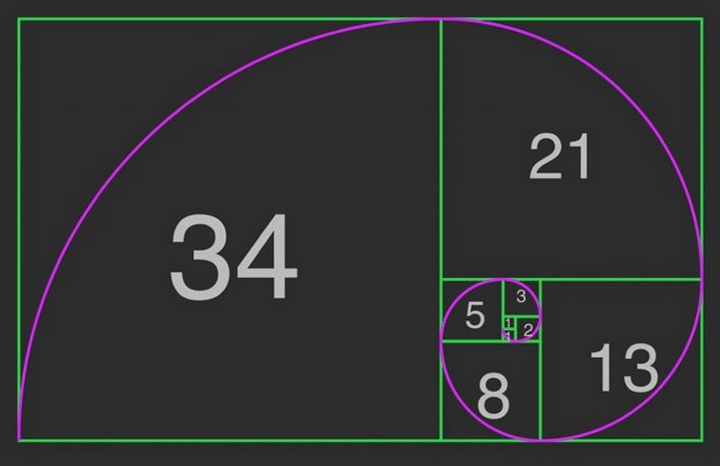
- Не забывай чередовать крупные, средние и общие планы. Снимай видео с одной крупностью.
- И еще один немаловажный момент — это длительность видео. Постарайся не снимать видео непрерывными кусками длиннее 30 секунд. Если ты будешь монтировать видео, то длительность одного куска не должна превышать 8 секунд. Не снимай видео длиннее 3-х минут. А в Instagram длительность ограничена примерно 15 секундами.
Интересная статистика из Youtube: в основном, пользователи смотрят либо первые 5 секунд (и отключаются, если видео не интересное), либо 40 секунд (дальше становится скучно), либо 3 минуты (если очень интересная запись).
- Идеальное освещение для съемки видео — неконтрастное, мягкое и интенсивное. Например, получится снять видео хорошего качества на смартфон или планшет в облачную погоду. Если снимать будешь в помещении, включи свет. Только избегай попадания в кадр мощных источников света.
- Что касается звука, то лучше использовать микрофон (есть специальные маленькие, которые прилагаются ко многим диктофонам). Микрофон не располагай близко ко рту, лучше всего закрепить его на воротнике. А обычный поролон поможет защититься от ветра.

- Если приходится снимать в движении, старайся двигаться с объектом съемки или перед объектом с его же скоростью. Не проводи камерой по горизонтали (справа налево и наоборот). Для съемки на ходу есть монопод.
- Для съемки видео селфи использую специальную селфи-стик. Кмера должна снимать сверху, а не снизу.
Топ-10 программ для съемки видео на планшет и смартфон
- ScreenRecorder
- Screencast Video Recorder
- SCR Screen Recorder
- Rec. (Screen Recorder)
- 8mm Vintage Camera
- Action Movie F
- Recordable
- Hyperlapse
- VidTrim — один из самых простых рекордеров
- Replay для apple
Для проскроливших страницу специальное резюме:
- Используйте специальные программы на смартфоне и планшете, которые позволят фиксировать фокус и настраивать другие параметры.
- Используй штатив и снимай только горизонтально.
- Уделите максимум внимания свету и контрасту!
- Записывай звук близко к точке его возникновения.
- Не записывай видео длиннее 3-х минут.
Фото в тексте: Depositphotos.com
В данной статье мы рассмотрим различные популярные приложения для снятия видео с экрана телефона под популярные операционные системы: Android, iOS и Windows Mobile.
Очки виртуальной реальности
Самые современные VR-очки для смартфонов iPhone и Android, а так же для компьютера.
Для Android есть целый ряд приложений, которые умеют снимать видео, захватывая изображение прямо с дисплея. Есть лишь одна оговорка: на Android версии ниже 4.4 для работы такого софта требуется Root. Если на телефоне установлен Android Lollipop и выше, то можно использовать для записи приложение AZ Screen Recorder.
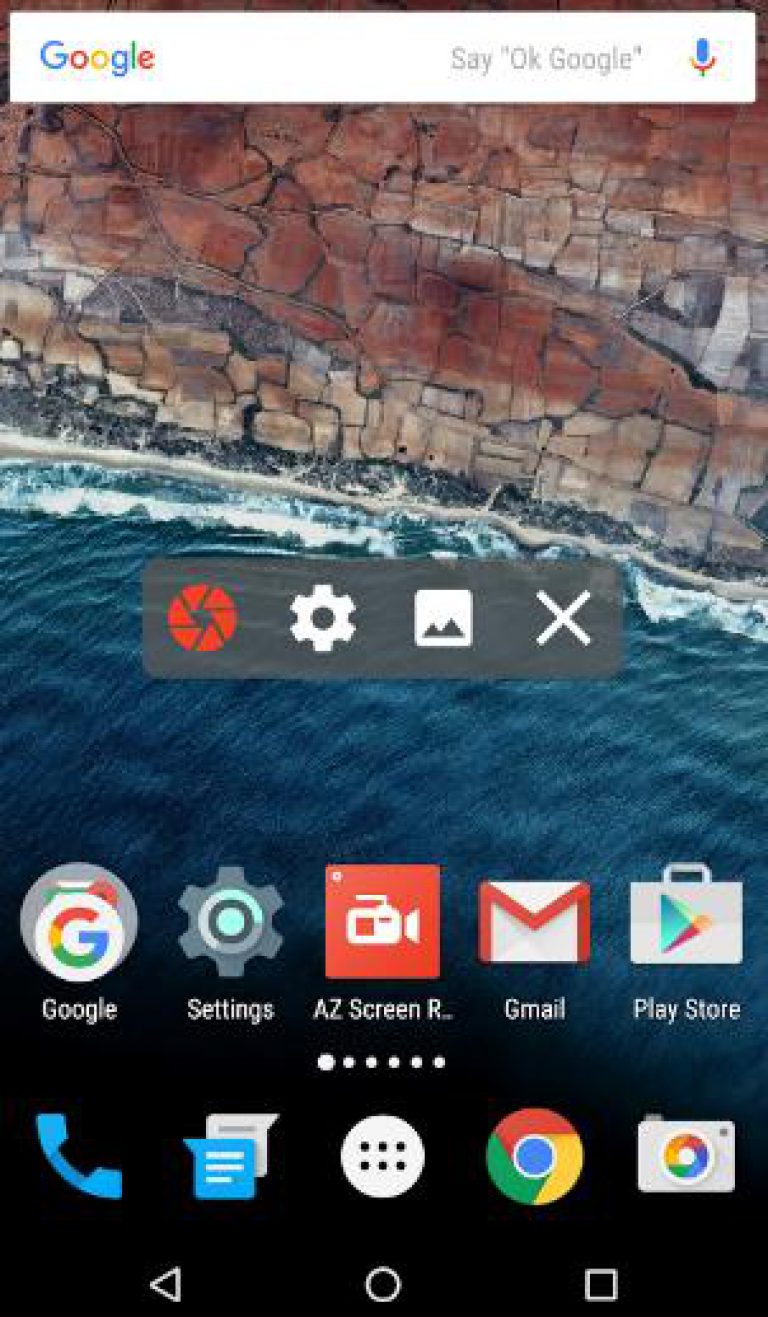
В отличие от других приложений, AZ Screen Recorder не добавляет рекламу на запись в бесплатной версии и не накладывает ограничение по времени. В программе есть таймер обратного отсчета, а также возможность рисовать на экране и быстро редактировать запись после сохранения. Однако некоторые функции, типа обрезки видео, доступны только после приобретения премиум-аккаунта.
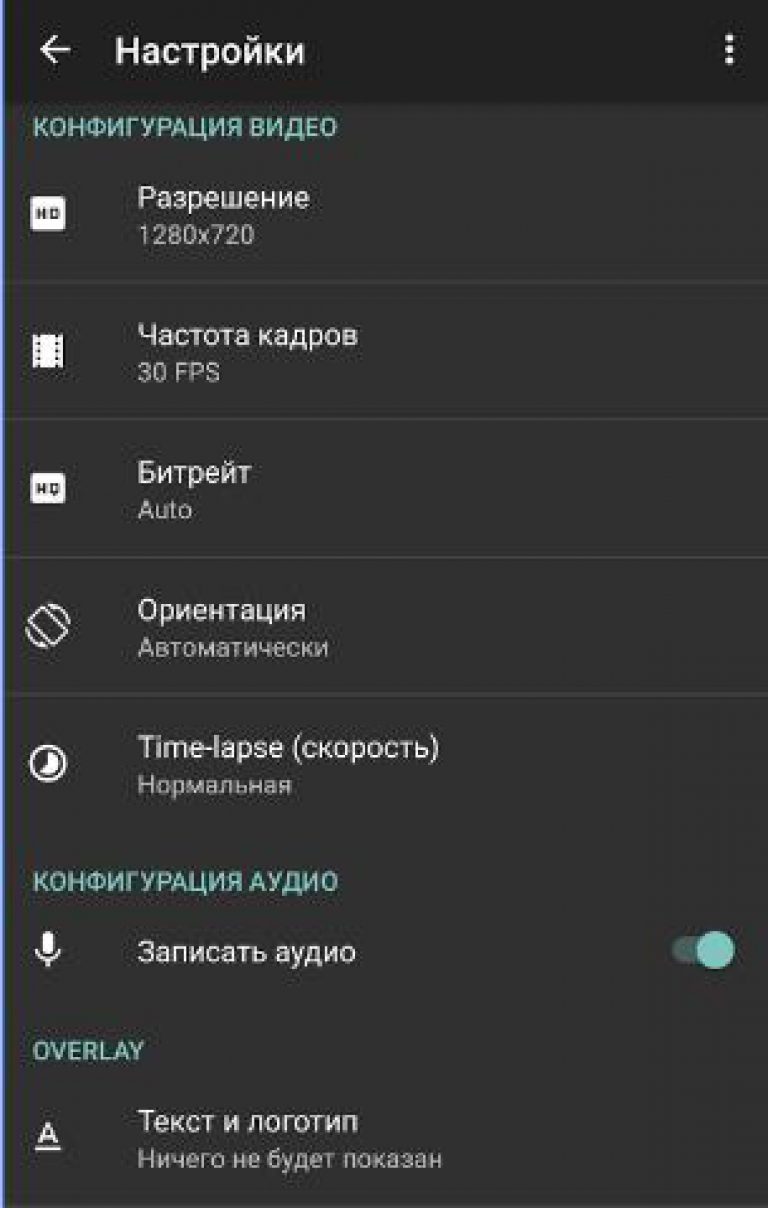
Среди других приложений для записи, заслуживающих внимание, можно отметить:
- SCR Screen Recorder Pro (требуется Root).
- Rec (Screen Recorder).
- Захват видео с экрана.
На некоторых кастомных прошивках есть встроенная возможность записи видео с экрана. Однако чаще всего они предлагают урезанный функционал, так что для полноценного захвата происходящего на экране все равно приходится пользоваться одним из перечисленных приложений.
Как снять видео с экрана iOS iPhone
В отличие от Android, на iOS установлен строгий запрет на захват видео с экрана, который связан с ограничением политики безопасности. В App Store нет ни одного приложения, предлагающего подобный функционал. Решить проблему поможет джейлбрейк устройства: в Cydia есть бесплатные и платные твики для съемки видео с экрана.
Однако можно обойтись и без джейлбрейка, использовав для записи видео компьютер и специальный софт. Например, вместе с выходом iOS 8 и OS X Yosemite захватывать видео на Mac можно через штатный проигрыватель QuickTime.
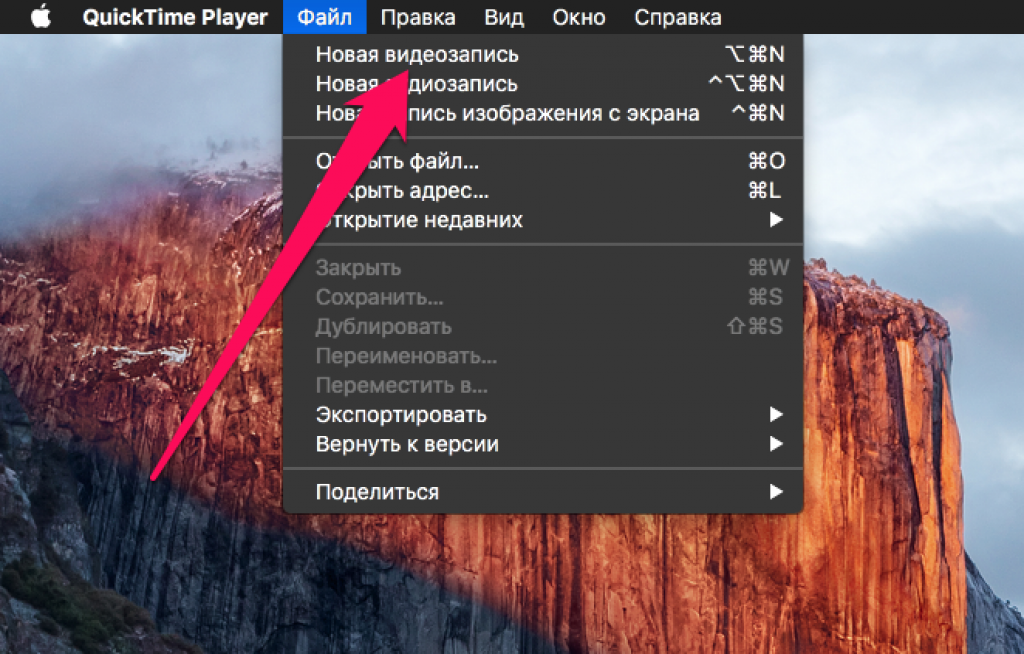
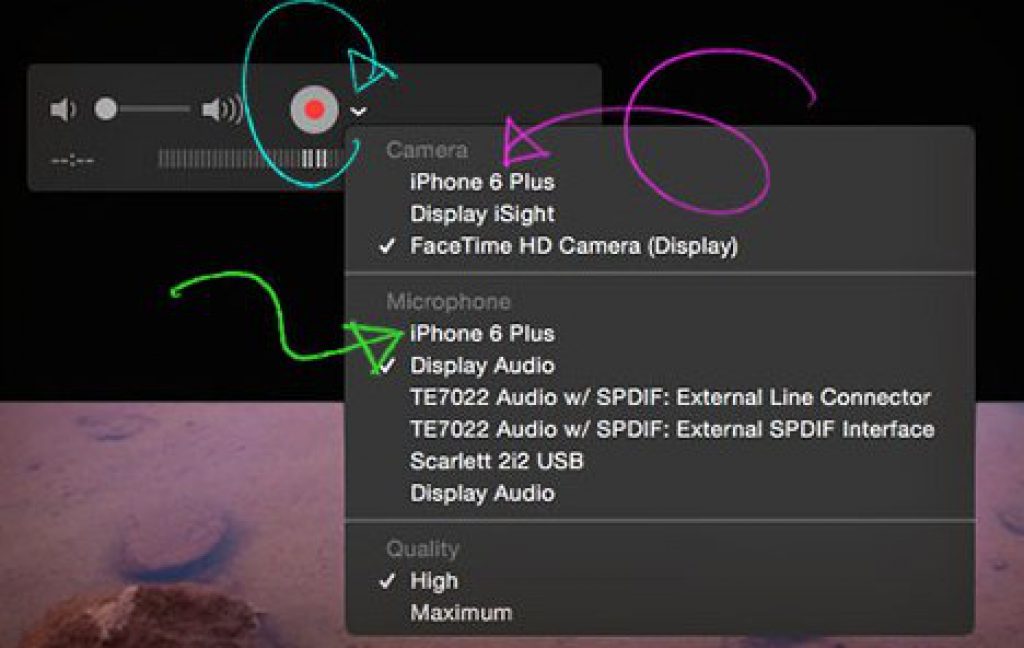
На экране Mac отобразится дисплей телефона. Для старта записи нажмите на красную кнопку. Остановить запись можно нажатием этой же кнопки. Сохранить видео можно через меню «Файл» в QuickTime.
На компьютере с Windows придется использовать другие способы захвата изображения с экрана. Бесплатно снять видео можно с помощью файлового менеджера iTools.
- Подключите мобильное устройство к ПК.
- Запустите iTools и перейдите на вкладку «Инструменты».
- В поле «Управление оборудованием» выберите «Рабочий стол в реальном времени».
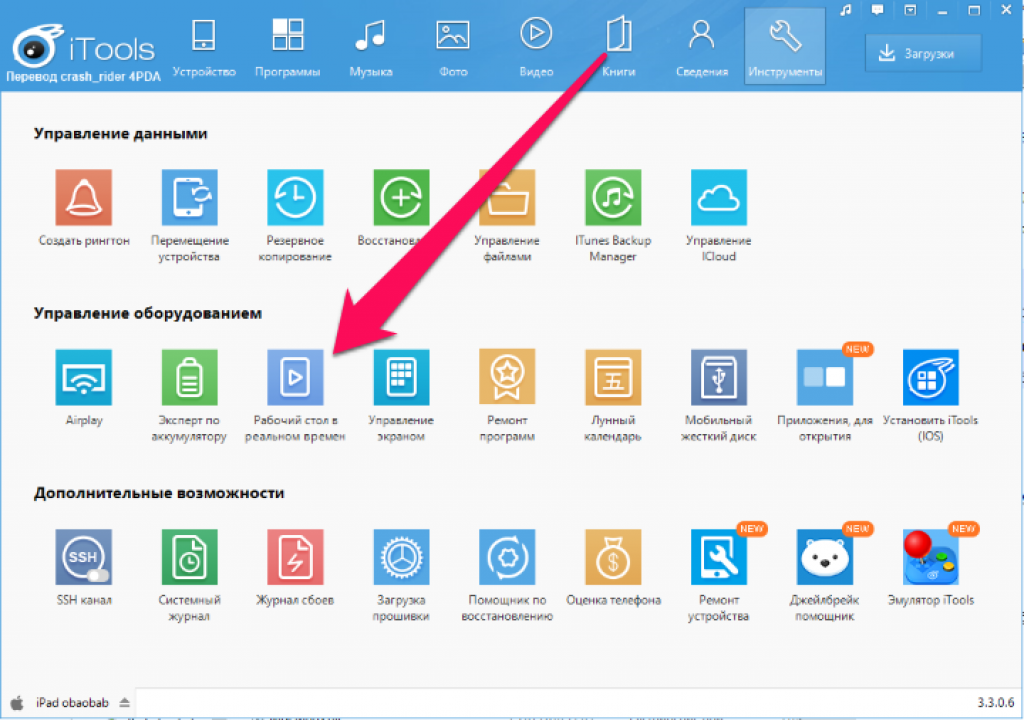
На экране появится дисплей мобильного устройства. Чтобы начать снимать его, нажмите на красную кнопку. Записанные ролики программа сохраняет в папке «Документы». iTools работает бесплатно, однако качество видео не выдерживает критики — для записи геймплея этот способ не подходит. Если нужно видео высокого качества, обратите внимание на две программы:
- Reflector 2.
- AirServer.
Порядок записи у них одинаковый: нужно открыть на iPhone или iPad Пункт управления, нажать AirPlay и выбрать в списке доступных устройств компьютер.
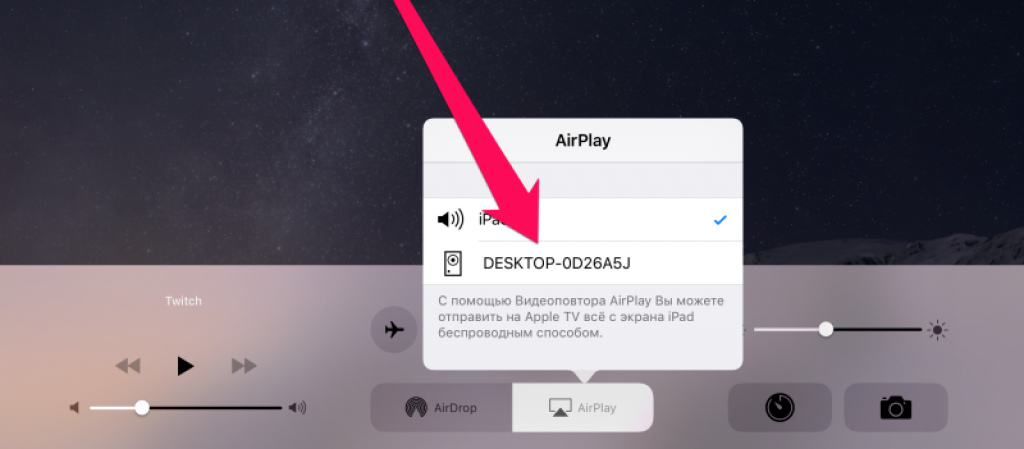
Обе программы работают бесплатно в течение 7 дней, а затем требуют купить лицензию — это их главный недостаток. Что касается качества записи, то у AirServer оно чуть выше, хотя Reflector 2 тоже вполне можно использовать для съемки прохождения игры или обзора приложения.
На Windows Phone (Mobile) ситуация еще более сложная, чем на iOS. Фактически есть только один проверенный способ захватить видео с экрана телефона, который также подразумевает использование компьютера и дополнительного софта. Для захвата видео понадобится:
- Программа MyProjectionClient на компьютере.
- Включенная функция «Проектор экрана» на телефоне.
- USB-кабель для соединения устройств.
Без подключения смартфона к компьютеру захватить изображение с экрана не получится. Зато видео сразу сохранится на жестком диске, где его можно смонтировать в каком-нибудь видеоредакторе.

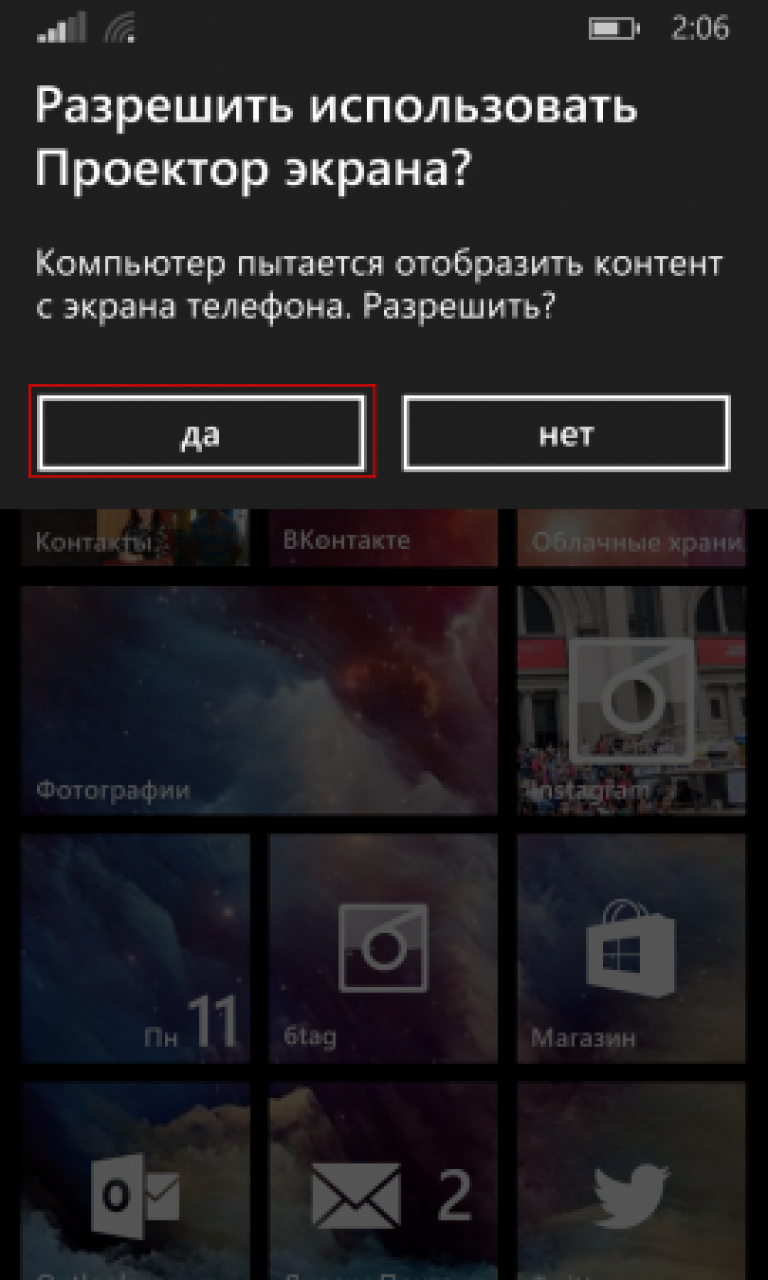
Чтобы снять видео, нажмите на «Capture» и выберите «Start Capture Screen to Video File». Остановить запись можно в том же меню с помощью пункта «Stop Capture Screen to Video File».
Снять видео с экрана смартфона или планшета не так-то просто. Это обусловлено тем, что данная опция разработчиками мобильной операционки не предусмотрена. Для ее реализации вам потребуется не только скачивать специальный софт, но и открывать на девайсе профиль Суперпользователя.
Программы для записи видео с дисплея мобильного устройства
Снимать видео прямиком с экрана Андроида можно с помощью следующих приложений:
- Screen Recorder (SCR);
- ADB и др.
Кроме непосредственно программы-съемщика, для исполнения задуманного вам понадобится разблокировать root-доступ. Его активация приведет к аннулированию на гаджете существующей гарантии. Поэтому если телефон либо планшет куплен недавно, от получения прав Суперпользователя лучше отказаться.
Если же гарантия для вас значения не имеет, открыть профиль superuser поможет утилита Kingo Root:
Запись видео с экрана телефона через Screen Recorder
Обзор софта, умеющего снимать видео с дисплея мобильного устройства, следует начинать с программы Screen Recorder, так как она является одной из лучших в своем роде. Сразу нужно отметить, что эта утилита имеет две сборки: бесплатную и платную. Первая позволяет выполнять съемку не более 3 мин. Если вам этого достаточно, пользуемся ею, если нет – оплачиваем Full модификацию.
Чтобы записать видео с помощью Screen Recorder, вам потребуется:
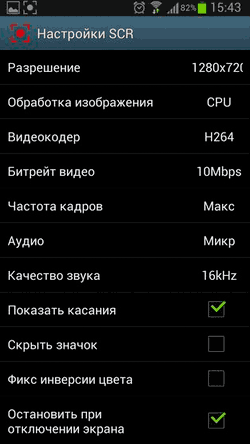
Использование программы Rec.Free
Рассматривая, как снимать видео с экрана телефона или планшета Android, не стоит оставлять без внимания утилиту Rec.Free. Как и в предыдущем примере, данное приложение также можно скачать из Play Market. При этом бесплатная версия позволяет вести запись в течение 5 мин, что для большинства ситуаций более чем достаточно.
Rec.Free имеет простой интерфейс с минимальным количеством настроек. Пользователю необходимо только выставить битрейт, выбрать время записи и указать папку, где будет находиться снимаемый ролик. Для ведения записи со звуком следует отметить пункт Audio.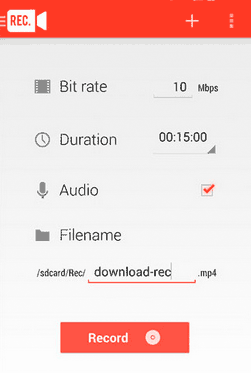
Запись видео с экрана смартфона через компьютер
Большинство программ для съемки видео с дисплея мобильных устройств разработаны программистами-самоучками, поэтому они поддерживаются далеко не всеми моделями девайсов. Если ваш гаджет находится в числе «недостойных», расстраиваться не стоит, так как записать ролик можно через компьютер. И в этом нам поможет приложение Mobizen. Порядок действий будет следующим:
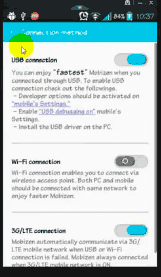
Время съемки через Mobizen является неограниченным, да и root-права для ее работы вам не нужны. Это делает данную программу весьма привлекательной для многих пользователей мобильных устройств, особенно если телефон или планшет находится на гарантии.
Съемка видео через ADB Run
ADB Run – это консольная программа, разработанная на основе отладочного моста Android Debug Bridge. В отличие от оригинала, у нее все команды уже вписаны в исходный код и запускаются с помощью определенных цифр.
Чтобы записать видеоролик с экрана мобильника через ADB Run, необходимо:
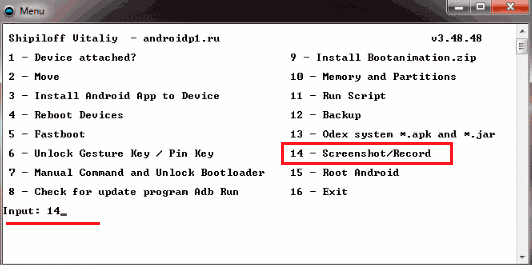
По окончанию записи видеофайл будет сохранен в папку Adb_Run_Record, созданную на рабочем столе компьютера.
Привет всем. Сегодня рассмотрим способ «как снять видео с экрана смартфона, планшета» на Андроид. Речь пойдет о приложении, лучшим на данный момент,
Для использования данного приложения подойдет Андроид не ниже 5 версии, хотя разработчики пишут о совместимости с более поздними версиями. Увы, мои эксперменты установить приложение на Андроид 4.4 на разных устройствах окончились неудачей.
Для работы приложения не нужны root права, работает отлично, без сбоев, имеет бесплатный и платный фунционал. В бесплатном режиме доступно множество функций, которых хватит с головой для работы с рекордером. Платные функции будут обозначены в обзоре и вы сможете принять для себя решение, использовать их или нет.
Пример записанного видео можно посмотреть в предыдущей статье « ». При просмотре видео можете наблюдать посередине экрана горизонтальную линию. Эта линия появилась не после работы с приложением, а при на компьютере в программе. Переделывать не стал, оставил как есть.
Как снять видео с экрана смартфона
Качнуть пр u ложение AZ Screen можно с магазина Google Play.
После установки и запуска на экране смартфона появятся иконки для управления и настроек. По умолчанию они располагаются по центру экрана, что не всегда бывает удобно. Их можно переместить в любое место, выше или ниже.
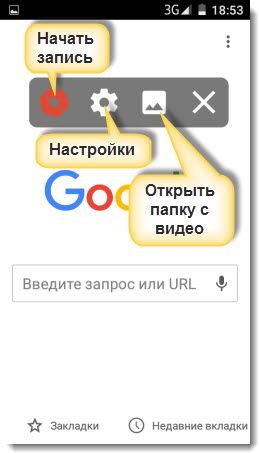
1. Красная иконка в виде лепестков диафрагмы — это начало съемки видео. В бесплатном режиме можно записать 10 минутный сюжет.
2. Следующая иконка (шестерёнка) — рекордера, все функции рассмотрим более подробно.
3. Иконка с пейзажем означает хранения всех снятых видео (можно изменить в настройках). Кликнув на неё, осуществляется переход к списку снятых видео.
4. Всем известный крестик, нажав на который осуществляет выход с приложения.
Запись с экрана
Для начала записи нужно кликнуть на иконку, описанную выше, и начнется обратный отсчет и начало записи. Продолжительность отчета можно установить в настройках приложения.
Во время записи доступны функции «Пауза», «Стоп» и «Редактирование» (доступна в платной версии).
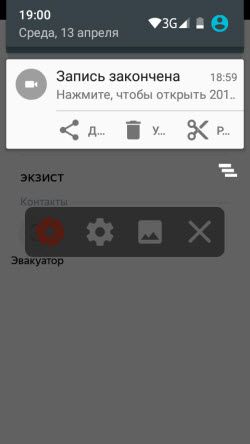
В бесплатном режиме, в разделе «Вырезать» можно выполнить несколько действий:
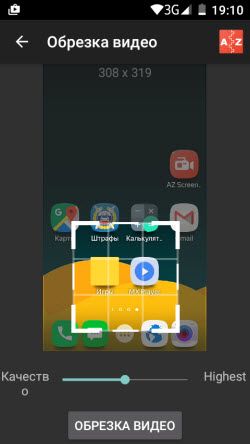
— извлечение кадров из видео.
Настройки
В этом разделе настроек имеется три пункта:
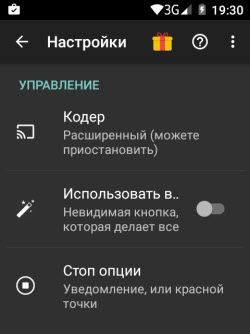
— Кодер — эта функция позволяет установить расширенное использование или стабильное.
— Невидимая кнопка (может всё), доступна в платном режиме.
— Стоп опции — здесь предоставляется несколько возможностей остановки записи, на выбор, кому как удобно.
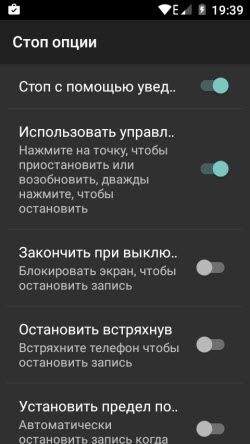
Конфигурация видео
Наиболее расширенный раздел настроек видео:

— Разрешение — доступно 1280× 720, 854× 480, 640× 360, 426× 240.
— Частота кадров — от 24 до 60 FPS.
— Битрейт — от 1 до 12 Mbps.
— Ориентация — ландшафтный, портретный и автоматический режим.
— Time Lapse – скорость.
Конфигурация аудио
Очень простая настройка, требующая включить или отключить внешний микрофон.
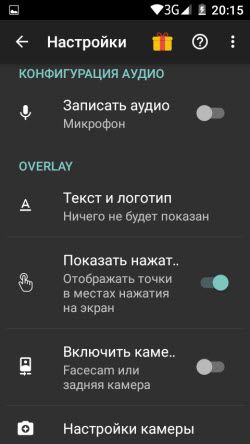
—Текст и логотип — интересная функция. На снимаемое видео можно нанести текст, выбрав при этом цвет шрифта. Использование любого как логотипа (будет показана на протяжении всего видео ) .
— Показывать точки соприкосновения с экраном. Эта функция больше подойдет для обучающих материалов.
— Включить заднюю камеру (в платной версии).
— Настройки камеры — эта функция полное дополнение предыдущего пункта, а значит, работает в платном режиме.
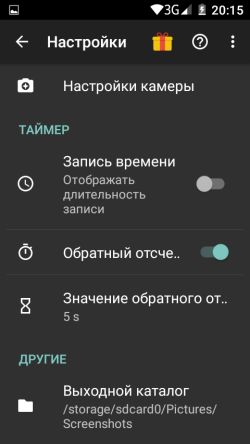
— Запись времени — включить или отключить показ длительности записи.
— Обратный отсчет — включение и выключение обрат n ого отсчета перед началом записи.
— Значение обратного отсчета — об этой функции говорили вначале. Установить можно любое значение, которое будет удобно для подготовки к записи.
Эта настройка позволяет указать папку для хранения записей.
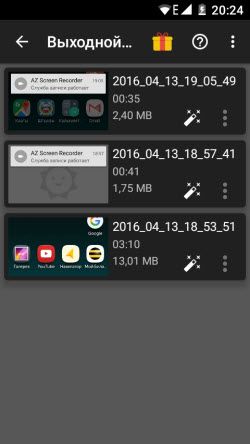
Мы рассмотрели основные настройки приложения AZ Screen . Снять видео с экрана смартфона можно не прибегая к настройкам, так как по умолчанию выставлены оптимальные настройки. Для своих целей вы можете в любое время внести изменения в настройках и получить желаемый видеоматериал.
Как видите, в бесплатном режиме, доступно более чем необходимое количество нужных настроек, но если захотите расширить функционал приобретайте, сумма чисто символическая. Разработчики назвали кнопку активации платного режима «Кормить шоколадом».
Как запись видео с экрана iPhone и iPad (Видеозахват)
Каждый человек, который любит играть на iPhone или iPad, иногда хотел бы показать прогресс своего прохождения, однако в случае с устройствами Apple данная задача трудновыполнима. Если разработчик не встроил в свой проект автоматическую запись происходящего на экране и кнопку для публикации, вам придётся использовать один из ниже приведённых методов с обязательным использованием PC или Mac. (Или же портить интернет очередным видео, сделанным с камкодера, мобильного телефона или камеры.) С чем это связано? С невозможностью записи системного звука из-за архитектуры операционной системы. Это конечно обидно, но в отличие от владельцев Android-устройств, пользователи iPhone, iPad не могут сделать видео своей работы прямо на своем гаджете.
- запись видео с экрана iPhone, iPad при помощи Display Recorder или RecordMyScreen [Jailbreak];
- запись видео с экрана iPhone, iPad при помощи Airserver или Reflector (наиболее простой метод);
- запись видео с экрана iPhone, iPad при помощи Apple TV для достижения лучшего качества.
Запись видео с экрана iPhone, iPad при помощи Display Recorder [Jailbreak]
 Первый из методов потребует от вас сделать Jailbreak вашего iPhone, iPad. Более того вам придется обзавестись кабелем папа-папа mini-jack 3.5 для записи звука с линейного входа. Так уж получилось, что самая лучшая программа для записи видео прямо на самом устройстве — Display Recorder, не смогла преодолеть системные ограничения iOS, из-за чего пришлось пользоваться инвазивными методами. Для этого нужно просто вставить указанный выше кабель одним концом в звуковой выход устройства, а второй в линейный вход вашей звуковой карты. Записать звук во время снятия видео можно как платным SoundForge, так и ничего не стоящим Audacity.
Первый из методов потребует от вас сделать Jailbreak вашего iPhone, iPad. Более того вам придется обзавестись кабелем папа-папа mini-jack 3.5 для записи звука с линейного входа. Так уж получилось, что самая лучшая программа для записи видео прямо на самом устройстве — Display Recorder, не смогла преодолеть системные ограничения iOS, из-за чего пришлось пользоваться инвазивными методами. Для этого нужно просто вставить указанный выше кабель одним концом в звуковой выход устройства, а второй в линейный вход вашей звуковой карты. Записать звук во время снятия видео можно как платным SoundForge, так и ничего не стоящим Audacity.
Скачать Display Recorder можно из репозитория BigBoss, заодно выплатив из своего кошелька 5 долларов разработчику-монополисту. Ссылка на установку.
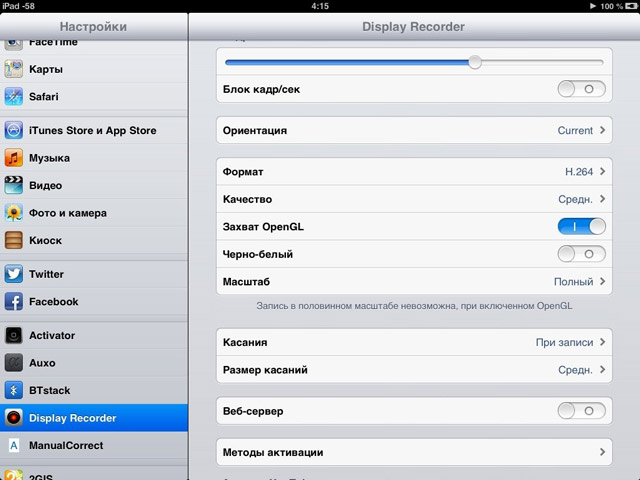
Плюсы метода:
- Автоматическое сжатие полученного видео прямо на устройстве.
- Возможность автоматической отсылки видео на YouTube.
- Возможность создания руководств по пользованию программами при условии использования функций показа нажатий пальцев и использования микрофона.
Минусы метода
- Необходимость использования отдельного оборудования для записи звука с устройства (см. выше) и ручного сведения полученных видео- и звукоряда.
- Невозможность точного указания разрешения выходного изображения — получить максимальное разрешение iPad 4 у вас просто не получится.
Запись видео с экрана iPhone, iPad при помощи RecordMyScreen [Jailbreak]
Кстати, есть метод записи звука системы, но он выглядит довольно странно, и важен лишь для тех, кто реально все делает на своем планшете. Если вам очень хочется получить дополнительную опухоль головного мозга и дыру в кошельке — покупайте устройство под название внешний аудиоинтерфейс для iPhone, iPad (изначально создавались для гитар и GarageBand и представляют из себя не более, чем тот же самый пресловутый линейный вход на звуковой плате вашего ПК). Самые дешевые встречаются с ценой примерно в 1000 рублей. Повторяете проделку с кабелем папа-папа и записываете звук прилагаемой к купленному девайсу программой из App Store (если она поддерживает запись в фоновом режиме). Ваше яблоко при этом начинает выглядеть как гермафродит, но раз уж я решил показать все альтернативы, то самые изощренные подходы не обойдут вас стороной.
Запись видео с экрана iPhone, iPad при помощи Airserver или Reflector (наиболее простой метод)
Данный метод поможет только если вы владелец устройств iPhone 4+, iPad 2+. Этому поспособствуют программы Airserver и Reflector (обе программы платные, но их стоимость совсем не кусается, так же существуют и другие аналоги, но принцип у всех один). Для этого достаточно подсоединить устройство в сеть Wi-Fi с вашим ПК с установленным вышеназванным ПО, и нажать в полоске многозадачности вашего устройства кнопку, которая появится рядом с рычажком изменения громкости. Если после вы получите список устройств — выберите название вашего ПК, которое вы задавали в соответствующей программе.

Каждая из программ, упомянутых выше, используют фирменную технологию Apple — AirPlay Mirroring, при помощи которой яблочное устройство передаёт видео происходящего на своём экране по Wi-Fi на Apple TV, а в нашем случае на его эмулируемую копию Apple TV на PC или Mac. Если Reflector (лучший вариант) способен и сам записывать видео с довольно неплохим битрейтом, то AirServer обладает списком других интересных функций. Это и настройка качества принимаемого звука для более старых устройств (ибо Wi-Fi стандарта b не может качественно передавать видео и звук одновременно — слишком много данных), выбор дисплея для вывода изображения, а также постпроцессинг картинки (контраст, яркость, цветовая гамма). Для снятия же видео вам придётся использовать уже программу для записи происходящего с экрана вашего ПК, вот такая вот рекурсия. К слову лучше всего подойдет Fraps, который автоматически примагничивается к окну AirServer.
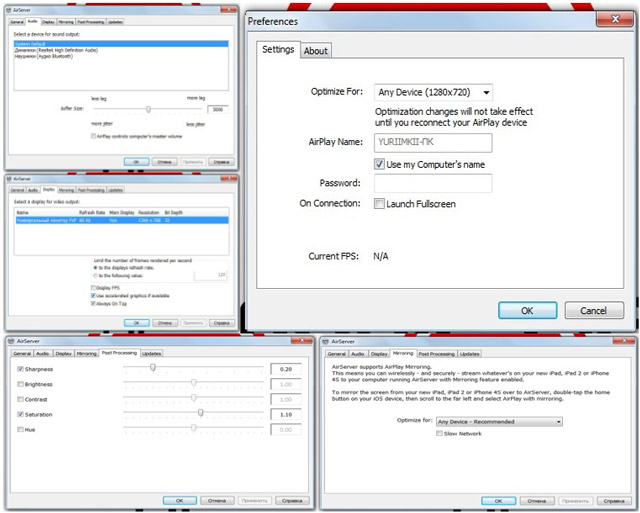
Кстати, пытаться сравнивать качество выходного видео достаточно бессмысленно, ведь обе программы используют эмулятор и беспроводной интерфейс, часто передающий помехи. Более того, в случае проблем или недостатка пропускной способности роутера и AirServer, и Reflector, автоматически снижают битрейт потока. Последствия данного действия очевидны.
Результат работы Reflector.
Плюсы метода:
- Фактическая простота метода.
- Не нужен Jailbreak.
- Возможность накладывания фильтров во время съёмки.
- Если вы счастливый владелец SLI или Crossfire системы и четырех HD мониторов, а также желания поискать приключений — можете смело записывать все что происходит на iPad 4, благо Wi-Fi класса n это позволяет.
Минусы метода
- Необходимость использования ПК.
- Огромный размер получаемого видео. Обязательность конвертации.
На заметку!
Тем кто увлекается стримами своих прохождений данный метод окажется очень полезен. Если вы желаете в реальном времени показать всему миру насколько прекрасно вы проходите очередную трассу в любимой гонке, то достаточно лишь включить окно зеркалирования на весь экран и просто передавать его содержимое через любимый сервис потокового вещания.
Также метод окажется полезен тем, кто испытывает проблемы со своим яблочным устройством. Если оно еще не отбросило коньки, то при помощи передачи экрана через Skype пользователь может показать специалисту происходящие помехи на своём iPad или iPhone. AirServer имеет бесплатный триал, так что вы ничего не потеряете, если попробуете.
К слову о рекурсии, попробуйте запустить на пару AirServer и Splashtop Personal Desktop. Наслаждайтесь увиденным.
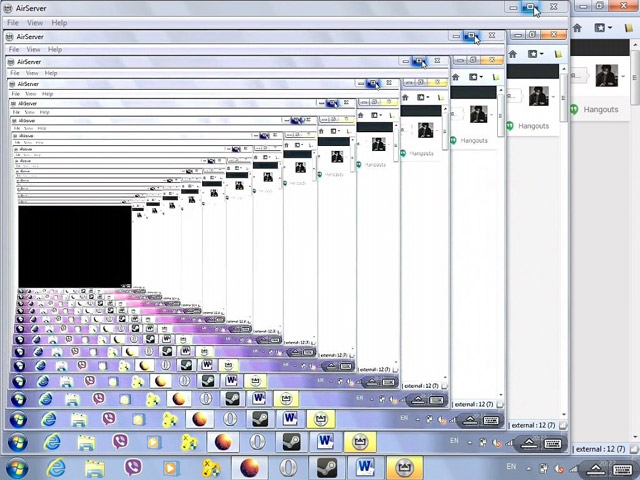
Запись видео с экрана iPhone, iPad при помощи Apple TV для достижения лучшего качества
Самый ортодоксальный метод и одновременно самый качественный и дорогой. Он требует наибольшее количество подключений. Для этого нам понадобится Apple TV, подключенный через HDMI к вашему телевизору и устройство видеозахвата. Это тот самый способ которым пользовались до эмуляции AirPlay на PC, ведь ни для кого не секрет, что яблочная техника общается лучше всего между собой. После чего, полученное видео огромного размера, но увы не родного разрешения, окажется на вашем ПК.
Плюсы метода:
- Лучшее качество звука и видео.
- Поросший мхом, но проверенный метод.
Минусы метода
- Обработка, а точнее сжатие огромного размера видео на ПК.
- Высокая цена необходимого оборудования.
- Если ваш телевизор не поддерживает 4K, то мы очень сильно сомневаемся, что вы сможете снять видео с разрешением iPad 4.
Метод записи видео для разработчиков
Последний метод предназначен специально для разработчиков, которые прекрасно о нем знают. Более того — им не нужны никакие костыли, собственно как и iOS девайс под рукой. Они спокойно могут записать видео в своем симуляторе устройства из комплекта SDK. Вот только для ресурсоёмких приложений такой подход не работает.
Вот и всё, мы рассказали о всех возможных методах записи изображения с экрана, вплоть до выхода iOS 8, где Айв уже, надеюсь, додумается подать пользователям на блюдечке столь нужную функцию. Но все же вполне возможен тот вариант развития событий, когда его старания могут и не понадобиться. Создатели игр уже начали выполнять просьбы своей аудитории. Тем более что появились специальные службы по типу KamCord, предлагающие разработчикам и хостинг для видео, и кусок кода, который без лишних мучений они могут вставить в свою игру для получения желанных функций. К примеру, те же самые Kabam (разработчики социальной игры по мотивам фильма «Форсаж 6») и Supercell уже договорились с Twitch.TV. Будем надеяться, что такое сотрудничество выйдет за рамки социальных игр и оставит мою статью полезной только для людей с настоящими проблемами и крайней необходимостью.
Если вы не нашли ответа на свой вопрос или у вас что-то не получилось, а в комментаряих ниже нет подходящего решения, задайте вопрос через нашу форму помощи. Это быстро, просто, удобно и не требует регистрации. Ответы на свой и другие вопросы вы найдете в данном разделе.
Видео скрин экрана айфон
 Иногда возникает необходимость записать видео, поэтому владельцы яблочных планшетов спрашивают, как снимать видео с экрана iPad. Раньше этот процесс был достаточно сложным. Как это осуществить сегодня, попробуем разобраться в данной статье.
Иногда возникает необходимость записать видео, поэтому владельцы яблочных планшетов спрашивают, как снимать видео с экрана iPad. Раньше этот процесс был достаточно сложным. Как это осуществить сегодня, попробуем разобраться в данной статье.
Целевая аудитория
В первую очередь запись видео с экрана iPad интересна видео-, техно- и apple-блогерам, ведь зачастую именно эти люди снимают обзоры видеоигр под Apple, тестируют новые версии операционных систем iOS, записывают обучающие ролики и лайфхаки. Однако данная тема может заинтересовать и рядового пользователя в ознакомительных целях.
При этом возникают некоторые трудности. Связаны они с тем, что компания Apple запрещает снимать видео с экрана их устройств. Именно по этой причине не стоит обращаться в App Store.
Способы записи
Сегодня есть приложения, с помощь которых можно легко осуществить запись, – платные и бесплатные. Остановимся на некоторых из них.
Для владельцев Mac
Самой удобной и простой является запись через стандартный плеер Mac OS – Quick Time Player, поскольку этот метод не требует ни денег, ни дополнительных скачиваний, достаточно иметь компьютер (обязательно под операционной системой Mac OS), кабель (оригинальный или Made for iOS) и, собственно, планшет.
Алгоритм, как записать видео с экрана iPad, такой:
- Подключаем iPad к ПК.
- Заходим в Quick Time Player.

- Вверху во вкладке «Файл» нажимаем «Новая видеозапись».

- Далее появится пункт управления, там кликаем на стрелку и в выпадающем списке выбираем «iPad».
- После этого на экране появится точная копия того, что происходит на вашем таблете, а запись можно начать, нажав на красную кнопку. Закончить ее – точнo таким же образом.
Используя iRec
Данная программа для записи видео с экрана iPad может быть скачана с помощью репозитория Emu4ios, находящегося на домене emu4ios.net. Название утилиты iRec, но важно заметить, что работает она только на устройствах с jailbreak.
Функционирует программа предельно просто: после установки, как показано на скриншотах ниже, вы заходите в приложение, там есть настройки и кнопка «Start Recording», так что это не должно поставить вас в тупик. Единственным минусом является то, что программа работает только с iOS 7 и 8.



Jailbreak -тоже вариант
На данный момент процент людей, которые делают jailbreak i-девайсов очень небольшой. Но для тех, кто все-таки его сделал, есть два твика для съемки видео с экрана – платный Display Recorder (5$) и бесплатный Record My Screen.
Через Reflector
Перейдем к платному варианту – Reflector. Принцип работы этой утилиты очень прост: устанавливаете ее на ПК, Mac или Android, далее после скачивания сможете при помощи Wi-Fi переводить картинку на выбранное устройство при помощи AirPlay. Цена вопроса – 15 долларов, что не так уж и мало.

Фото и видео 22 июля, 2018
Техника Apple настолько заполонила собой повседневную жизнь, что уже давно превратилась из люксовых девайсов в устройства, принадлежащие любому уважающему себя пользователю. Товары «яблочного» производства реализуют функционал начиная от персональных устройств и заканчивая технологиями управления «умным» домом.
В предыдущих версиях операционной системы, чтобы заснять изображения с iPhone, требовалось подключение к персональному компьютеру iMac. С обновлением до 11 версии вопрос, как записать видео с экрана Айфона, используя встроенные программы, стал простым для ответа.
Как записать экран с помощью встроенных средств iOs
Компания-производитель уже оснастила систему стандартными функциями, при помощи которых легко сделать запись экрана на Айфоне. Однако, если раньше этой функцией не пользовались, ее непросто найти. Начать надо с проверки версии своей операционной системы: она должна быть не ниже 11-ой.
Переходим к «Настройкам» – серой шестеренке, нажимаем ссылку «Пункт управления»:


В открывшемся окне интересует нижний раздел, отвечающий за элементы управления Айфоном:

На этой страничке собраны разнообразные системные утилиты – неотъемлемая часть ОС. Их можно добавлять или удалять. Каждая доступна для запуска со всплывающего меню, что делает их использование очень удобным. Выбираем программу «Запись экрана» и нажатием на зеленый «плюс» добавляем ее на панель:

Теперь переходим на домашний рабочий стол Айфона и смахиваем пальцем по экрану снизу-вверх. Откроется панель быстрого запуска, на которой появится новая иконка – круг в круге, способная снимать экранные изображения:
При коротком нажатии на иконку будет производиться съемка рабочего стола Айфона за исключением звука. Если немного задержать нажатие кнопки или применить усиленное надавливание (только в том случае, если аппарат поддерживает Force Touch), откроются настройки утилиты, позволяющие вести запись с включенным микрофоном устройства:
Завершить процесс записи экрана можно повторным нажатием иконки утилиты в нижнем всплывающем меню. Готовый ролик при этом помещается в «Галерею» устройства и доступен для отправки или загрузки в соцсети.
Решение проблем при активации записи
Если после обновления Айфона до операционной системы 11-ой версии возникают проблемы, следует воспользоваться этой инструкцией. Чаще всего ошибка проявляется в том, что таймер отсчитывает время записи, а сама программа не способна сделать скриншот видео на Айфоне.
Переходим к меню главного экрана «Настройки» (иконке с серой шестеренкой), затем открываем основные параметры аппарата, нажимаем «Ограничения». Появится всплывающее окошко, куда потребуется ввести пароль, ранее установленный для ограничений функций устройства. После получения доступа система выдаст список всех утилит, для которых каким-либо образом «урезаны» права. Необходимо найти пункт «Запись экрана», активировать ползунок напротив нее. Он загорится зеленым цветом:
Теперь возвращаемся на главный экран нажатием кнопки внизу устройства. Далее вызываем захват дисплея из нижнего всплывающего меню. После нажатия на иконку с кругом в круге утилита должна все записывать.
Как вывести экран Айфона на компьютер
Первое, что потребуется сделать, это установить подключение к ПК для iPhone посредством кабеля Lightning или по беспроводной сети Wi-Fi.
Основной смысл данного способа базируется на возможности айфонов транслировать скрин на внешнее устройство-приемник. При этом происходит перехват такого сигнала сторонней утилитой и производится запись ролика.
На компьютер потребуется установить программу другого разработчика, имеющую в своем функционале опцию перехвата видеопотока с устройства Apple, а также может сделать фото экрана на Айфоне. Рекомендуем воспользоваться совершенно бесплатной LonelyScreen AirPlay Receiver. Ее можно свободно скачать по ссылке – http://eu.lonelyscreen.com/download.html. После инсталляции действуйте согласно инструкции:
- Откройте установленную программу для перехвата на компьютере:
- Разблокируйте смартфон Apple iPhone, вызовите нижнее всплывающее меню коротким жестом-взмахом снизу-вверх. Необходимо выбрать опцию трансляции – «Повтор экрана» – это стандартная утилита Car Play:
- В открывшемся окне высветится перечень доступных для трансляции источников. Из всего списка потребуется выбрать пункт, соответствующий по названию установленной программе:
- Теперь нужно развернуть окно программы на мониторе персонального компьютера, там должно дублироваться изображение смартфона в режиме реального времени.
Нажимаем на красную кнопку в интерфейсе программы на компьютере для начала записи видео:
Появляется отсчет времени на таймере слева от кнопки. Для окончания записи нажимаем на ту же кнопку:
После проведения записи видео или создания экранного скрина Айфона они сохранятся на жестком диске компьютера. Чтобы быстро перейти в каталог, куда сохранилось видео нажимаем на изображение папки в правом нижнем углу:
Для того чтобы перекинуть его в iPhone, рекомендуется воспользоваться программой iTunes или закачать видеоролик через «облачное» хранилище.
Опция захвата экранной видеозаписи полезна владельцам iPhone при создании различных обучающих роликов. А также если требуется быстро показать кому-то, как пользоваться той или иной функцией.
В случае, если понадобилось записать видео с экрана устройства на системе iOS, то сделать это можно разными методами. Эта функция поможет запечатлеть скринкаст фотогалереи, сообщений, записи видеоигры, инструкцию и любую другую задачу, которая связана с захватом того, что отображается на дисплее. Один из способов сделать запись не требует закачивать из App Store дополнительные программы или взламывать систему. Совсем недавно, в 11 версии прошивки, появилась удобная функция записи экрана одним кликом. Хотя ранее, когда нам еще не представили iOS 11, приходилось ставить джейлбрейк или покупать дорогостоящие программы от сторонних разработчиков, что сильно ударяло по карману пользователей.
В этой статье мы подробно и пошагово расскажем, как сделать скринкаст несколькими способами: встроенными средствами iPhone или iPad, с компьютера Mac или на Windows (процесс записи будет происходить непосредственно на ПК после подсоединения девайса через USB-шнур), а также перечислим несколько популярных бесплатных приложений.
Что такое запись с экрана?
Скринкаст – это способ отображения информации в видео-формате для передачи данных посредством самой записи. Простыми словами, например, пользователю Apple нужно продемонстрировать, как активировать ту или иную функцию на смартфоне, чтобы показать ее другому. Для этого нажимается специальная кнопка, и спустя три секунды начинается захват экрана, который, после окончания записи, автоматически сохраняется в галерею.
По желанию пользователя есть возможность сделать запись со звуком (при помощи использования микрофона). В этом случае на видео будут слышны не только звуки происходящего на дисплее, но и то, что вы скажете во время захвата экрана.
Запись с экрана при помощи встроенной функции в iOS
Первый и один из простых способов – это использование стандартной функции, внедренной в прошивку. Чтобы записать происходящее на экране, необходимо убедиться, что эта опция настроена верно. Об этом свидетельствует появление круглого значка клавиши старта, находящийся в «Пункте управления» (отобразится, если потянуть шторку от нижнего края экрана свайпом вверх; на устройствах iPhone X и выше – взмахните вниз от правого верхнего края дисплея). Чтобы активировать скринкаст, необходимо выполнить следующие действия:
- На iPhone перейдите во вкладку «Настройки»;
- Пролистните вниз до «Пункт управления»;
- Далее зайдите в раздел «Настроить элементы управления»;
- После проделанных шагов вы попадете в меню настройки. Здесь можно изменять порядок, добавлять или удалять пункты. Вам нужен перечень «Еще элементы управления». Чтобы воспользоваться функцией захвата экрана, поставьте плюсик на элементе «Запись экрана»;
- Закройте настройки нажатием клавиши «Домой» или взмахните пальцем вверх от нижней части экрана (белой полоски);
- Откройте «Пункт управления» – после проделанных шагов должна появиться новая иконка.
Все, что вы проделывали выше – это добавление иконки записи с экрана в «Пункт управления», так как по умолчанию данной кнопки там нет. Как только вы ее добавили, нужно вызвать свайпом вверх это меню и нажать на иконку записи.
Как понять, что запись идет? После трехсекундного отчета значок загорится красным, а вверху появится строка того же цвета.
Как было сказано чуть выше, есть возможность записи с использованием микрофона. Однако, по умолчанию эта функция отключена и скринкаст записывается без звука. Чтобы звук работал на видео, с усилием нажмите на новый значок – после этого появится небольшое меню, где нужно тапнуть на «Аудио микрофона».
Если после нажатия загорится красным и появится надпись «Вкл.», то микрофон работает. Если хотите отключить звук – проделайте те же самые действия.
Остановить запись можно двумя способами: нажатием непосредственно на круглый значок в шторке (подтвердив действие, нажав на «Остановить»), либо коснуться верхней красной строке состояния. Оно появится в фотопленке в папке «Видео». При необходимости запись можно обрезать или наложить эффекты.
Скринкаст запишется в формате MP4, скорость – 50 кадров в секунду и в двухканальном стереозвуке. В целом, итоговая запись сохраняется в хорошем качестве.
На каких версиях iOS есть встроенная запись
Стандартная функция записи доступна не на всех версиях прошивки. Скринкаст появился в версии iOS 11. Наиболее простой выход – обновиться до новейшей прошивки. Но если такой возможности нет, то для ранних версий необходимо поставить программу через App Store.
Например, платное приложение Vidyo за 300 рублей (работает с устройствами выше iOS 9) или Reflector.
О том, какую программу поставить на взломанном устройстве с джейлбрейком, описано чуть ниже. Бесплатный легальный способ – установить сторонний софт на компьютер на базе Windows или воспользоваться встроенной утилитой на Mac. Об этом и написано далее.
Запись с экрана через ПК на Windows
Второй способ подойдет для тех, кто работает на системе Windows 7, 8 или 10 версии. Для этого метода необходимо, чтобы яблочный девайс и ПК были подключены к одной интернет-сети (Wi-Fi или проводное соединение Ethernet). Для выполнения этого способа потребуется сторонняя программа, желательно бесплатная, принимающая трансляцию по AirPlay. Идеально подойдет LonelyScreen AirPlay Receiver. Загрузить софт советуем с портала разработчиков на официальном сайте. Что нужно сделать, чтобы записать скринкаст с экрана iPhone?
LonelyScreen AirPlay Receiver
- Скачайте ПО. После первого запуска появится оповещение от системы безопасности Windows. Обязательно разрешите доступ ко всем сетям (по этой причине и требуется, чтобы оба устройства были подключены к одной сети);
- Запустите утилиту LonelyScreen;
- Разблокировав Айфон, потяните шторку «Пункта управления» и кликните на «Повтор экрана»;
- После этого отобразится окошко, в котором будут отображены доступные девайсы для трансляции. Если в списке нет скачанного софта, то проверьте, подключены ли оба девайса к одной и той же интернет-сети;
- Выбрав LonelyScreen, дождитесь окончания синхронизации. Далее на дисплее ПК отобразится экран iPhone;
- После этого используйте сторонние программы для Windows или встроенные опции для трансляции. Проще всего будет использовать сочетание кнопок Win+G (после одновременного зажатия, например, на Windows 10 появится диалоговое окно «Открыть игровую панель» и галочка «Да, это игра», на которую нужно нажать). Или дополнительно загрузить сторонний софт, к примеру – бесплатные Capture, NVIDIA ShadowPlay, Ezvid или Open Broadcaster Software, платные – Bandicam, Fraps или Dxtory.
Запись через программу iTools
Еще один универсальный инструмент для работы с устройствами Apple – это программа iTools, в которой предусмотрено огромное количество опций и возможностей. И одна из них – это запись видео с экрана устройства.
- Загрузите программу iTools на свой компьютер и активируйте;
- Подключите iPhone к компьютеру при помощи USB-кабеля;
- Откройте программу iTools, перейдите в раздел «Инструменты» и выберите пункт «Дублирование экрана»;
- На экране появится уведомление о том, что система активирует на вашем смартфоне режим разработчика. Соглашаетесь с этим уведомлением, нажав на вкладку «Ок»;
- Далее вам необходимо будет разблокировать iPhone, чтобы система автоматически начала транслировать видео на вашем компьютере;
- Чтобы начать запись, вам нужно кликнуть по иконке с красным кружочком и выбрать качество записи, а также директорию, куда будут сохраняться все видеофайлы;
- Вы можете в любой момент развернуть видео на весь экран на своем компьютере, и оно будет отображаться примерно в таком же формате, как и на телефоне в вертикальном положении.
Запись через компьютер Mac или ноутбук MacBook
Третий способ отлично подойдет для тех юзеров, которые пользуются устаревшими устройствами, не способными обновиться до iOS 11. Если вы владеете ПК или ноутбуком на базе Mac OS, то произвести запись экрана можно при помощи стандартных функций без необходимости загрузки сторонних утилит.
Эта опция доступна через стандартную службу QuickTime Player, которая стоит по умолчанию на всех яблочных десктопах. Программа позволяет пользователю создавать записи и после воспроизводить их. Примечательно, что качество записи через эту утилиту на порядок выше, чем через Windows. Синхронизировать QuickTime можно с любым устройством от компании Apple, на которых может быть установлена также любая версия прошивки. Вам необходимо выполнить следующие действия:
- Подключите iPhone к устройству под управлением Mac OS через USB-кабель;
- Если ваше устройство подключается к компьютеру первый раз, то разрешите ему доступ при появлении соответствующей вкладки безопасности;
- Запустите приложение QuickTime Player. Чтобы ускорить время поиска утилиты, воспользуйтесь помощником Spotlight. Для этого зажмите две кнопки Command и Пробел, а затем введите название службы;
- В левом верхнем углу кликните на «Файл», а затем «Новая видеозапись»;
- Также если вы впервые делаете захват экрана, программа попросит разрешение на использование микрофона и видеокамеры;
- Программа запустит запись, но сначала начнет захватывать видео с веб-камеры компьютера. Для того, чтобы переключить на скринкаст со смартфона, нажмите на перевернутую стрелку рядом с кнопкой записи (красный кружок с белым кругом вокруг). Выберите подключенный девайс. По желанию здесь можно выбрать и другие настройки – определить источник звука (выбрать, откуда будет идти звук) или настроить качество видео. Только учтите, что, чем выше качество, тем больше будет вес общего файла;
- После переключения на Айфон, на дисплее появится то, что отображается на смартфоне. В случае, если на экране ничего не появилось, то снимите блокировку или попробуйте отсоединить устройство и подсоединить его снова;
- Для того, чтобы начать скринкаст, кликните на значок записи Rec. Чтобы закончить захват экрана, нажмите на Stop (серый квадратик).
После завершения записи у пользователя будет возможность сразу же просмотреть получившееся видео. Если вы хотите сохранить его, то закройте скринкаст или нажмите на «Файл», далее «Сохранить». После программа предложит экспортировать запись (нужно выбрать название для видео).
Программы для джейлбрейка
Так как наша статья универсальная, мы описали способ записи с экрана на айфоне и для тех пользователей, которые сделали Jailbreak на своем устройстве. На данный момент известно о существовании единственной программы для этих целей. Для пользователей, которым просто необходима функция скринкаста, предлагаем опробовать AirShou.
Загрузить программу бесплатно вы можете на официальном сайте разработчика. Для того, чтобы установить и использовать утилиту, выполните следующие действия:
- Перейдите на официальный сайт по ссылке со своего устройства и в браузере нажмите на квадратик со стрелочкой;
- Нажмите на «Добавить на рабочий стол»;
- После этого программа появится в меню. Запустив ее, вы автоматически попадете в Cydia (аналог App Store для джейлбрейка) и вам предложат установить утилиту через маркет. После загрузки, все записи можно обрабатывать в самом приложении.
Как видите, вариантов для записи видео с экрана iPhone, очень много, но в основном все сводится к тому, чтобы использовать стандартные средства iOS, если это позволяет версия. На самом деле Apple постоянно улучшает свою мобильную операционную систему, внедряя различные фишки и опции, которых не было ранее. С встроенной записью с экрана многим пользователям стало проще записывать различные инструкции и гайды, пояснения, причем файл можно сразу же в несколько кликов отправить в социальные сети или в облако, что очень удобно. Следите за обновлениями iOS и регулярно их устанавливайте, чтобы получать доступ ко всем возможностям. Новое – не значит плохое!
Источник http://battlecase.ru/application-to-shoot-the-phone-screen-how-to-make-highquality-video-on-your-tablet-and-phone/
Источник http://app-s.ru/publ/videozakhvat_s_ehkrana_iphone_ipad/1-1-0-71
Источник http://pr-nsk.ru/video-skrin-ekrana-ajfon/
Источник