Установка iOS на Андроид – инструкция по установке и настройке IOS на Андроиде. Способы установки iOS на Android Можно ли установить ios
Любое мобильное устройство рассчитано только лишь на одну операционную систему, которую можно обновлять до последних версий. Однако существуют способы установить iOS на смартфон вместо Android.
Как на смартфон установить iOS вместо Android
Покупая мобильное устройство, вы в первую очередь смотрите на его технические характеристики, размеры экрана, габариты и т. д. К техническим характеристикам можно отнести и установленную операционную систему, потому что теоретически ее нельзя поменять на другую. Однако пользователям хочется попробовать и оценить возможности других систем. Особенно это касается ОС iOS, ведь стоимость девайса от компании Apple стоит на несколько порядков выше, чем аналогичные устройства других производителей с такими же характеристиками. Рассмотрим вопрос, как можно поставить iOS на смартфон, изначально снабженный операционной системой Android.
Подготовительный этап
1. Выполните резервное копирование для того, чтобы у вас была возможность восстановления работоспособности телефона в случае неудачной попытки установки iOS.
2. Удалите все приложения и настройки, которые имеются в вашем телефоне на данный момент и скопируйте важные документы и файлы в надежное место (например, на компьютер).
Процесс установки iOS вместо Android
1. Подключите устройство к компьютеру с помощью USB-кабеля. На телефоне, среди предложенных вариантов, выберите «отладка по USB».
2. Скачайте установочный пакет iOS на компьютер и переместите его на карту памяти, вставленную в телефон (помните, официальной прошивки в виде.zip архива нет, но ее можно скачать с неофициальных источников: достаточно в любой из поисковых систем вбить фразу «скачать zip архив с iOS прошивкой»).
3. Подключите зарядное устройство и извлеките аккумуляторную батарею из телефона.
4. При помощи комбинации клавиш зайдите в меню, в котором можно сбрасывать настройки, перепрошивать девайс, восстанавливать данные и т. п. (как правило, это кнопка звука «+» и кнопка питания, но в каждой модели комбинация может быть разной).
5. Выполните сброс настроек к заводским.
6. Перейдите по следующему маршруту: Wipe — Wipe Data — Wipe Dalvik Cache (консоль вызывается комбинацией клавиш, указанных в п. 4).
7. Выберите пункт Install zip from SD card и произведите поиск установочного пакета iOS.
После проделанных манипуляций с устройством начнется установка iOS. Выполняйте данные действия аккуратно и внимательно, ведь в случае неудачи последствия могут быть катастрофическими и без вмешательства специалистов сервисного центра вам не удастся «воскресить» ваш телефон.
Помните ! Если вы не хотите прибегать к таким сложностям, но желаете протестировать операционную систему от компании Apple, можно установить лаунчер, который полностью повторит графический интерфейс данной ОС.
Практически каждый пользователь продукции легендарной компании Apple хоть раз в жизни сталкивался с вопросом как сделать откат iOS на своем мобильном устройстве. Процесс возврата старой операционной системы на устройстве от компании Apple обычно не составляет трудности. Для того, что бы узнать, как откатить iOS достаточно четко следовать изложенной ниже инструкции и тогда Вы сможете не только установить старый вариант iOS, но и сохранить все свои данные на устройстве.
Перед тем как установить старую версию iOS, рекомендуем провести несколько нехитрых подготовительных действий:
- – если каким-либо образом во время отката iOS произойдет ошибка, то Вы рискуете лишиться всех данных на своем мобильном телефоне или планшете. Чтобы избежать подобных неприятностей, необходимо сделать резервную копию данных.
- Выбор версии операционной системы – прежде, чем узнать, как откатить версию iOS необходимо выбрать версию операционной системы. Следует учитывать тот факт, что разработчики iOS перестали поддерживать старые версии операционки.
Итак, рассматривая вопрос как установить предыдущую версию iOS на свое мобильное устройство, следует руководствоваться простой инструкцией. Во-первых, необходимо загрузить нужную Вам версию iOS:

- Переходим на ресурс getios.com ;
- После этого найдите поле, в котором написано YOUR DEVICE и укажите, каким мобильным устройством Вы пользуетесь.
- Теперь Вы должны увидеть поле, в котором Вам следует указать модель Вашего гаджета.
- В новом окне iOS VERSION необходимо указать, какую ОС iOS Вы желаете установить на своем устройстве. Только после этого, как Вы укажите желаемую версию iOS, откат может быть успешно произведен.
Теперь мы можем рассмотреть, как вернуть старый iOS на своем мобильном устройстве:

- Подключите Ваше мобильное устройство к своему ПК. Обратите внимание на то, что на ПК должна быть инсталлирована самая свежая версия специальной программы iTunes. В противном случае перед тем, как установить более старую версию iOS необходимо скачать и установить данную программу.
- Запускаем приложение на своем персональном компьютере для начала возврата старой прошивки на устройстве.
- После этого необходимо выбрать тип Вашего мобильного устройства. Для этого можно нажать соответствующую клавишу в интерфейсе или использовать комбинацию клавиш CTRL+S.
- Далее в появившемся окне необходимо нажать кнопку “Обзор” и в новом окне выбрать “Обновить”.
- Если на Вашем ПК установлена ОС Windows, то зажмите кнопку Shift и одновременно кликните на кнопку “Обновить”. Если у Вас Mac, то вместо Shift зажмите Alt.
- После этого Вы увидите форму, где Вам следует выбрать скачанный ранее файл для отката iOS.
- Поздравляем! Процесс устновки старой версии ОС начался. В большинстве случаев процесс установки предыдущей версии ОС iOS проходит довольно быстро.
Итак, давайте рассмотрим еще один вариант как установить предыдущую версию iOS на своем гаджете. Для этого нам понадобиться программа RedShow. Эту программу можно установить как на Windows, так и на Mac. Кстати, перед тем как приступить к откату iOS следует провести выше описанные подготовительные действия для сохранности Ваших данных на мобильном устройстве. Следует заранее сказать, что данный способ несколько сложней предыдущего, но иногда возникает необходимость использовать именно его для продвинутых пользователей ПК.
Откат прошивки iOS при помощи RedShow следует проводить следующим образом:

Не так давно вышла iOS 11 и все владельцы в срочном порядке начали проверять, или поддерживают их устройства новую версию. Больше всего засуетились владельцы стареньких iPhone 5 и 5C.
Сегодня попробуем разобраться, будет ли поддерживаться новая iOS на этих устройствах и как можно установить, если можно.
Будет ли iOS 11 на iPhone 5 и iPhone 5C?
Мы все прекрасно знаем, что Apple старается поддерживать устройства самыми свежими версиями iOS до самого последнего вздоха. Так было всегда и думаю за это многие и любят эту компанию.
Это мы почувствовали еще на примере iPhone 4S. Ведь вы только подумайте, телефон вышел в 2011 году с iOS 5.0, а закончили его поддержку в 2016 с iOS 9.3.5.
Я помню, что это были муки и лаги были неимоверные, но только сам факт, что можно почувствовать все новые фишки на старом устройстве.
Все прекрасно понимали, что следующими на очереди iPhone 5 и iPhone 5C. Первый вышел в далеком 2012 году с iOS 6, а второй чуть позже в 2013 с iOS 9.
На дворе 2017 год и к счастью технологии не стоят на месте, они продолжают развиваться, хоть и не так быстро как раньше.
Я плавно веду к тому, что еще до выхода iOS 11 было известно, что именно Айфон 5 и 5C не будут ее поддерживать и причиной этого стала последняя для них версия iOS 10.3.3.
Ключевым фактором стало устаревшее железо, ведь эти устройства оснащены 32 битным Apple A6. На презентации тоже озвучили, что поддержка новой версии будет начинаться именно с iPhone 5S.
Тем не менее, расстраиваться не стоит, ведь тут ситуация куда лучше чем с iPhone 4S. Все работает достаточно шустро и просто придется попрощаться с новыми играми и приложениями для 64 битной архитектуры.
Итоги
Вот такие немного грустные новости, но вы ведь понимали, что этот день рано или поздно настанет. Теперь вы точно знаете, можно ли установить iOS 11 на iPhone 5 и 5C.
Интересно, сколько будут держаться следующие устройства. Ведь с каждым годом продолжительность поддержки возрастает и это несомненно радует.
Компьютеры от компании Apple являются весомыми конкурентами для всех остальных платформ. Но в отличии от PC под управлением операционной системы Windows, данные девайсы стоят в несколько раз дороже. Из-за этого немногие пользователи могут . Однако любой, при должном желании и наличии подробной инструкции, на свой персональный компьютер и попользоваться оригинальной ОС от «яблочной» компании. Далее вас ждет пошаговое руководство о том, как установить Mac OS на PC, какие подводные камни могут встретиться на пути установки и какое дополнительное программное обеспечение понадобится для этого.
Хакинтош или CustoMac
Еще несколько лет назад пользователи операционной системы Виндовс и не могли себе позволить установку Мак ОС. На сегодняшний день каждый пользователь может не только протестировать, но и полноценно использовать ОС от Эпл на своем устройстве. Подобные PC принято называть Хакинтош. Вы устанавливаете программное обеспечение от Apple на компьютер от другого производителя. Многих, конечно, будет волновать правовой аспект в данной ситуации. Установить Mac OS на компьютер – насколько это законно? Компания Apple постоянно судится с создателями подобных кастомных компьютеров, однако не предпринимает никаких серьезных мер против них.

Далее в статье пойдет речь именно о полной установке. То есть вы сможете пользоваться заветной ОС на PC без использования Виндовс. Также на нашем сайте вы можете найти инструкцию по установке mac OS с помощью виртуальной машины. Давайте начнем подготовку с аппаратных требований для Хакинтоша, без соблюдения которых у вас не получится установить Mac OS на ноутбук или персональный компьютер.
Системные требования

Главное правило при подборе конфигурации: чем больше ваша система будет похожа на конфигурацию оригинального Макбука или iMac, тем меньше проблем вы получите при и после инсталляции. Это правило абсолютно верно, поскольку различия ОС кроются в поддержке разных интерфейсов и так далее. Разберемся, какая конфигурация подойдет, чтобы установить mac os x на ПК:
- 2-ядерный процессор (минимум) от компании Intel;
- отдельный внутренний накопитель с поддержкой AHCI;
- минимум 2Гб оперативной памяти.
Чтобы исключить различные подозрения и опасения о том, что установка данной операционной системы на обычный PC приведет к каким-либо неисправностям железа и так далее, стоит сказать, что процедура вполне безобидная и простая. Чтобы поставить мак ос sierra на windows пк или ноутбук, вам потребуются следующие составляющие:

- сам персональный компьютер, подходящий по характеристикам;
- дистрибутив операционной системы Мак OS;
- загрузочная флешка;
- программа Unibeast.
Поскольку описание подходящего персонального компьютера представлено выше, необходимо переходить к дистрибутиву операционной системы для установки на PC.
Где взять Мак OS?
На выбор у вас есть два варианта получения дистрибутива для установки операционной системы:

- скачивание взломанного установщика с необходимой сборкой;
- загрузка официального инсталлятора через App Store.
Первым вариантом придется воспользоваться тем, кто хочет поставить данную ОС на PC с процессором AMD. В таком случае желательно скачать модифицированный дистрибутив (Snow Leopard) и устанавливать его.

Все остальные могут воспользоваться оригинальным инсталлятором. Однако его нельзя заполучить бесплатно. Вам понадобится либо аккаунт Apple ID с купленной операционной системой, либо сам Макбук. Можно попросить ноутбук на время, если у вас нет собственного. Чтобы установить mac os x на windows pc, загрузите образ ОС по следующей инструкции:
- зайдите в App Store и авторизуйтесь с помощью Apple ID;
- зайдите на страницу с ОС и нажмите кнопку «Загрузить»;
- дождитесь окончания скачивания;
- дистрибутив будет сохранен в папке «Программы».
Теперь необходимо создать загрузочный носитель, с которого будет производиться установка чистой OS. Самый простой и доступный вариант – обычная флешка.
Создание загрузочной флешки

Перед тем, как установить mac os x на пк, займемся созданием загрузочного носителя:
Вариант если есть MacBook
- подключите флешку к Макбуку. Ее объем должен быть не менее 16Гб;
- откройте дисковую утилиту. Для этого зайдите в папку Программы и перейдите в раздел Утилиты;
- далее перейдите во вкладку Стереть;
- чтобы установить mac os на windows 10, вам понадобится отформатировать флешку в формате OS X Extended.
Теперь перейдем к работе с утилитой BootDisk, которая понадобится нам при работе в Windows:
- Вставляем нашу флешку в компьютер и нажимаем Format Disk

- После завершения форматирования у флешка разобьется на 2 раздела

- Нажимаем Restore Partition

- Выбираем образ системы в формате.hfs

- Нажимаем ОК

- Ждем окончания создания загрузочного носителя

Весь процесс не займет более 10 минут. После этого скачайте на флешку программу MultiBeast, которая пригодится в дальнейшем, чтобы установить os x на ноутбук или PC.
Подготовка PC
Теперь нужно произвести настройки BIOS. Установите режим работы жесткого диска AHCI, а режим работы BIOS – Optimized Defaults. После этого перезагрузите компьютер.

Как установить mac os sierra на windows pc: процесс инсталляции

Подключите флешку к компьютеру через порт USB 2.0 и загрузитесь с нее при включении устройства. На экране появится Clover Boot. Выберите пункт Boot Mac OS X from USB. Далее выполняйте описанные действия:
- выберите язык будущей системы;
- отключите отправку диагностики в Apple. Помните, что данный способ неофициален,
- поэтому разработчики могут «не оценить» вашу самодеятельность;
- сотрите всю информацию с жесткого диска через дисковую утилиту. Рекомендуется использовать отдельный носитель, чтобы не удалять Windows (на случай, если установка не удастся);
- выберите раздел, в который хотите инсталлировать OS;
- дождитесь окончания процесса и перезагрузите компьютер.
Как установить mac os x вместо Windows на ноутбук или PC: пост-инсталляция

При включении компьютера снова зайдите в меню автозагрузки и выберите флешку. Завершите установку системы и инсталлируйте MultiBeast. В меню программы нажмите кнопку Quiсk Start. Далее выберите параметры звука и сетевой карты. Чтобы сохранить профиль ваших настроек, кликните по кнопке Save. В завершении нажмите кнопку Build и Install. Теперь перезагрузите компьютер.
Готово! Вы получили рабочую Mac OS на PC.
Как превратить Android в iPhone за пару минут
Так уж получилось, что многие пользователи Android хотят сделать из своего смартфона iPhone. Одним это надо, чтобы просто подшутить над друзьями, другие хотят выделиться, третими просто интересно, а четвертым iPhone нравится больше, чем Android-смартфон. В итоге, постоянно появляются вопросы, как сделать то или иное сходство с американским смартфоном. В Google Play есть масса приложений для этого, а энтузиасты придумывают все новые и новые решения. Как говорится, ”если звезды зажигают, значит это кому-то надо”. На волне того, что вопросов — ”как в Android то или иное сделать как в iPhone”, мы подготовили пару советов. Попробуем?

Многие хотят такое попробовать, и это возможно.
Как сделать iPhone из Android
Прежде всего, надо понимать, что все действия, которые вы будете выполнять, будут на ваш страх и риск. Нет гарантий, что все будет работать качественно и корректно, так как это только на совести разработчиков, которые сами для себя решали, насколько качественно оптимизировать тот или иной инструмент.
Лично у меня некоторые из приведенных средств приводили к тому, что телефон начинал нормально работать только после перезагрузки. С другой стороны, многие пользователи писали, что все работает отлично. Для себя я понял, что немного поигрался и больше не хочу этим заниматься, но вам самим решать, как к этому относиться.
Экран блокировки iPhone
Главное, что видит каждый пользователь смартфона, когда включает его, это экран блокировки. На нем отображается базовая информация — время, дата, уведомления и быстрые функции. Для iPhone это отдельно вынесенные фонарик и камера, которые уже несколько лет доступны именно с экрана блокировки.
Чтобы сделать экран блокировки, а заодно и центр управления вашего Android смартфона таким же, как на iPhone, надо скачать специальное приложение. Например, LockScreen Phone Notification.
Интерфейс приложения простой и русифицированный, но вам придется раздать все мыслимые и немыслимые разрешения. В этом мало что хорошего, но если вы готовы рискнуть, то попробовать можно.
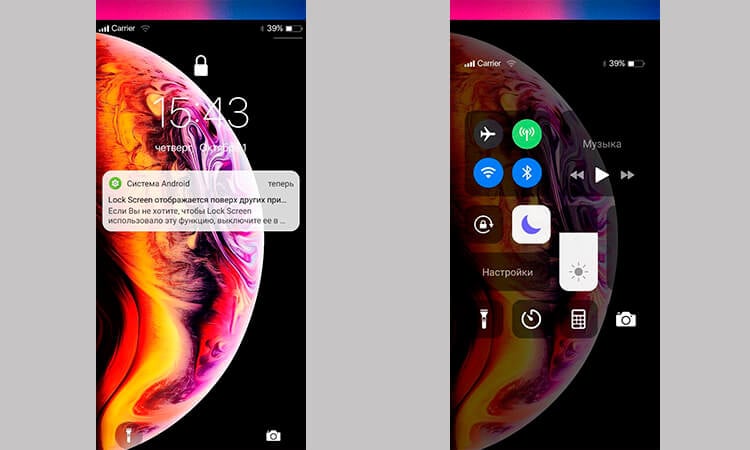
Можно сделать так, но камера в отверстии все портит
На выбор вам будет предложено несколько обоев, возможность настройки управления и интерфейс двух телефонов — iPhone X и iPhone Xs. Есть более продвинутые инструменты, но именно у этого наиболее приятные отзывы. Хотя, у меня это работало, мягко говоря, так себе. Я мог только включать фонарь, запускать камеру, открывать уведомления и вытягивать панель управления. Остальное было недоступно. Более того, чтобы отключить такой экран блокировки, надо было перезагрузить телефон.
Зато все похоже на настоящее и на некоторых телефонах будет отображаться очень круто. У меня сверху была полоска от обычного экрана блокировки. Как понимаю, это из-за того, инструмент не оптимизирован под камеру в отверстии. Про это тоже надо помнить.
Какой функции Android 11 мне не хватает на iPhone
Как установить лаунчер iPhone на Android
Установка стороннего лаунчера позволяет исправить самое главное несоответствие между операционными системами — домашний экран (рабочий стол). Чтобы все иконки, их расстановка, обои, служебные значки и даже способ управления ими были, как на iPhone, надо тоже скачать одно приложение. Оно называется iLauncher. По такому запросу выдается много предложений, но я пользовался этим, так как у него больше положительных отзывов, чем у других. Многие другие лаунчеры работают хуже, да и советовать их сложно, так как они часто удаляются цензорами.
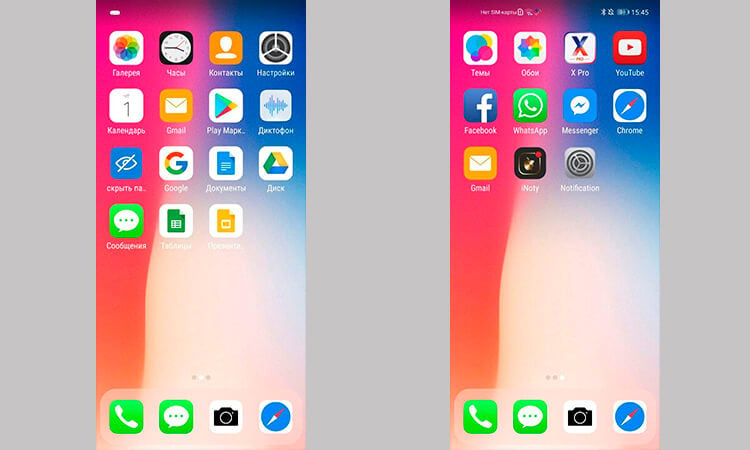
Выглядит почти, как настоящий.
Такое изменение внешнего вида экрана не даст большого преимущества, сбросится после работы с приложением и не покажет многих ваших приложений. Зато внешний вид будет очень похож на iOS и вы сможете почувствовать, как работает конкурирующая операционная система. Стоит также отметить, что лаунчер не требователен к ресурсам и работает очень шустро. Потому он не напряжет почти любой смартфон.
Панель уведомление iOS на Android
Чтобы отдельно заменить панель уведомлений или просто сделать ее более похожей на настоящую, надо установить еще одно приложение, которое называется iNoty OS. Оно сделает статусбар таким же, как в iOS. Правда, пока поддерживается только внешний вид iOS 11.
Зато можно будет настроить отображение всего, что вам нужно и заодно поменять название оператора сети. Можно написать 14 символов, которые будут отображаться вместо названия вашего оператора.
Минусом будет то, что у меня на экране с отверстием это тоже работало так себе. Разрешений для работы приложения требуется не так много, но они все равно нужны. Особых претензий к ресурсоемкости нет, но и работает панель так себе часто просто слетая.
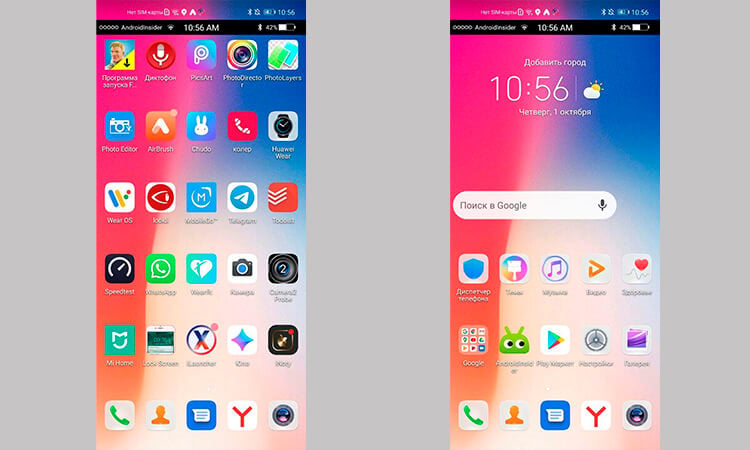
Ну очень сомнительное сходство. Опять же, вопрос в камере
Можно ли установить iOS на Android
В целом превратить Android в iPhone можно, но не путем установки на него iOS — это невозможно. Описанное выше превращение будет очень условным и его едва ли захочется оставить в том виде. Просто так поиграться и показать друзьям можно, но на каждый день такие решения так себе.
Вопрос, поднятый в этой статье, часто звучал в нашем Telegram-чате. Вы тоже можете к нему присоединиться.
В итоге, если вам хочется иметь iPhone, просто купите его. Не обязательно покупать дорогой новый флагман. Можно выбрать отличный подержанный аппарат. Тем более даже пятилетний iPhone 6S до сих пор работает очень хорошо, а стоит, как бюджетник на Android. Решать вам, но если вы хотите установить интерфейс iPhone на свой Android-смартфон, то, скорее всего, не стоит себя сдерживать и лучше сразу взять iPhone. Все остальное костыли, которые сильно затормозят ваше устройство, и работать оно будет явно хуже.
Новости, статьи и анонсы публикаций
Свободное общение и обсуждение материалов

Не знаю, как у вас, а у меня приложения для Android никогда не вызывали особого трепета. Мало того, что многих программ из тех, что доступны в App Store, в Google Play отсутствуют в принципе, а те, что есть, реализованы из рук вон плохо. Недавно я во всех подробностях рассказал об этой проблеме на примере одной популярной программы. Возможно, это просто случайность. Но спорить с тем, что многие разработчики банально не особо стремятся подгонять под общеотраслевые критерии производительность и энергоэффективность своих приложений, абсолютно бессмысленно. Хорошо, что Google нашла решение этой проблемы. По крайней мере, частично.
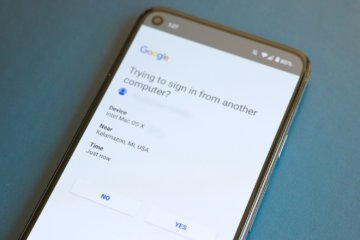
Вы знаете, что такое двухфакторная аутентификация? Скорее всего, да. Особенно, если пользуетесь сервисами Google. Компания очень активно продвигает дополнительный уровень защиты учётных записей, пытаясь исключить таким образом их кражу. Главное её достижение – это реализация удобного способа верификации пользователя. Для авторизации можно ввести не только код из SMS, но и воспользоваться другими способами. Например, получить пуш-уведомление и подтвердить вход нажатием на кнопку «Да». Но, по мнению Google, этого явно недостаточно для удобства пользователей.
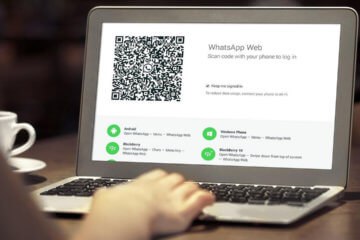
Несмотря на всю популярность WhatsApp, это очень неуниверсальный мессенджер. В отличие от Telegram, Ватсап на нескольких устройствах одновременно работать не может. Причиной тому, как выяснилось, оказались проблемы в механизме синхронизации сообщений. То есть WhatsApp не в состоянии учитывать прогресс с одного устройства на другом, если они в это время оба не находятся в сети. Короче, дичь. Тем не менее, веб-версия у мессенджера есть, но работает она далеко не так очевидно, как могло бы показаться.
Лучше не делать так и камеры в отверстии быть не должно, экранов без перфорации и вырезов уже достаточно, за ними будущее. За айфоном прошлое.
Про перфорацию полностью согласен, это тупиковая ветвь.
Первый мой смартфон был HTC Desire, второй — HTC Sensation. После него я попробовал iPhone 5, отходил с ним 1,5 года, продал и снова вернулся на Android, удостоверившись в правильности своего выбора (ИМХО). Вопрос — зачем мне читать на ресурсе про предпочитаемую мной операционку о том, как мне сделать свой Android похожим на iOS? Я предпочитаю девушек, но мне предлагают решение, как я должен выглядеть, чтобы нравиться мальчикам. Зачем, Карл, Зачем?
Отличное сравнение:) Но, как показывает практика и статистика, читателям такие темы действительно интересны и они даже задают такие вопросы. Тем более, что приведенные примеры, как и остальные, это просто игрушка, когда хочется что-то сделать и есть несколько минут свободного времени. Не более того.
На Сяоми это сделать проще: там есть встроенный редактор тем и можно выбрать iOS тему. Я себе так сделала, так как пользуюсь двумя смартфонами (Айфоном и Сяоми), и хочется чтобы иконки везде были одинаковые, чтобы проще и быстрее ориентироваться.
Скачать и установить Ютуб на смартфоны с Андроид и iOS
Многим пользователям, желающим смотреть ролики на телефоне, будет интересно узнать, как скачать Ютуб на русском на смартфон под управлением Андроид или на технику Apple. Сделать это несложно, если следовать простым и понятным инструкциям.
Как скачать Ютуб на Андроид
Самый простой способ скачать Ютуб бесплатно на телефон – воспользоваться магазином Play Market. Однако на некоторых устройствах, например, на Хуавей и Хонор, такой возможности нет. Обладателям этой техники подойдет другое решение – установка приложения из APK-файла, предварительно скачанного на телефон.
Через Google Play
Чтобы установить Ютуб на телефон бесплатно через Play Market, необходимо:

- Перейти на страницу YouTube в магазине приложений по ссылке.
- Кликнуть «Установить».
Дождаться окончания загрузки и последующей инсталляции.
Через APK — способ для Хуавей и Хонор
Часто происходит так, что установить приложение на смартфон под управлением Android из Play Market невозможно. Таким способом, например, нельзя скачать Ютуб на Хонор или на Huawei, потому что эта техника поставляется в Россию без сервисов Гугл.

Возможны и другие ситуации. Например, последняя версия YouTube, доступная в Play Market, по каким-то причинам может не устраивать человека или же просто не работать на его телефоне. В таких случаях ему приходится искать старые версии приложения и устанавливать на смартфон.
Чтобы обойтись без Гугл Плей и скачать Ютуб на Хуавей, Хонор 9S или другую технику, нужно следовать инструкции:
- Перейти по ссылке выше и скачать на телефон APK-файл с последней версией YouTube. Загрузить его можно и через компьютер, а затем переместить в смартфон.
- Найти APK в памяти устройства и нажать на него.
- Подтвердить выполнение операции и дождаться ее завершения.
Если установить Ютуб на Хонор 9А или другой смартфон не удается по причине прерывания этого процесса, нужно перейти в раздел «Безопасность» в настройках смартфона и разрешить инсталляцию из неизвестных источников.

Как скачать Ютуб на iOS
Чтобы поставить YouTube на технику под управлением iOS, нужно выполнить следующие шаги:
- Перейти по ссылке на страницу приложения в App Store.
- Кликнуть «Установить».
- При необходимости подтвердить действие вводом Apple ID и пароля.
Начнется скачивание и последующая инсталляция приложения.
Установка детского Ютуба
Помимо обычной версии видеохостинга, существует еще одна, предназначенная исключительно для юных зрителей – YouTube Детям. Она доступна в виде веб-версии, а также в форме приложения для Андроид или iOS. О том, как ее установить, можно прочитать в статье по ссылке.
Как установить YouTube на компьютер
Некоторые пользователи интересуются, возможно ли установить Ютуб на компьютер. Стоит знать, что разработчики создали для ПК только веб-версию сервиса. Программы YouTube для Windows или других десктопных ОС не существует.
При желании любой человек может поставить на компьютер мобильную версию приложения YouTube. Для этого потребуется сначала установить программу BlueStacks для эмуляции Андроид-среды. Она создает внутри ПК виртуальное устройство на базе Android, на которое можно загружать любые игры и приложения, предназначенные для этой операционной системы, в том числе и YouTube. Подробнее об этом процессе можно прочитать в статье по ссылке.
Самый простой способ скачать на Андроид YouTube – найти приложение на Google Play и выполнить инсталляцию. Если же нужно установить Ютуб на Хонор 30 или другой смартфон, на котором отсутствуют сервисы Гугл, провести эту операцию можно при помощи APK-файла. Загрузка YouTube на технику с iOS выполняется из App Store.
Источник http://tarifun.ru/ustanovka-ios-na-android-instrukciya-po-ustanovke-i-nastroike-ios-na.html
Источник http://androidinsider.ru/obzory-prilozhenij/kak-prevratit-android-v-iphone-za-paru-minut.html
Источник http://socyou.ru/skachat-youtube-for-mobile/
Источник