Лучшие программы для работы с веб-камерой

Одним из важных компонентов каждого персонального компьютера является веб-камера. С помощью этого устройства можно моментально делать снимки, общаться в сервисах видеосвязи, а также наслаждаться удаленным мониторингом происходящего в своем доме или офисе. Однако чтобы управление таким девайсом было комфортным и продуктивным, нужно заранее найти специальные программы.
Общая информация
При поиске программ для работы с веб-камерой пользователи пытаются найти универсальный инструмент с русскоязычным интерфейсом и различными полезными функциями. Ведь это настолько удобно, когда один продукт совмещает в себе функции нескольких утилит и при этом не нуждается в сложной настройке. Но список таких приложений совсем небольшой, поэтому владельцам компьютеров иногда приходится чем-то жертвовать из вышеуказанного, чтобы пользоваться базовыми возможностями.
Что касается многофункциональных программ, то в большинстве случаев они недоступны на бесплатной основе и стоят довольно дорого. Тем не менее некоторые инструменты представляют собой комплексное программное обеспечение, которое включает в себя множество функций, и при этом обходится гораздо дешевле.
Ярким представителем наиболее универсальной программы для камеры на компьютер является знаменитая Movavi Video Suite. В это ПО входит:
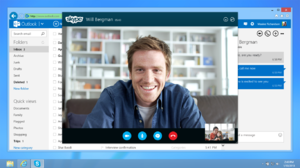
- Полноценный видеоредактор с множеством эффектов, настроек и полезных дополнений для обработки, изменения и монтажа видеоконтента.
- Утилита для записи и захвата потокового видео, телевизионного или радиосигнала, удаленной веб-камеры, рабочего стола.
- Инструмент для конвертации видеоматериала с предустановленными пресетами, с возможностью звукозаписи и создания слайд-шоу.
- Полезные функции для воспроизведения видео и его загрузки на удаленный сервер.
Кроме вышеперечисленных функций, в состав Movavi Video Suite входят и другие полезные инструменты, с помощью которых работа с вебкой и созданным контентом становится максимально простой и удобной.

За такую многофункциональную машину придется заплатить полторы тысячи рублей, при этом необходимость покупать множество дополнительных программ попросту исчезнет. Благодаря этому покупка приложения станет разумным капиталовложением, позволяющим сэкономить средства и насладиться уникальными возможностями мощного инструмента для работы с видео.
И также возможности этого продукта позволяют создавать всевозможные летсплеи, обучающие видеоролики и другой полезный контент для развития собственного блога. И все прочее, что ожидают пользователи от веб-камеры своего ПК — способность записывать качественный видео- и аудиоматериал, а затем передавать его в режиме реального времени другому пользователю или на стримминговый сервис, — также осуществимо.
Функции захвата видео

Среднестатистические пользователи персонального компьютера или ноутбука задействуют вебку, чтобы фотографироваться или совершать видеозвонки в распространенных мессенджерах, таких как Viber, ICQ, MSN, Camfrog, Skype и других. Возможности записи видео сразу с нескольких камер, поддержка датчика движения и опции захвата — удел профессиональных операторов, а обычному пользователю они просто не нужны.
Если речь идет о выборе программы для комфортной видеосвязи через популярные мессенджеры, то для этого можно установить утилиту ManyCam, которая существенно расширит базовые возможности юсб-камеры и сделает общение более комфортным. Как известно, программа способна накладывать на изображение различные эффекты в режиме реального времени, добавлять текстовые титры или надписи, применять профессиональные фильтры, а также вставлять анимированные объекты, оживляя картинку.
Настройка утилиты не занимает много времени, что обуславливается ее приятным интерфейсом и поддержкой русского языка. Однако, чтобы удалить водяной знак, который появляется в углу экрана во время видеозвонка, нужно заплатить 2 доллара и купить лицензию. По сути, этот логотип никак не нарушает удобство использования приложения, но и стоимость покупки совсем небольшая. Если же пользователь хочет найти бесплатную альтернативу для ManyCam, ему может понравиться инструмент SplitCam. По своим функциональным возможностям он практически повторяет предыдущую программу и при этом доступен на бесплатной основе.
Не менее интересным программным обеспечением для захвата и последующей обработки видео является Cyberlink YouCam. Его используют для съемки на профессиональные видеокамеры и более серьезных задач. К тому же функции программы подразумевают наложение фильтров и эффектов, искривление лица и ряд других забавных инструментов. Однако стоит описываемый продукт недешево, а наличие русскоязычного интерфейса не предусмотрено.
Обустройство системы видеонаблюдения

Организация собственной системы видеонаблюдения уже не считается показателем роскоши или слишком дорогостоящим удовольствием. Достаточно приобрести несколько вебок и найти для них соответствующее ПО, чтобы удаленно мониторить происходящее в доме, находясь в любой точке мира с открытым доступом к интернету.
Сегодня список приложений, способных превратить компьютер в полноценную систему видеонаблюдения за частным помещением, офисом, участком или квартирой, очень обширный. Остается тщательно изучить его и найти оптимальный вариант.
Большинство доступных утилит оснащены встроенным детектором движения, который автоматически запускает запись видео при обнаружении какой-либо активности. А также они способны начинать снимать через определенный промежуток времени, когда хозяева покинут дом. К тому же многие из них предоставляются на бесплатной основе и не требуют покупки лицензии, при этом принцип их работы может существенно отличаться. Более усовершенствованные инструменты с платной лицензией способны отправлять на телефон владельца охраняемого объекта смс-сообщения при несанкционированном проникновении. Список наиболее универсальных утилит выглядит следующим образом:

- Среди недорогого ПО следует выделить доступную программу Xeoma, которая отличается простым интерфейсом, модернизированной системой оповещения, менеджером файлов и другими полезными возможностями.
- Неплохим решением для обустройства домашней системы видеонаблюдения является программа Ivideon Server. Она подразумевает использование смартфона в качестве вебки с открытым доступом в интернет. Для этого достаточно установить на мобильное устройство соответствующий клиент, а затем открыть утилиту на персональном компьютере.
- В список хороших приложений для удаленного видеомониторинга можно отнести Acrive WebCam, которая поддерживает массу функций и настроек для отображения, кодирования и захвата видео. Единственным минусом программы является высокая стоимость и не совсем удобный интерфейс.
Дополнительные возможности веб-камеры
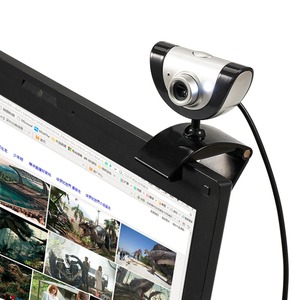
Программы для компьютера бывают настолько многофункциональными, что, кроме базовых возможностей, они подразумевают массу других полезных инструментов и расширенных настроек. При этом независимо от главной задачи, которую выполняет конкретное программное обеспечение, пользователи часто хотят, чтобы оно было более мощным и интересным.
Если брать в качестве примера утилиты для работы с веб-камерами, то, кроме базовой функции захвата картинки, порой хочется добавить онлайн-трансляцию, несколько настроек из «Фотошопа» (цветность, контраст, яркость, резкость и другие), набор инструментов для стриминга, возможность записи с нескольких источников и т. д.
А также если говорить о поклонниках разговоров по видеосвязи, то они нередко интересуются приложениями, которые могут добавлять на видеоматериал различные живые эффекты, анимации или фильтры в режиме реального времени.
Что касается блогеров и людей, которые активно записывают видео, то им тяжело обойтись без поддержки различных настроек, включая:
- Цветность.
- Контраст.
- Баланс белого.
- Резкость.
- Инструменты обработки.
- Возможность конвертации.
Поддержка автоматического запуска программы для фотографирования с веб-камеры по-особому нужна при обустройстве системы видеомониторинга на базе обычных цифровых устройств. И также полезным дополнением станет встроенный датчик определения движения, который существенно сэкономит пространство диска и будет включать камеры лишь при появлении посторонней активности.
Не менее важной функцией приложений для видеонаблюдения является возможность делать дубликаты материала на удаленный сервис для защиты от стирания злоумышленниками. Такие инструменты встроены в утилиты Webcam Surveyour, Xeoma, Active VebCam и другие.
Выбор программного обеспечения
Из-за обширной функциональности приложений для вебок, начинающим пользователям бывает проблематично найти для себя хорошую утилиту, которая будет выполнять необходимые задачи. Ведь вряд ли пожилой бабушке нужен сложный видеоредактор, а профессиональному блогеру простая программа с базовыми функциями, но без широких инструментов обработки и монтажа. Чтобы найти оптимальное решение, необходимо руководствоваться определёнными критериями, такими как: цена, качество, функциональность и удобство пользования. В зависимости от целей, следует обратить внимание на следующие программы:

- Начинающие видеоблогеры или пользователи, которые хотят создавать красивые видеопрезентации, слайд-шоу из домашних роликов, нарезанных в отпуске, оценят возможности утилиты Movavi Video Suite. За относительно небольшую сумму потребитель получает массу полезных инструментов для домашней киностудии. По сути, у этой программы нет альтернативы, за исключением WebcamMax с подобными эффектами.
- Если речь идет о выборе утилиты для расширения возможностей мессенджера, например, для добавления эффектов, фильтров или анимации на картинку при разговоре по Skype, будет разумно установить одну из следующих программ: ManyCam, SplitCam, Magic Camera, Cyberlink YouCam.
- Для решения простой задачи по захвату и сохранению видеоматериала на жестком диске, достаточно провести установку таких утилит, как: Webcam Surveyor, WebcamXP и Live WebCam. Неплохим вариантом, работающим в режиме онлайн, является сервис Video Recorder с простым русскоязычным интерфейсом и широким выбором функций.
- Чтобы обустроить домашнюю систему видеонаблюдения через USB-камеры или беспроводные устройства, нужно более ответственно отнестись к выбору программного обеспечения. Дело в том, что далеко не все программы поддерживают одновременную запись с нескольких камер, а также передачу и просмотр картинки непосредственно владельцу в режиме реального времени. При поиске такого рабочего инструмента следует обратить внимание на программу Xeoma. И также отличными утилитами являются Active WebCam и Ivideon. Последняя способна синхронизоваться со смартфоном под управлением Android, а также настраиваться через клиент для Windows.
Для поиска лучшего решения рекомендуется попробовать сразу несколько программ, тем более многие из них доступны в пробной версии. Таким образом можно устроить проверку работоспособности программы именно на вашем ПК.
Полезные рекомендации
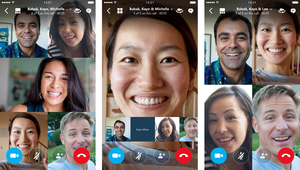
При выборе программы для работы с камерой довольно тяжело определить наилучшую. Дело в том, что подобную оценку можно составить только с учетом индивидуальных требований пользователя и отслеживаемой задачи.
В любом случае есть некоторые инструменты, которые считаются универсальными. Среди них упоминаемая выше программа Movavi Video Suite и специальная утилита Movavi Screen Capture, которая предоставляется в комплекте. Эти приложения способны осуществлять захват и всестороннюю обработку видеоконтента в высоком качестве. К тому же они позволяют обустраивать домашние системы видеонаблюдения и следить за происходящим в помещении из любой точки планеты.
Выбирая программу для удобной работы с вебкой, нужно отдавать предпочтение проверенным разработкам со всеми необходимыми возможностями и интуитивно понятным интерфейсом. Нет смысла приобретать дорогие утилиты, если список задач ограничивается поиском фильтров, рамок и эффектов для веб-камеры, или захватом видео для ведения блога. Поэтому перед тем как сделать выбор, следует оценить отслеживаемые цели и взвесить все за и против. В таком случае приобретенный софт будет справляться со своими задачами в лучшем виде.
«Вебка» может всё: лучшие программы для веб камеры
Что такое веб камера в представлении большинства из нас? Обычный гаджет, который мы используем для виртуального общения по Скайпу и… на этом, пожалуй, всё. Искать ей иное применение многие даже не пытаются. А зря.

Между тем самая простая, самая заурядная «вебка» способна улучшить вашу жизнь и сделать ее веселее. Так, с использованием веб-камер можно организовать охранную систему квартиры или офиса, вести видеонаблюдение за автостоянкой и детской площадкой во дворе, играть в «специальные» игры, проводить растянутую во времени съемку (например, сделать серию слайдов, как распускается цветок), контролировать доступ к компьютеру и многое другое. Всё это станет возможным, если использовать нужные приложения. Сегодня я расскажу, какие существуют программы для веб камеры, и что они умеют.
Игры для «вебки»
Начнем с приятного. Существует немало игр, где элементом управления является «вебка», точнее, полученное с нее изображение рук и лица пользователя. Играть в такие игры интересно и детям, и взрослым. Вот 3 примера популярных в Рунете флэш-игрушек.
«Виртуальный бокс»
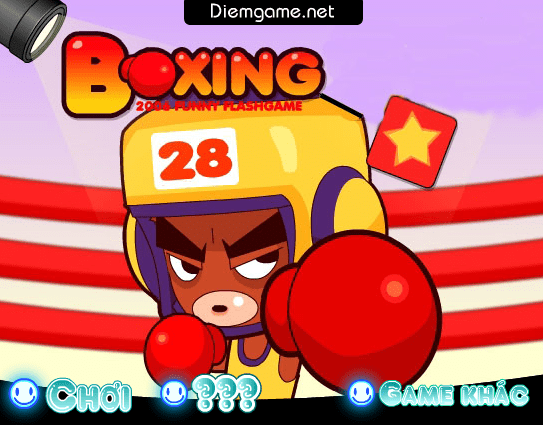
Суть незамысловатой мини-игры « Виртуальный бокс » заключается в нанесении ударов сопернику, который тоже не прочь почесать о вас кулаки. Обороняясь, не разбейте монитор!
«Пинг Понг»
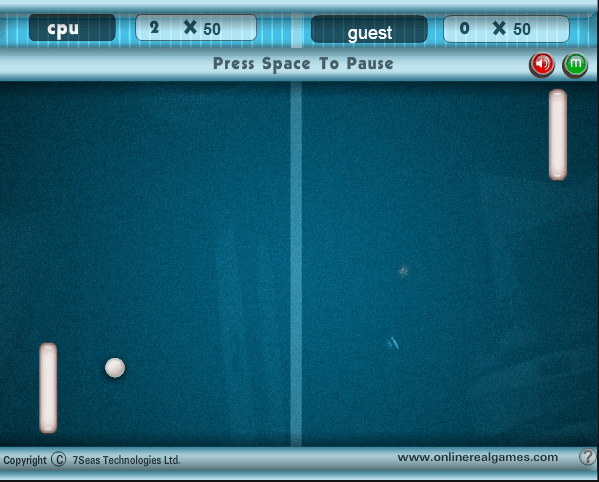
Забавляться флеш-игрой в « Пинг Понг » (настольный теннис) можно и в одиночку, и вдвоем. Ваша задача – управлять ракеткой и отражать атаки противника.
«Очисти окно»
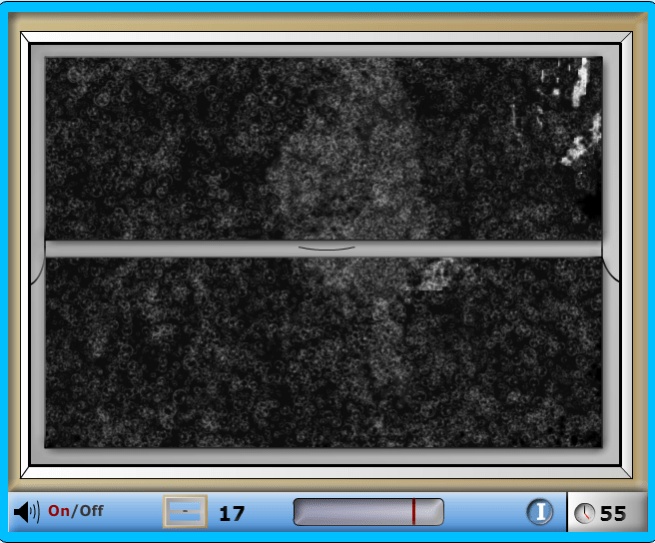
Перед вами виртуальное окно , покрытое то ли слоем серой пыли, то ли изморозью. Используя руки и другие части тела, попавшие в объектив, нужно очистить как можно больше таких окошек.
Сюжеты других подобных игрушек не сильно отличаются от этих. Правила везде очень просты: набрать как можно больше очков, ловя руками различные предметы (мячи, яйца, камни, жучков), уклоняясь от атаки и т. п. Еще существуют игры-конструкторы, суть которых – создание забавных аватарок на основе собственного изображения.
Видеонаблюдение
Теперь о полезном – о том, как с помощью веб-камеры обеспечить круглосуточный визуальный контроль над домом, офисом и прочими объектами. Вашему вниманию – 2 популярных инструмента видеонаблюдения.
Xeoma
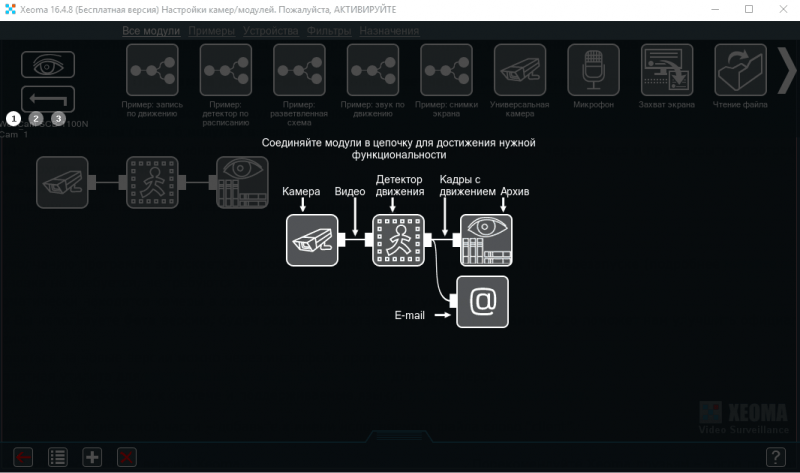
Кроссплатформенное приложение Xeoma является одним из лучших решений для организации домашних охранных систем. Оно работает со всеми типами камер и рассчитано на пользователей без специальной подготовки.
Бесплатная версия Xeoma поддерживает до 8 видеокамер, каждая из которых может быть настроена индивидуально, и до 3 цепочек устройств. Вместе с видео программа записывает звук с микрофона, делает снимки экрана и сохраняет архивы записей на заданный период времени (максимум 5 дней).
Как пользоваться
Версия Xeoma для Windows не требует ни инсталляции, ни прав администратора – достаточно ее скачать и запустить. После старта она автоматически распознает все видеокамеры, подключенные к компьютеру (веб, IP), и добавляет их в меню серверного модуля.
Клик по иконке камеры в интерфейсе главного окна открывает раздел настроек, где пользователь может задать:
- Разрешение и частоту кадров.
- Использование детектора движения с уровнем порога чувствительности и зоны детектирования.
- Расписание съемки.
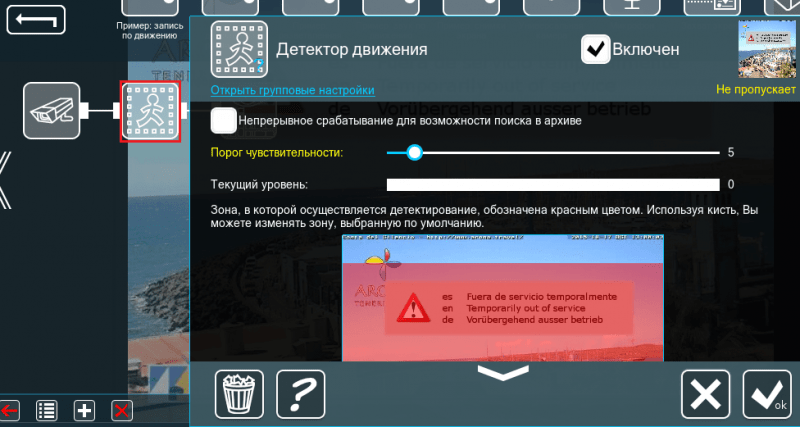
- Папку для сохранения архива записи.
- Максимальный объем и время хранения архива.
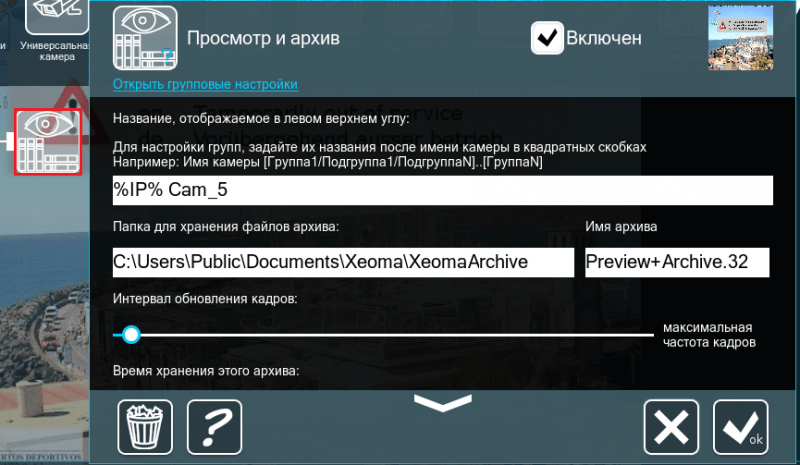
Если хотите, чтобы приложение начинало работу вместе с Windows, установите его на жесткий диск: откройте главное меню (выделенная кнопка на скриншоте ниже) и кликните команду установки.
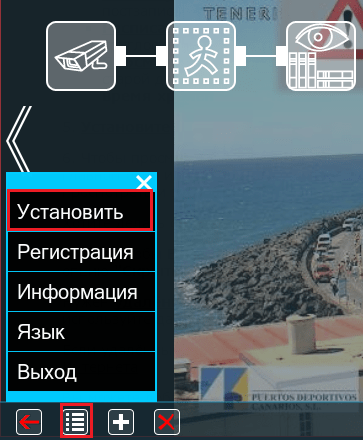
В ходе инсталляции можете активировать скрытый режим запуска (чтобы другие пользователи ПК не знали о наблюдении) и защитить доступ паролем.
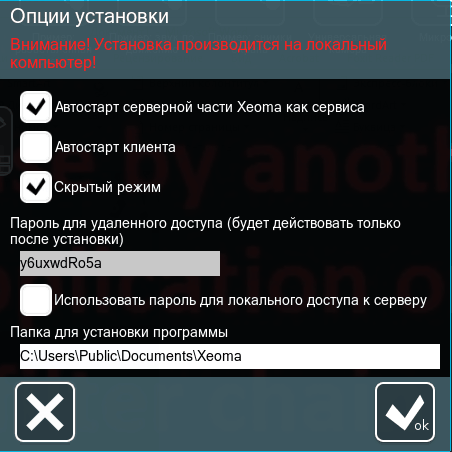
В бесплатной версии Xeoma доступно создание нескольких учетных записей операторов с функцией разграничения прав. Настройка открывается через главное меню – «Удаленный доступ» – «Пользователи».
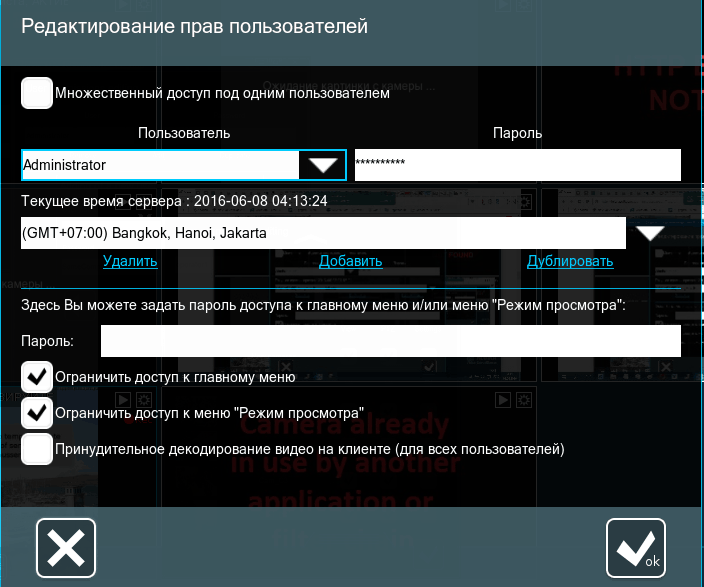
Весь список модулей приложения указан в главном окне (если вы находитесь не в нем, щелкните по изображению шестеренки на нижней панели и зайдите в раздел «Все модули»). Без регистрации вы можете использовать только 3 из них.
Функции платных версий Xeoma довольно многочисленны. Их полное описание приведено в справочном руководстве на сайте разработчика.
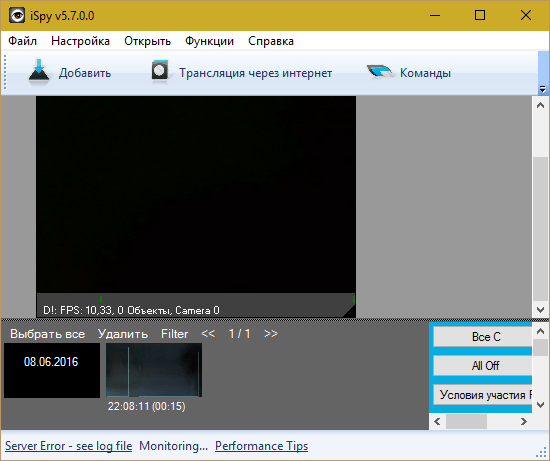
iSpy – еще одно бесплатное приложение для наблюдения за домом и офисом через веб- и IP-камеры. Программа фиксирует любые движения и звуки на подконтрольной территории и сохраняет эти данные в архив. При желании пользователь может настроить оповещения о подозрительных событиях: если камера зарегистрирует движение, iSpy сохранит фрагмент видеозаписи в файл и вышлет его оператору по сети, электронной почте или SMS. Либо отправит сообщение в Twitter. Кроме того, оператору доступно наблюдение за объектом в реальном времени – как локально, так и посредством удаленного подключения (в том числе с мобильных устройств).
Как пользоваться
- После первого запуска iSpy зайдите в меню «Добавить» и кликните «Вебкамеру».
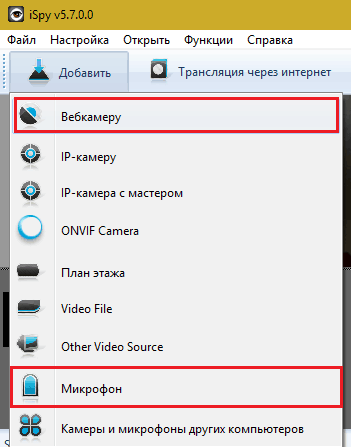
- Следом откроется раздел «Местные устройства». Выберите из списка нужную камеру и установите разрешение видеосъемки.
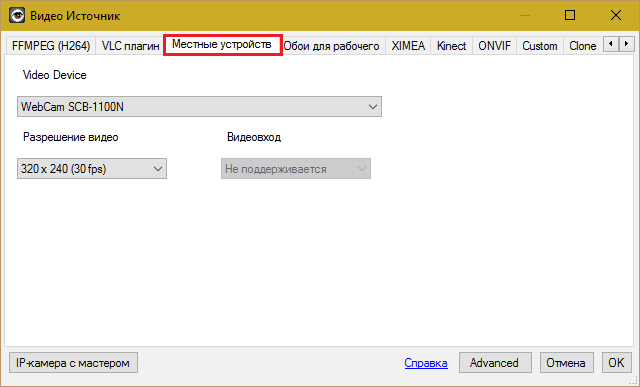
- После нажатия «ОК» в предыдущем окне программа перенесет вас в раздел детальных настроек. На первой вкладке – «Камеры», установите желаемые параметры оборудования.
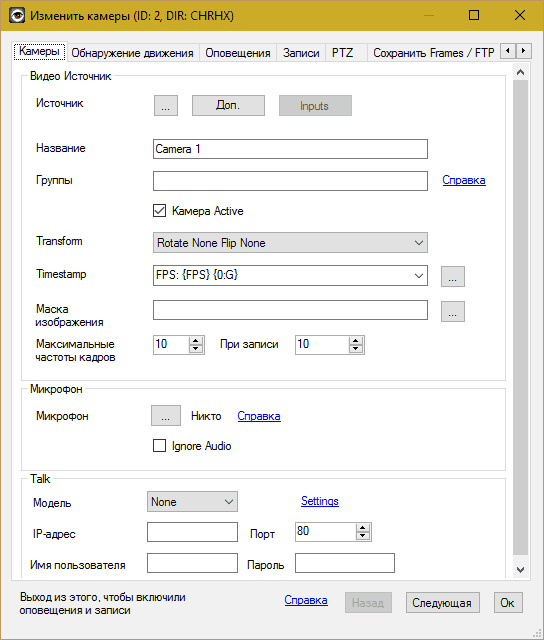
- Далее – на вкладке «Обнаружение движения», настройте зоны контроля и другие свойства детектирования.
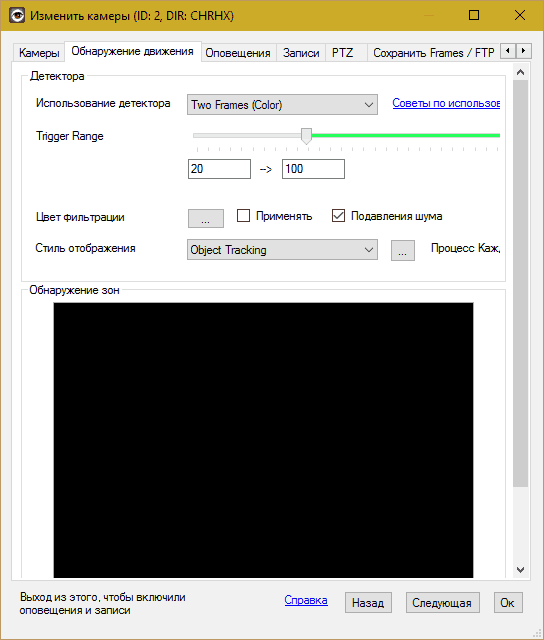
- В разделе «Оповещения», если нужно, назначьте действие программы при регистрации подозрительного события, например, отправку сообщения на email.
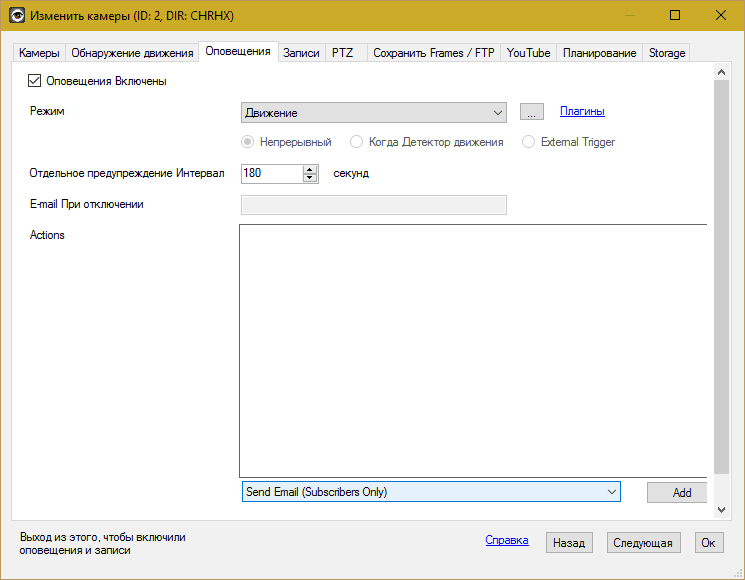
- По желанию отредактируйте параметры на остальных вкладках. Для сохранения и закрытия окна нажмите ОК.
- Настройки удаленного доступа находятся в меню «Трансляция через Интернет».
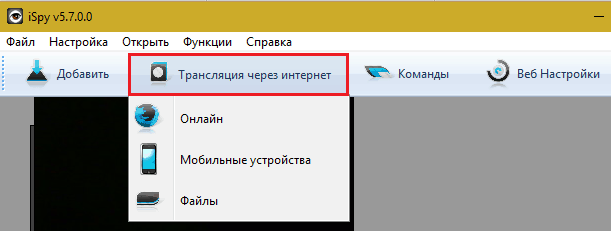
- Для получения изображения с камер в режиме онлайн (с мобильного устройства или ПК) необходимо создать учетную запись iSpy и прописать в настройках параметры UPnP (проброса портов).
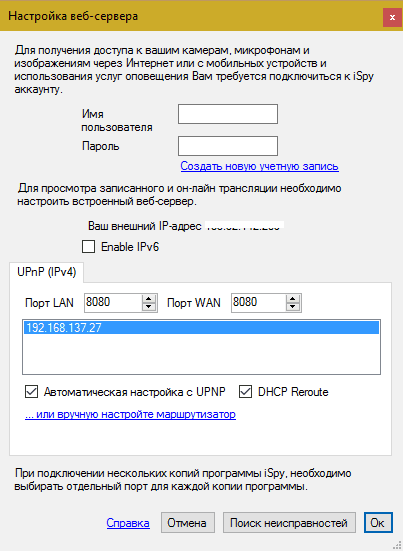
- Через раздел «Файлы» этого же меню открывается папка с архивами записей.
- Справа в нижней половине главного окна iSpy размещены кнопки быстрого управления камерами.
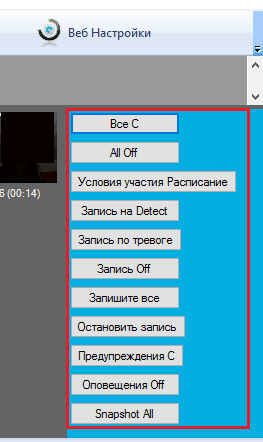
Предупреждение: последняя актуальная версия iSpy – 6.5.3.0, не русифицирована, поэтому тем, кто впервые знакомится с приложениями такого типа, лучше поискать более ранний выпуск, где русский язык присутствует.
Виртуальное общение
Программы, о которых я расскажу ниже, добавляют к изображению с веб-камеры различные художественные эффекты. Благодаря им виртуальное общение превращается в оригинальную забаву.
SplitCam
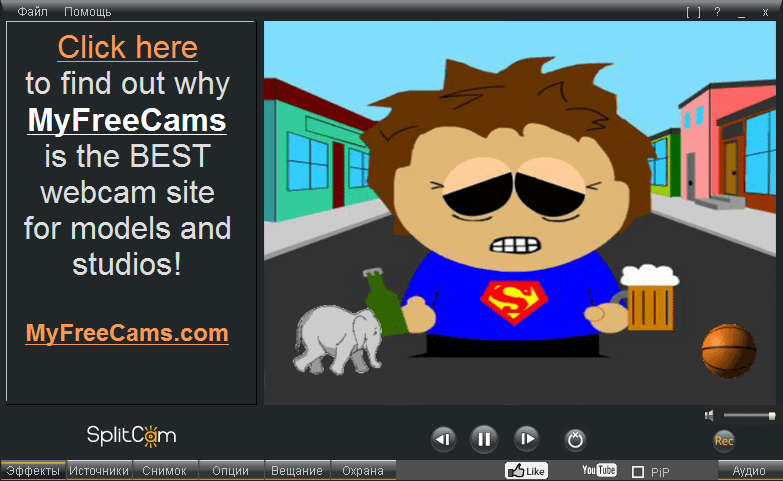
SplitCam – многим знакомое и многими любимое приложение, способное изменить ваш виртуальный облик до неузнаваемости: заменить лицо аватаркой (или чем-либо еще), добавить к изображению спецэффекты, например, цветовой фильтр или «кривое зеркало», поменять задний план и т. д. – вариаций очень много. Кроме того, используя SplitCam, вы сможете одновременно подключать камеру к нескольким приложениям, транслировать съемку на популярные веб-сервисы, записывать видео с экрана, делать снимки рабочего стола и многое другое.
Пользоваться программой очень просто: доступ к основным ее функциям находится в меню нижней половины окна. Чтобы применить эффект к изображению, достаточно выбрать его из списка и дважды кликнуть по нему.
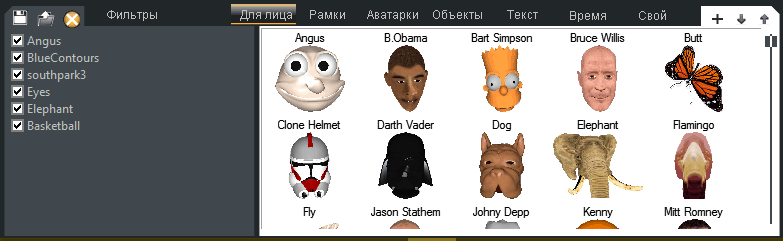
AlterCam
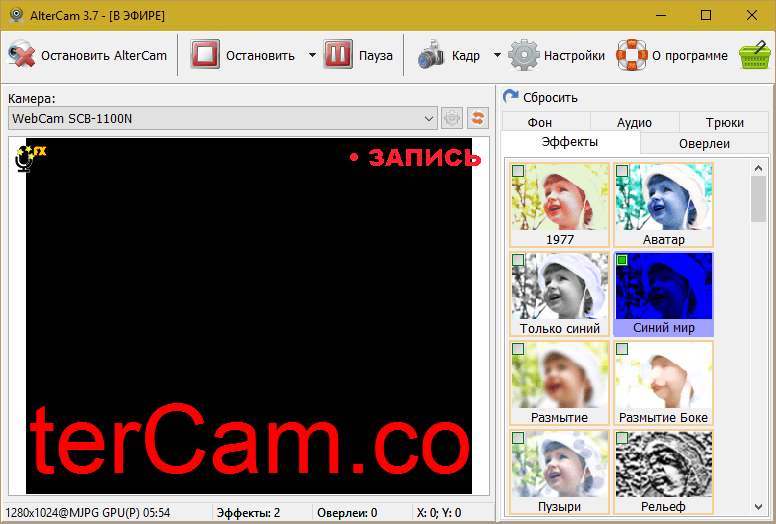
Бесплатный AlterCam – альтернатива SplitCam. В дополнение к множеству прикольных эффектов для видео, содержит функцию изменения голоса. Как и SplitCam, он способен транслировать запись с одной камеры сразу в несколько приложений, а также вести видеосъемку и загружать отснятый материал на YouTube.
Использование AlterCam тоже не требует ни обучения, ни пояснений. Возможности программы познаются «методом тыка».
Защита данных на компьютере
Alparysoft VideoLock for Webcam
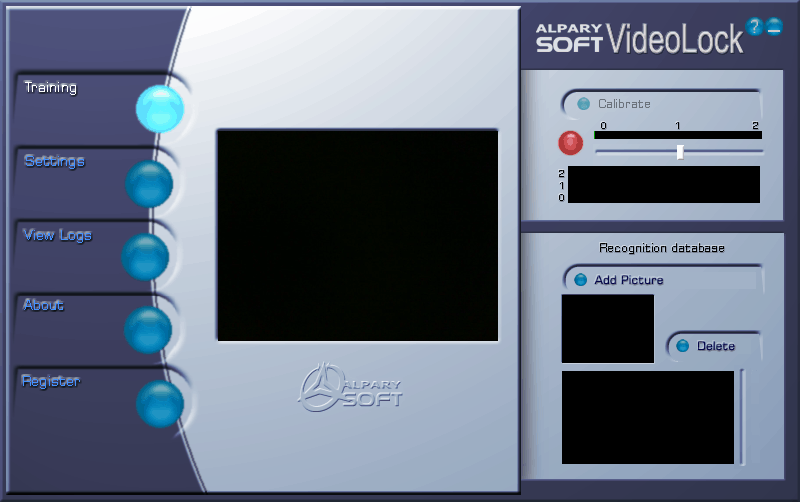
Alparysoft VideoLock for Webcam – продвинутое средство защиты данных на ПК, основанное на распознавании лица владельца. После первого запуска приложение запоминает внешность пользователя. При следующем доступе человека к компьютеру лицо, заснятое веб-камерой, сличается с сохраненным фото. В случае совпадения VideoLock открывает доступ к данным на жестком диске. При несовпадении доступ закрывается, а фотография «любопытного» сохраняется в разделе «View Logs» для дальнейшего предъявления владельцу ПК. Приложение автоматически блокирует компьютер во время простоя и незаметно для окружающих наблюдает за обстановкой вокруг.
В процессе своей работы VideoLock непрерывно обучается узнавать внешность владельца (раздел «Training»), поэтому чем дольше вы им пользуетесь, тем лучше результат распознавания.
Alparysoft VideoLock for Webcam – платная, но недорогая программа (цена – 199 рублей). Несмотря на то, что ее последний релиз был выпущен в 2003 году, она без проблем запускается на современных версиях Windows (7, 8.1, 10), однако, к сожалению, распознает не все модели «вебок».
Это, разумеется, лишь небольшая часть программ, предназначенных для работы с веб-камерой. За рамками обзора остались десятки, а может, и сотни приложений со схожими и совершенно уникальными функциями. Но я и не пытался объять необъятное: моей целью было рассказать, что «вебка» – не просто «дверной глазок» для общения по Скайпу, а устройство с большими возможностями, которыми, увы, мало кто пользуется.
Полезные утилиты для веб-камеры
В этом небольшом обзоре мы рассмотрим несколько полезных утилит для твоей веб-камеры. Мы разберемся, как организовать видеонаблюдение, как транслировать веб-камеру в интернет и даже как сделать сигнализацию собственными руками.
Делаем систему видеонаблюдения и транслируем видео в интернет
Поставим реальную задачу. Представим, что есть склад, офис или еще какое-то производственное помещение. Нужно организовать за ним видеонаблюдение и сделать трансляцию видео в интернет, чтобы ты (будем надеяться, что это будешь только ты, а не все желающие) смог наблюдать за своим бизнесом, находясь даже дома. Можно, конечно, посмотреть на задачу и с другой стороны. У тебя есть частный дом, и тебе хочется знать, что происходит на разных частях твоей фазенды, например во дворе, возле гаража, на въезде… Конечно, ты хочешь наблюдать за своим имением из офиса или же из отеля где-то на Мальдивах. Организовать систему видеонаблюдения можно с помощью разных программ. Действительно, таких программ довольно много. Сегодня мы рассмотрим webcam 7 и webcamXP: обе программы можно использовать как для организации видеонаблюдения, так и для трансляции видео в интернет. Единственная разница между ними — webcamXP использует технологию Windows Media, а webcam 7 — FLV Player, также в webcam 7 добавлена возможность записи видео MJPEG со звуком, то есть теперь ты можешь не только видеть, но и слышать (если, конечно, камера оснащена качественным микрофоном).
Итак, webcam 7 Pro — многофункциональная программа для работы с веб-камерами. Конек программы — поддержка записи и передачи потокового видео с нескольких камер одновременно, причем программа поддерживает как IP-камеры, так и USB-камеры. Программа условно бесплатная, о стоимости ты можешь узнать на сайте разработчика (см. врезку «Ссылки»), но она может работать и в бесплатном режиме (Free). В Free-режиме программа поддерживает до двух видеоисточников, то есть можно подключить всего две камеры. С одной стороны, это мало. С другой (если у тебя квартира) — вполне достаточно. Одну камеру размещаешь у входной двери, а вторая будет внешняя — она будет наблюдать за парковкой, чтобы ты знал, что происходит с твоим автомобилем. Если две камеры мало, тогда придется купить или Private-лицензию (поддержка до четырех источников) или PRO (неограниченное число источников). Также неограниченное число источников поддерживается в лицензии PRO Trial, но в таком режиме программа проработает всего 21 день. При запуске программа предлагает выбрать лицензию (рис. 1).
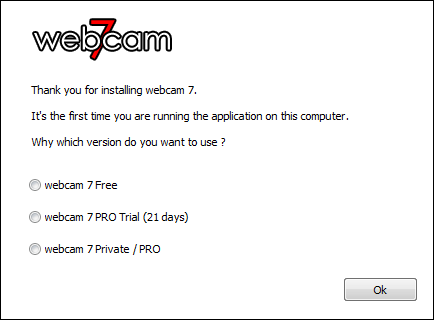
Рис. 1. Выбор лицензии
Рекомендуем почитать: 
Xakep #267. Эксплуатация ядра
Добавить видеоисточник можно, щелкнув по «его месту» правой кнопкой мыши и выбрав тип видеоисточника и сам видеоисточник. На рис. 2 показаны мои PCI/USB-устройства видеозахвата. На рис. 3 показана программа в действии. Второй источник еще не успел загрузиться, но он уже добавлен. Кстати, у программы есть русский интерфейс, язык выбрать можно с помощью меню Language.
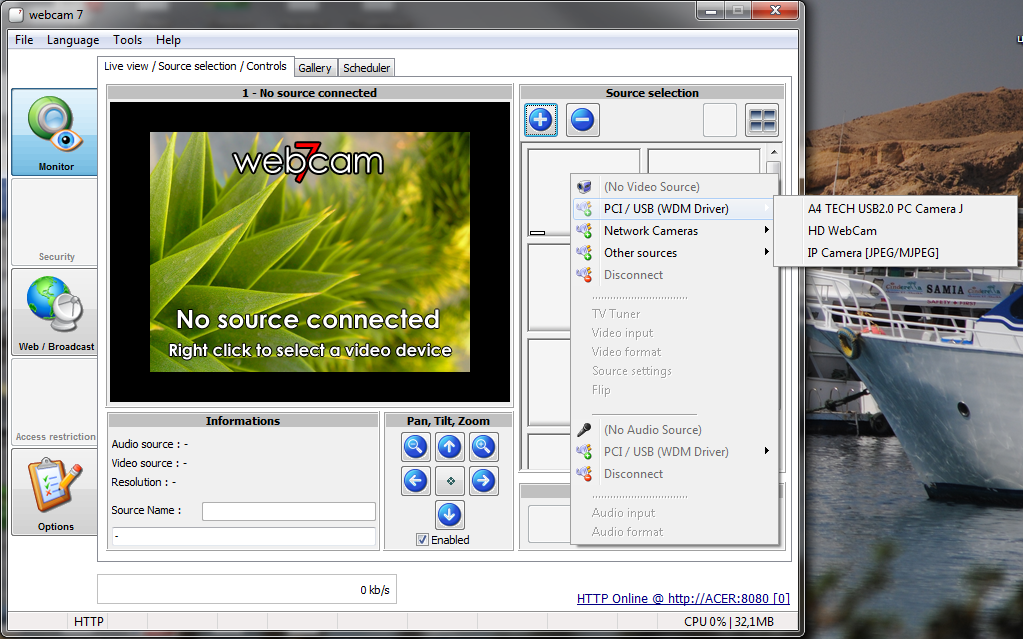 Рис. 2. Выбор устройства видеозахвата
Рис. 2. Выбор устройства видеозахвата 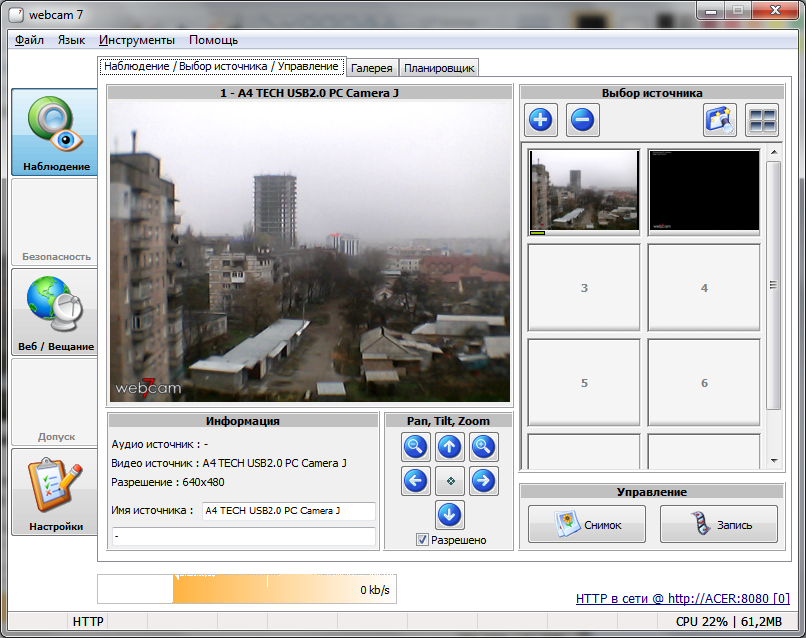 Рис. 3. Программа в действии
Рис. 3. Программа в действии
Программа автоматически запускает встроенный веб-сервер на порту 8080. Этот сервер используется для трансляции видео в интернет. Просто введи в браузере http://IP-адрес:8080 и увидишь трансляцию видео с первого источника (рис. 4). Выбрать источник позволяет список Source. Конечно, нужно настроить надлежащим образом брандмауэр на компе (на разрешение входящего соединения на порт 8080) и роутере.
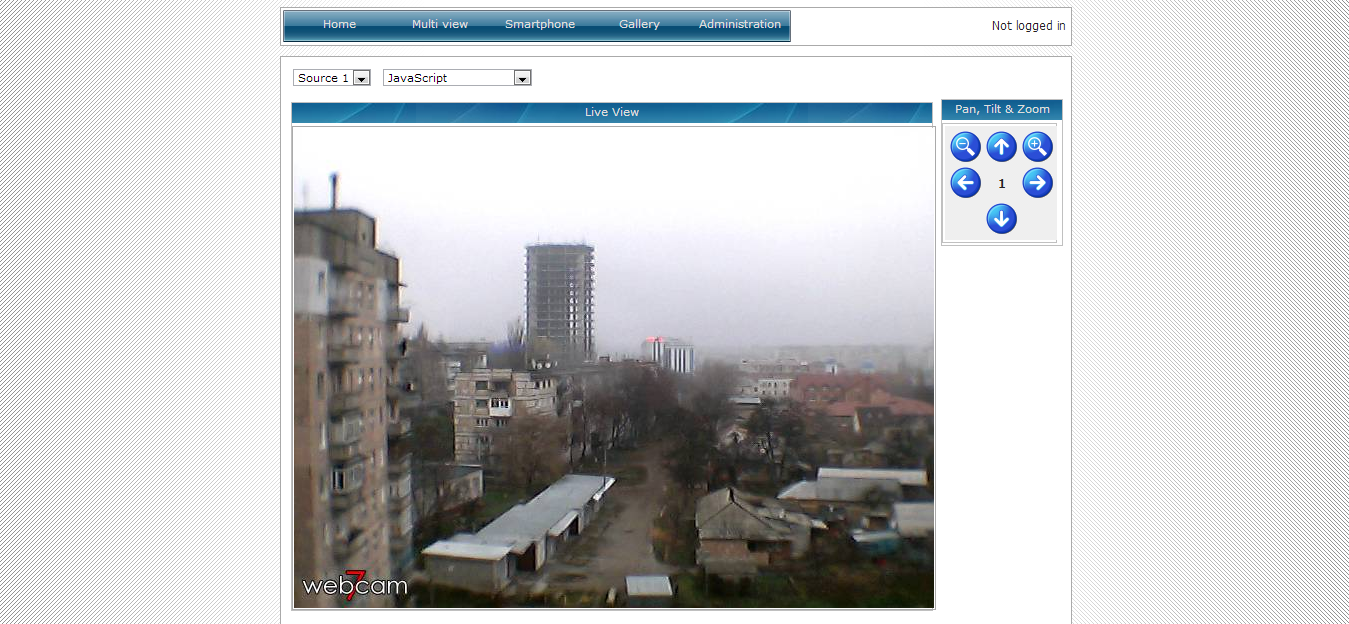
Рис. 4. Трансляция видео в интернет
В разделе «Веб/Вещание» (Web/Broadcast) (рис. 5) можно наблюдать за работой встроенного веб-сервера, также можно оставить его, чтобы прекратить трансляцию онлайн (кнопка Disable).
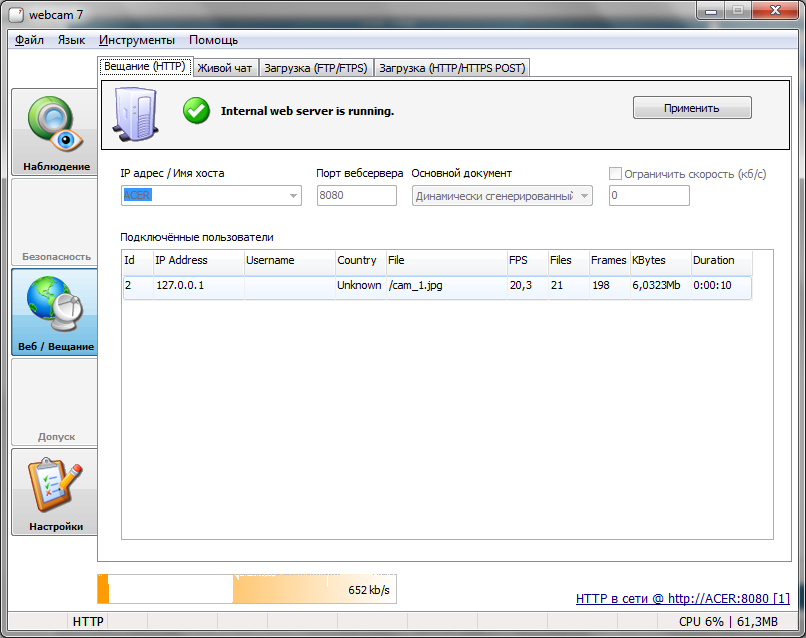
Рис. 5. Раздел «Веб/Вещание» (Web/Broadcast)
Программа webcam 7 оснащена также датчиком движения. При обнаружении движения в контролируемом помещении прозвучит звуковой сигнал, придет оповещение по email или запустится выбранное в настройках программы приложение. Теоретически эту программу можно использовать и для создания сигнализации, но для этих целей мы будем использовать другую программу.
Сигнализация своими руками
iSpy — очень приятная программа для организации сигнализации. Программу можно использовать для охраны любых помещений — квартиры, склада, офиса. При обнаружении активности в отслеживаемом помещении iSpy может отправить сообщение по электронной почте или SMS. В этом и есть основное отличие от webcam 7, которая умеет отправлять только сообщения по электронной почте. Конечно, некоторые операторы предоставляют шлюзы, позволяющие послать SMS путем отправки обычного сообщения по электронной почте, но такая возможность подойдет не всем, да и оперативность работы таких шлюзов оставляет желать лучшего.
Также будет приятно знать, что iSpy полностью бесплатна и поддерживает любое число источников (во всяком случае, на сайте разработчиков ничего не говорится о каких-либо ограничениях, а у меня нет нескольких десятков IP-камер, чтобы проверить, так ли это).
Программа iSpy мне понравилась еще и тем, что у нее есть 64-битная версия и она также поддерживает запись видео с камер — это позволяет использовать ее не только в качестве сигнализации (обнаружил движение, отправил уведомление), но и в качестве полноценного средства слежения/видеозахвата, хотя для этого есть и другие программы. Единственное, что мне не понравилось, — посредственный перевод интерфейса приложения на русский язык, поэтому скрины в статье будут на английском.
Итак, для добавления источника захвата видео используется команда Add (рис. 6).
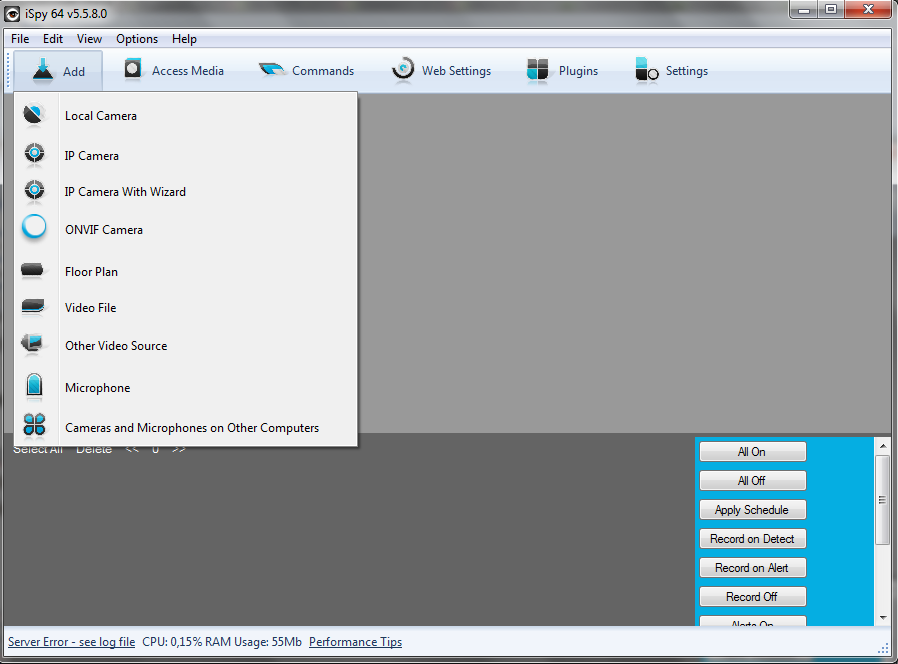
Рис. 6. Поддерживаемые источники
Далее нужно выбрать саму веб-камеру (если ты выбрал Local Camera) или ввести параметры доступа к камере (если ты выбрал IP Camera).

Рис. 7. Выбор веб-камеры
Далее на вкладке Motion Detection нужно установить параметры детектора движения, а на вкладке Alerts — параметры уведомления, на ней же можно ввести номер телефона, на который будут отправлены SMS в случае обнаружения движения. Вызвать окно, изображенное на рис. 8, можно с помощью команды Edit контекстного меню источника.
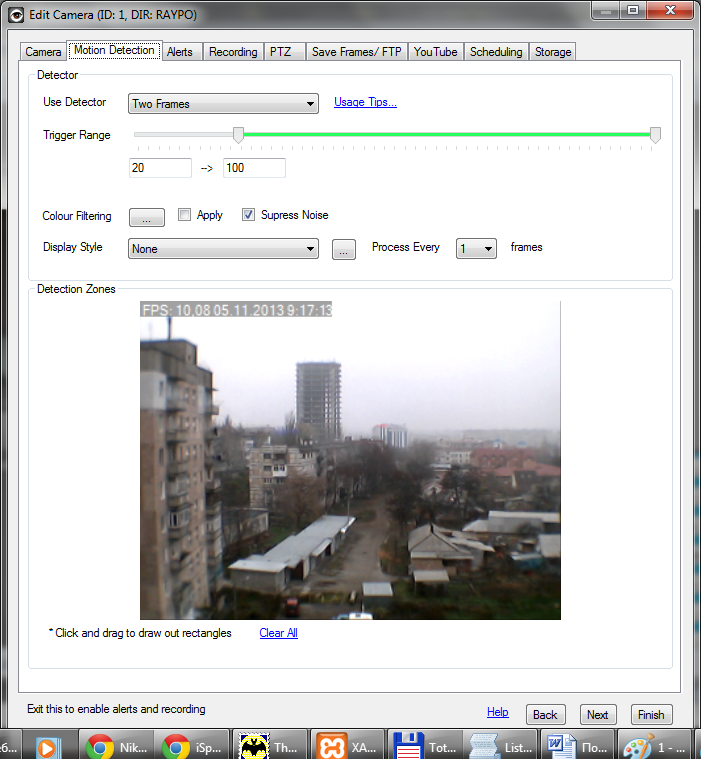
Рис. 8. Редактирование камеры
На рис. 9 изображена моя «система наблюдения» — вид на гараж и рабочий кабинет.
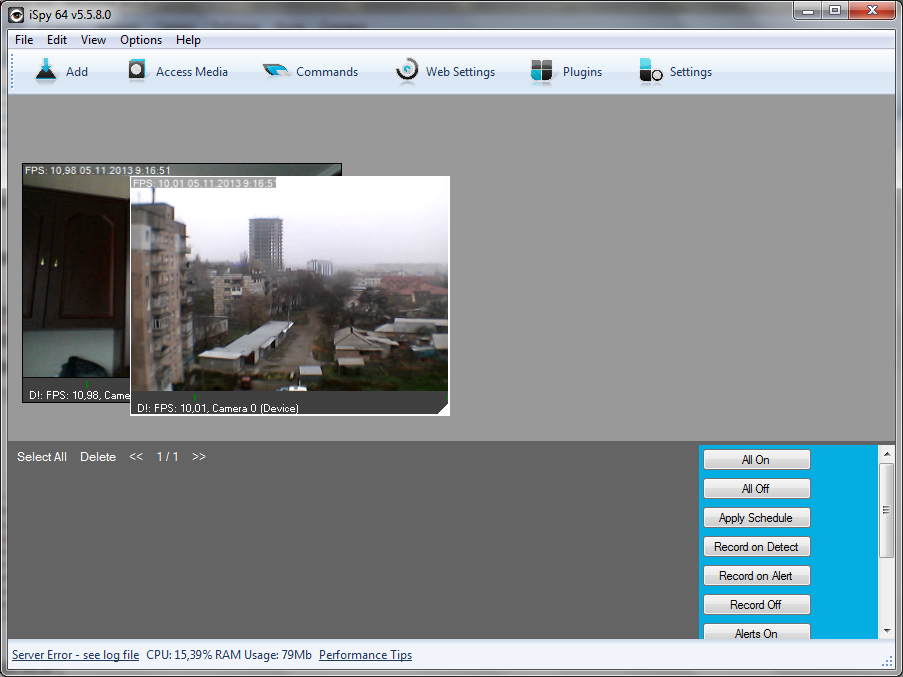
Рис. 9. iSpy в действии
Распознавание жестов
Первым и единственным продуктом стартапа Flutter является приложение, которое позволяет отслеживать и распознавать жесты с помощью устройств, оснащенных веб-камерой. Данный стартап был относительно недавно куплен компанией Google.
В настоящее время приложение Flutter доступно в Mac App Store. Пока оно доступно только для пользователей OS Х, но в скором времени ожидается версия программы для Windows.
Система слежения и обычный видеозахват
Иногда есть необходимость не в сигнализации, а просто в системе слежения и в постоянном видеозахвате видео с камеры. В этом случае можно использовать или iSpy, или любую другую программу захвата видео, например FrameCapture.
FrameCapture — простая программа, сочетающая в себе функции видеонаблюдения и общения в веб-чатах. Программа очень простая, поэтому, возможно, тебе она не понравится. Любителям чего-то сложнее можно порекомендовать программы AVS Video Recorder и Webcam Screen Video Capture.
Первая программа позволяет записывать видео с веб-камер, DV-, MiniDV-, VHS- и HD-видеокамер, ТВ-тюнеров и других доступных источников видео. Программу можно использовать не только для записи видео с веб-камеры, но и для оцифровки видеокассет. Конечно, полноценная система наблюдения из нее не получится, разве что у тебя всего одна камера и тебе нужно постоянно записывать с нее видео. Зато программа абсолютно бесплатна и теперь ты знаешь, чем можно оцифровать завалявшиеся видеокассеты. Вот только не забудь прикупить тюнер! А вот программа Webcam Screen Video Capture более функциональна. Она позволяет записывать видео со звуком с веб- и IP-камер, цифровых камер, карт захвата и других видеоисточников. Программа обладает большим количеством настроек и позволяет сохранять видео в форматах AVI, MP4, FLV, WMV, MKV. Также поддерживается захват скриншотов с веб-камеры, как в однократном режиме, так и в режиме серийной съемки. Еще одной полезной функцией программы является возможность изменения яркости, контрастности, насыщенности и добавления текста на видео. Возможностей у программы очень много, и самое приятное в том, что она бесплатна.
Авторизация с помощью веб-камеры
Встроенную веб-камеру твоего ноутбука можно использовать не только для общения в Skype, но и для авторизации в системе. Довольно удобно — пароль уже не понадобится. Все, что нужно, — это удобно усесться в кресле перед своей веб-камерой для авторизации. Для авторизации по веб-камере можно использовать программное обеспечение VeriFace. Это разработка Lenovo, устанавливается на ноутбуках этого производителя. Однако в Сети есть сообщения о том, что использование этой программы небезопасно, поскольку ее можно обмануть, предоставив твою фотографию. Аналогичная проблема, как сообщается, есть и в программе Luxand Blink!, однако разработчики уверяют, что все возможные проблемы они исправили и гарантируют возврат заплаченных средств в течение 90 дней. Если программа тебе не понравилась за три месяца использования, ты можешь вернуть обратно свои деньги. Чуть выше была упомянута программа от Lenovo. Аналогичные программы есть у Toshiba — Toshiba Face Recognition и Asus — Asus SmartLogon. По существу, все эти программы однотипные. Они сравнивают попавшее в фокус фотокамеры лицо с ранее сделанной фотографией пользователя. Если лицо распознано, то предоставляется доступ в систему. К сожалению, проблемы у всех таких программ тоже однотипные. Они не могут понять, человек перед камерой или его фотография.
Стоит отметить, что программы VeriFace и SmartLogon работают довольно быстро — они очень быстро распознают лицо: даже если ты на мгновение попал в «фокус», ты будешь тут же узнан. Программу VeriFace к тому же можно установить на ноутбук любого производителя, а не только Lenovo. Что касается Toshiba Face Recognition — программа ужасно медленна, но зато более безопасна — она более пристрастно проводит распознавание, и иногда даже сам пользователь не может войти в систему. Также это единственная программа, которая создает трехмерный образ твоего лица, что исключает авторизацию по фотографии. Хотя ее тоже удавалось обмануть, только приходилось повозиться. Но это было гораздо сложнее сделать, чем с программами от Lenovo и Asus. Жаль, что эту программу нельзя установить на ноутбуки других производителей.
Источник https://kompy.guru/programms/dlya-rabotyi-s-veb-kameroy
Источник https://f1comp.ru/prgrammy/vebka-mozhet-vsyo-luchshie-programmy-dlya-veb-kamery/
Источник https://xakep.ru/2014/09/03/webcam-utilities/
Источник