Сравнение накопителей SSD и HDD в ноутбуках с точки зрения удобства использования
Давайте на время отойдем от обзоров самих ноутбуков и обратимся к их составляющим, а именно — устройствам хранения данных. До последнего момента здесь безраздельно властвовали накопители на жестких магнитных дисках, ака «винчестеры». Однако относительно недавно у них появился сильный конкурент — накопители на флеш-памяти, SSD (англ. Solid State Drive).
SSD представляет собой принципиально иной тип накопителя, он построен на тех же технологиях, что используются во флеш-памяти, и схож с флеш-накопителями по организации и ячеек, и накопителя в целом.
Подробную информацию о скоростных и функциональных характеристиках, а также результаты тестирования современных накопителей можно найти в следующих материалах iXBT.com:
- Обзор одного из первых накопителей SSD, Intel X25-M. , в котором участвует SSD Corsair. Этот SSD-накопитель участвовал и в наших тестах.
- Последний по времени на момент тестирования обзор быстрых SSD-накопителей и исследование влияния емкости SSD на производительность.
- Другие материалы, посвященные производительности SSD и накопителей на жестких дисках, можно почитать в соответствующем разделе iXBT.com.
В то же время большинство тестирований рассчитано на подкованных читателей и представляет собой сравнение характеристик производительности выбранных накопителей. И хотя в них содержится много интересной информации о конкретных продуктах, большое количество свойств накопителей (особенно тех, которые сложно однозначно измерить) остается за кадром. Поэтому потенциальный покупатель не всегда может определить, нужно ли ему то или иное устройство.
В этой серии материалов мы попробуем отойти от традиционной методики тестирования накопителей (посмотреть ее описание на нашем сайте можно здесь) и сосредоточиться на субъективных впечатлениях от использования. В первую очередь это исследование должно ответить на вопрос: что получает обычный пользователь от перехода на SSD, каковы плюсы нового типа накопителей в повседневной работе, стоит ли переходить на них или лучше пока остаться с традиционными жесткими дисками? И в каких случаях те или иные накопители более выгодны.
Основные требования к системе хранения данных
У любого пользователя основных требований к устройству хранения данных два: надежность (чтобы можно было не бояться за сохранность своих данных) и скорость. Конечно, есть и другие требования, однако они играют второстепенную роль и вряд ли будут приняты во внимание, если надежность или скорость неудовлетворительны.
Надежность — ключевое требование, важность которого невозможно преувеличить. Потерять ноутбук не так уж и страшно: в магазине можно купить такой же. А вот если вы потеряли свой основной ноутбук со всем личным архивом или на нем отказал жесткий диск, то все гораздо печальнее: вы теряете уникальную информацию, которую часто просто невозможно восстановить. Очевидно (и давно подчеркивается во всех презентациях), что информация в корпоративном ноутбуке может стоить в разы больше, чем весь ноутбук с потрохами. Однако сохранность информации важна не только тогда, когда речь идет о бизнес-секретах: еще есть понятие субъективной ценности. Оценить свои фотографии или документы в деньгах сложно, но для автора они значат очень много. Конечно, есть резервное копирование, интернет-хранилища и пр., но не всегда их использование возможно и удобно.
При этом надежность систем хранения данных для ноутбуков — очень сложный и больной вопрос. В силу особенностей конструкции жесткие диски боятся вибрации и ударов. При работе головка парит очень близко от поверхности магнитного диска. Удар или тряска могут привести к тому, что она коснется поверхности и либо повредится сама, либо оцарапает поверхность — данные в этом месте будут утеряны.
А с ноутбуками такое случается сплошь и рядом. Зацепились за провод — и он полетел со стола или дивана, работали "на коленях" и уронили, даже простая встряска может повредить устройству. Очень часто и сами небрежные или неквалифицированные пользователи сокращают жизнь своих дисков. Взять хотя бы типичный пример, когда пользователь, держа на коленях ноутбук, жмет на кнопку «гибернация», экран гаснет (почему-то в новых системах Windows происходит так, хотя XP показывала на экране, что еще идет процесс гибернации) и пользователь в полной уверенности, что система отключилась, кидает ноутбук на диван — а в это время система интенсивно записывает на диск состояние операционной системы.
Большинство производителей в корпоративных моделях (где сохранность информации — важнейший фактор) стали вводить активную защиту жесткого диска, которая должна парковать головки (уводить их от поверхности), если ноутбук дернуло или ударило. Производители при разработке новых моделей мобильных жестких дисков стараются сделать их более устойчивыми к внешним воздействиям. Однако этого запаса хватает не всегда.
Второе важнейшее требование — скорость работы накопителя. И тут следует отметить, что современные жесткие диски (особенно мобильные) уже близки к потолку своих возможностей. Радикального роста скорости работы ожидать не приходится, можно надеяться лишь на некоторый эволюционный рост, да и то. К тому же, в силу конструктивных особенностей жесткий диск отнюдь не всегда может работать с максимальной скоростью. Во-первых, скорость чтения и записи данных сильно зависит от того, начало это диска или конец, во-вторых, хотя при линейном чтении или записи (когда большой объем информации читается и пишется подряд) диск может обеспечить неплохую скорость, однако при работе «вразнобой» скорость падает до неприлично малых величин, 1-2 МБ/сек. И чаще всего основной жесткий диск ноутбука работает именно в таком режиме. Поэтому, например, ноутбуки долго грузятся: нужно считать много маленьких файлов операционной системы с разных мест.
SSD представляет собой принципиально иной тип устройства, поэтому большая часть недостатков HDD ему несвойственна. Кратко напомню основные потребительские плюсы SSD:
- Высокая скорость чтения и записи, одинаковая в любом месте накопителя.
- В разы более низкие задержки при работе с данными по сравнению с жесткими дисками.
- Отсутствие движущихся частей: SSD не боится тряски, вибрации и ударов, т. е. меньше шансов потерять данные.
- SSD не греется, не шумит, не вибрирует сам.
- Меньшее энергопотребление.
- Большой рабочий диапазон температур.
- Лучшие массогабаритные показатели по сравнению с жестким диском (накопитель можно сделать меньше и легче).
Основные недостатки SSD:
- Очень высокая цена.
- Ограниченная емкость.
- Зависимость цены от емкости накопителя, высокая стоимость дополнительной емкости.
- Возможно, ограниченный срок работы ячеек памяти.
Давайте попробуем оценить, насколько эти плюсы и минусы SSD весомы сами по себе и в сравнении с современными жесткими дисками именно при постоянной работе.
Разделы тестирования
Основная задача нашего тестирования — понять разницу в работе между SSD и обычным жестким диском. В первую очередь это касается скоростных характеристик: интересно посмотреть, насколько заметна разница в скорости между жестким диском и накопителем SSD в обычной работе пользователя ноутбука. Впрочем, наше тестирование этим не ограничивается.
Все тестирование разбито на четыре большие части. В первой части мы рассказываем об участниках тестирования, методике и т.д.
Во второй части — посмотрим на производительность участников тестирования в синтетических приложениях, а также оценим на примере одного из участников, насколько влияет на работу загруженность операционной системы данными и сторонними программами.
В третьей части мы сравним производительность участников тестирования в реальной работе. Это основные операции, связанные с работой операционной системы (загрузка, выключение, вход и выход из гибернации), а также скорость копирования файлов. Причем и на чистой системе, и на системе с установленными приложениями. Кроме того, мы посмотрим на такой важный параметр, как скорость копирования файлов.
Наконец, в четвертой части мы суммируем субъективные ощущения от использования SSD и HDD при обычной работе на ноутбуке. Плюс сравним такие параметры, как нагрев и шум, а также время работы от батарей.
Однако даже на этом наше тестирование не закончится. Ибо в моем распоряжении остались оба накопителя, операционная система с набором приложений (это моя рабочая система, так что она постоянно в работе и постепенно деградирует), а также ПО для клонирования. Так что возможно вернуться к тестам в любой момент и заодно посмотреть, ухудшатся ли показатели системы после долгой работы (об этом ходят упорные слухи). Поэтому мы приглашаем читателей активно участвовать в обсуждении, задавать вопросы, предлагать собственные тесты и указывать на моменты, где тот или иной вид накопителя отличается в лучшую или, наоборот, худшую сторону.
Участники тестирования и методика
Следует отметить, что судьба внесла некоторые коррективы в программу тестирования. Изначально мы планировали сравнить шесть накопителей: четыре жестких диска и два накопителя SSD. Однако на середине тестирования у нас сломался тестовый стенд, поэтому в ядре тестирования участие принимали всего три накопителя, но самых интересных. В случае, если у наших читателей возникнет большой интерес, можно попробовать протестировать по близкой методике и другие накопители.
Итак, в тестировании участвуют:
Seagate Momentus 5400.6 емкостью 500 ГБ;
Seagate Momentus 7200.2 емкостью 160 ГБ;
SSD CORSAIR CMFSSD-128GBG2D емкостью 128 ГБ.
Тонкости выбора SSD для ноутбука
Привет, GT! Качественный SSD раскрывает потенциал любого ноутбука. Хорошо, если он установлен сразу, а если нет? Разбираемся с разными вариантами твердотельных накопителей и определяем, какой из них лучше подходит для апгрейда мобильного компьютера.

Массовое использование твердотельных накопителей в ноутбуках началось, когда компания Intel представила концепцию Ultrabook. Даже небольшие ультрабуки, укомплектованные SSD, были намного быстрее устройств с HDD. И это стало лучшей мотивацией апгрейдиться для пользователей ноутбуков с тех пор, как съёмные процессоры и графические ускорители в мобильных компьютерах исчезли как класс.
Причин для выбора SSD сегодня немало — это и иммунитет к вибрации и ударам, и быстродействие, и низкое энергопотребление. До недавнего времени главным препятствием для перехода на твердотельные накопители была высокая цена, но сегодня она заметно снизилась, а уровень отказов ячеек памяти стал настолько низким, что SSD можно использовать для повседневной работы, совершенно не переживая за свои данные.
И всё же покупать первый попавшийся под руку SSD не стоит: накопитель следует подбирать со знанием дела и учитывать особенности системы. На рынке представлено множество продуктов в разных ценовых категориях, и не исключено, что накопитель за 5 тысяч рублей даст вам такой же результат, что и его аналог за 15. Так стоит ли тратить лишние средства? Чтобы лучше разобраться в этом вопросе, рассмотрим разные виды SSD.
M.2, PCIe, mSATA и SATA
В действительно старых ноутбуках интерфейс для подключения твердотельных накопителей может быть любым, при условии, что это SATA. Практически в каждой модели (кроме самых компактных) речь идёт о классическом-полноразмерном SATA. Он же используется для подключения дисков к стационарным компьютерам, и именно через SATA подключаются наиболее доступные по стоимости SSD. В зависимости от древности ноутбука это может быть версия SATA 1, 2 или 3. В самых доисторических ноутбуках используется SATA 1, и апгрейд на SSD в этом случае будет довольно бессмысленным — этот интерфейс еле-еле дает нужную скорость для обычного диска, а многие модели твердотельных накопителей вообще не поддерживают протокол SATA 1. Впрочем, в абсолютном большинстве современных ноутбуков используется контроллер именно третьей версии.
Скорость передачи данных через SATA 3 — до 6 Гбит/с. Это значит, что с ним можно использовать довольно современный SSD. Твердотельные накопители за последние годы развивались аки стартапы и не раз прыгнули выше головы, в результате чего они уперлись и в предел пропускной способности интерфейса SATA 3.

В некоторых ноутбуках также имеется интерфейс mSATA. Он позволяет установить твердотельный накопитель без корпуса — плоскую плату с припаянными к ней чипами. Это практически тот же SATA 3, только с новым банановым вкусом в другом форм-факторе, так что он тоже подходит для установки SSD в ноутбук. В некоторых ноутбуках уже есть интерфейс mSATA, но он либо не используется, либо в него установлен уже устаревший SSD. Также нередко в системе может быть предусмотрен интерфейс mini-PCI, который предназначен для установки карт расширения (таких как Wi-Fi, Bluetooth-модули, 3G-модемы и так далее). Он здорово похож на mSATA, но путать их все же не стоит. В любом случае установка нового накопителя позволит качественно увеличить скорость работы системы, а какой использовать для этого порт можно выяснить у производителя ноутбука или воспользовавшись конфигуратором на нашем сайте.

Самый перспективный вариант — разъем M.2. Если вы используете современный ноутбук, то именно M.2 позволит работать системе с максимальной скоростью. M.2 — это и есть то светлое будущее, которое ожидали от mSATA. Новый стандарт распространился в ноутбуках до того, как mSATA набрал популярность, а за счёт снижения цен на накопители он почти сразу раскрутился, а mSATA превратился в малопопулярный «legacy-storage», для которого производители сегодня выпускают одну-две модели накопителей — так, на всякий случай. На практике M.2 — это вариант вывода шины PCI Express 3.0 с поддержкой сразу 4 линий. Таким образом, M.2 позволяет достичь скорости передачи данных до 4 ГБ/с, что намного больше, чем в любой из версий SATA.
Но не стоит особенно радоваться раньше времени — даже если накопитель установлен в разъём M.2, он может по-прежнему использовать интерфейс SATA, а значит — работать в том же скоростном режиме, что и с более старыми разъемами. Тем не менее, преимущество все равно будет, так как носитель сможет раскрыть весь свой скоростной потенциал.

AHCI или NVMe?
Чем дальше в лес — тем сложнее спецификации, потому что интерфейс — это еще не все. На одном и том же физическом разъеме могут работать накопители с разным типом контроллеров. В эпоху наибольшей популярности жёстких дисков контроллер AHCI научился прокачивать их за счет работы с очередью команд NCQ (Native Command Queuing). Но сегодня он является узким местом между диском и процессором, а его более современный конкурент NVMe (Non-Volatile Memory) фактически является PCI-устройством и, теоретически, мог бы работать на скорости самой шины PCI Express. Чего стоит один тот факт, что NVMe может обрабатывать до 65536 запросов, когда режим AHCI поддерживает только 32 одновременных запроса.
Правда, накопители, которые используют NVMe контроллер, потребляют в 2-3 раза больше электроэнергии, чем их братья на базе AHCI. Поэтому если речь идет о мобильном ноутбуке с длительным временем автономной работы, использование накопителя с AHCI-контроллером может оказаться предпочтительнее, несмотря на более высокую производительность NVMe. При этом диски с любым из этих контроллеров могут быть установлены в интерфейс M.2.
Впрочем, если вы решили приобретать диск NVMe, необходимо уточнить, поддерживается ли эта спецификация производителем ноутбука. Если нет, то вы не сможете установить операционную систему и загружаться с такого диска.
Тонкости установки

Но, если вы хотите установить в свой ноутбук твердотельный накопитель, необходимо первым делом убедиться в том, что на плате имеется разъем для его установки. Эту информацию можно узнать у производителя, найти в видеообзорах с инспекцией внутренностей, при помощи конфигуратора на нашем сайте или спросить о возможности апгрейда у специалистов технической поддержки Kingston. Можно и самому вскрыть ноутбук, чтобы проверить требуемые размеры монтажных отверстий. Рядом с интерфейсом M.2 обычно наносится маркировка, которая говорит о наличии крепежных отверстий. Например, 2260 означает, что поддерживаются носители 22 мм в ширину и 60 в длину, 2280 — 22 в ширину и 80 в длину, ну и так далее.
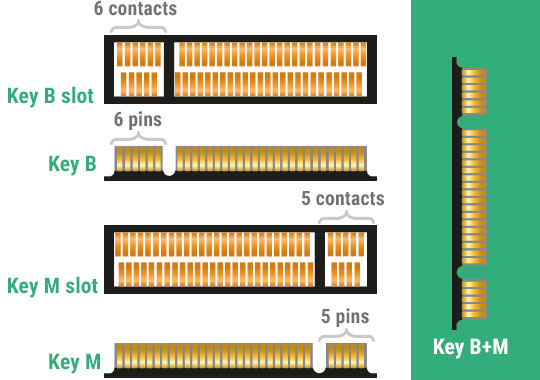
Интерфейс M.2 универсальный, но, чтобы жизнь не казалась мёдом, у него есть несколько разновидностей с разными ключами для установки плат расширения. Разъем с ключом B отличается отсутствующими контактами с 12 по 19 и называется M.2 Socket 2. Он может работать с интерфейсами SATA, USB 3.0, PCIe ×2, PCM, IUM, SSIC и I2C. При установке ключа M с отсутствующими контактами с 59 по 66 разъем именуется в документации M.2 Socket 3. Такая версия поддерживает уже только PCIe x4 и SATA.

При этом в продаже имеются разные SSD — предназначенные для установки в M.2 Socket 2, M.2 Socket 3 и универсальные, у которых есть контакты для обоих ключей. Если вы не уверены, какой именно разъем M.2 имеется в ноутбуке, лучше всего приобретать именно универсальный накопитель. В частности, в линейке Kingston модели M.2 SATA содержат сразу два ключа и могут быть установлены в любой ноутбук с поддержкой М.2.
Программный уровень
Но просто воткнуть диск в ноутбук недостаточно. Именно поэтому многие сдают ноутбук на апгрейд в сервисный центр. Кстати, если ваша машина еще на гарантии, возможно, чтобы ее сохранить и при этом заменить накопитель, обращение в СЦ будет необходимым условием. Но многие крупные производители не возражают даже против самостоятельной замены диска – вы всегда можете уточнить это в службе технической поддержки вашего ноутбука. Кроме того, важно благополучно скопировать содержимое старого диска. Если вы решите провести эту процедуру самостоятельно, лучше всего использовать специальное ПО для миграции, которое идет в комплекте со многими твердотельными накопителями Kingston.
У ведущих производителей также есть утилиты для настройки оптимальной работы SSD, которые вы сможете использовать после запуска системы на новом диске. Например, Kingston SSD Manager помогает контролировать состояние накопителя, запускать технологии самодиагностики и обновлять встроенное ПО накопителя.
Какой же накопитель выбрать?
Для тех, в чьем ноутбуке есть только разъем mSATA, найти подходящую модель для замены достаточно сложно — на рынке представлено не так много mSATA-накопителей, и единственным вариантом из линейки Kingston является mS200. Если у вас есть разъем M.2 с поддержкой NVMe, то выбор будет намного шире — например, модель KC1000 позволит получить действительно высокую производительность (вы просто не узнаете свой ноутбук), а SSDNow M.2 SATA G2 предлагает хорошую альтернативу в бескорпусном варианте с ключом М.2 через SATA. Отличным решением в форм-факторе 2.5’станет HyperX Savage или модель KC400. Но когда нужна только быстрая загрузка ОС и приложений, достаточно будет более бюджетных накопителей — A400 или UV400. Хотите совет по выбору? Спрашивайте, ответим в комментариях!
Ну а для всех любителей девайсов HyperX сообщаем, что мышь HyperX Pulsefire FPS теперь стоит дешевле. И это не скидка: рекомендованная цена снижена навсегда, поэтому торопитесь, пока не разобрали!

Для получения дополнительной информации о продукции Kingston и HyperX обращайтесь на официальный сайт компании.
Ноутбуки с SSD-накопителем
Долгое время для установки приложений и хранения файлов в ноутбуках использовались жесткие диски (HDD). Но в последние годы в продаже все чаще можно встретить устройства, в которых эту роль выполняют твердотельные накопители (Solid-State Drive – SSD). Первой успешной моделью, которая привлекла к себе внимание, стал ультрабук ASUS Eee PC 701. А сегодня мы расскажем о шести интересных лэптопах, оборудованных SSD. Но прежде чем говорить о них, стоит обратить внимание на преимущества твердотельного накопителя.
SSD и его основные плюсы

Основная особенность SSD-накопителя заключается в том, что это немеханическое устройство. Это значит, что движущихся частей в нем нет, а работает он совершенно бесшумно. Также твердотельный накопитель может похвастаться значительной механической стойкостью.
В список достоинств SSD необходимо внести:
• небольшие размеры и вес, благодаря которым они легко встраиваются в компактные корпуса;
• низкое потребление энергии и тепловыделение;
• высокую скорость чтения и записи;
• стабильность времени считывания файлов вне зависимости от их расположения и фрагментации;
• малую чувствительность к внешним электромагнитным полям.
Определенные недостатки у твердотельных накопителей, конечно, есть. Серьезным минусом многие считают их стоимость: SSD, несмотря на постоянное снижение цены за гигабайт, все еще дороже, чем HDD. Поэтому они и используются в первую очередь в компактных ноутбуках, владельцам которых достаточно для работы с документами нескольких десятков гигабайт.
Ну а теперь – про ноутбуки.
Acer TravelMate TMB117-M-C703: верный спутник путешественника
Acer TravelMate TMB117-M-C703 разработан в расчете на тех, кто много времени проводит в поездках и при этом продолжает работу. Он пригодится журналистам, бизнесменам, блогерам, студентам. Ноутбук с 11,6-дюймовым экраном, разрешение которого составляет 1366х768 пикселей, весит всего 1,4 кг. Он оборудован аккумулятором, обеспечивающим до 10 часов автономной работы. Клавиатура очень удобная, тачпад достаточно большой для комфортного взаимодействия с устройством.

Ноутбук пригодится журналистам, бизнесменам, блогерам, студентам.
Корпус изготовлен из прочного пластика, не собирающего на себя пыль. В нем установлены двухъядерный процессор Intel Celeron N3060 с тактовой частотой 1,6 ГГц, 2 Гб оперативной памяти и SSD-накопитель на 32 Гб. Для работы с документами, запуска веб-браузеров и просмотра видео этого более чем достаточно.
Встроенные динамики, микрофон и веб-камера позволяют использовать ноутбук для видеосвязи. Благодаря поддержке Bluetooth, а также портам HDMI, USB 2.0 и 3.0 к нему можно подключать разнообразные периферийные устройства.
HP Stream x360 11-aa010ur: ноутбук-трансформер для решения разных задач
По многим характеристикам HP Stream x360 11-aa010ur напоминает представленный выше Acer TravelMate TMB117-M-C703. У него тоже 11,6-дюймовый дисплей с разрешением 1366х768 пикселей, двухъядерный процессор Intel Celeron N3060 с тактовой частотой 1,6 ГГц, 2 Гб оперативной памяти и 32-гигабайтный SSD-накопитель. Но интересно это устройство своей конструкцией.

Устройство интересно своей конструкцией.
Экранная часть соединена с клавиатурным блоком с помощью крепления, допускающего поворот на 360º. Благодаря этому вы можете выбрать один из четырех вариантов использования этого трансформера: «Ноутбук», «Планшет», «Презентацию» или «Подставку». Это значит, что вне зависимости от того, какая задача перед вами стоит – набор текста, просмотр видео, воспроизведение презентации перед аудиторией и т. д. – вы сможете решить ее оптимальным способом.
Девайс получил фронтальные динамики, что положительно сказалось на качестве звука. Порты HDMI и USB, а также поддержка Bluetooth позволяют использовать ноутбук в качестве основы для мобильного офиса.
HP ProBook 430 G5 2SX84EA: помощник офисного сотрудника
Целевая аудитория ноутбука HP ProBook 430 G5 2SX84EA – специалисты, работающие в компаниях малого и среднего бизнеса. Он рассчитан на продуктивную работу как в офисе, так и за его пределами. Эта модель может похвастаться тонким корпусом и весом 1,49 кг. Ноутбук получил 13,3-дюймовый экран с разрешением 1366х768 пикселей, обеспечивающий яркую, четкую картинку.


Важная особенность этой модели – датчик отпечатков пальцев.
Основу его аппаратной платформы составляют двухъядерный процессор Intel Core i3-7100U с тактовой частотой 2,4 ГГц и 4 Гб оперативной памяти. Этого достаточно для уверенной работы в многозадачном режиме. В устройстве установлен SSD-накопитель на 128 Гб. На нем хватит места не только для текстовых документов, но и для множества графических файлов, рабочих видеоматериалов и художественных фильмов.
Важная особенность этой модели – датчик отпечатков пальцев. Благодаря ему никто, кроме владельца, не получит доступ к конфиденциальной информации, хранящейся на накопителе. В списке разъемов необходимо отметить современный порт USB Type-C, обеспечивающий особенно быстрый обмен данными с подключенными устройствами.
Lenovo IdeaPad 320S-13IKB: универсальное устройство для работы и развлечений в дороге
Ноутбук Lenovo IdeaPad 320S-13IKB с металлическим корпусом получил 13,3-дюймовый IPS-экран с разрешением 1920х1080 пикселей. Его сильные стороны – яркое, четкое изображение, реалистичная цветопередача и широкие углы обзора. Это значит, что вы в поездке можете не только работать с текстами и таблицами, но и редактировать графику. Также ноутбук отлично подходит для просмотра фотографий и видео. Дисплей при необходимости откидывается на 180º.

Ноутбук отлично подходит для просмотра фотографий и видео.
В тонком корпусе размещены четырехъядерный процессор Intel Core i5 8250U с тактовой частотой 1,6 ГГц, 4 Гб оперативной памяти и твердотельный накопитель объемом 128 Гб. Благодаря этому на ноутбуке можно запускать ресурсоемкие приложения и хранить множество файлов различных типов. Встроенный аккумулятор обеспечивает до шести часов работы без подзарядки.
К девайсу можно подключать различное периферийное оборудование, как новейшее – посредством порта USB Type-C, так и выпущенное относительно давно – через традиционные USB 2.0 и 3.0.
ASUS Zenbook Flip UX360CA-C4124TS: ноутбук-трансформер для долгой работы в пути
ASUS Zenbook Flip UX360CA-C4124TS – ноутбук-трансформер с тонким металлическим корпусом. Он оборудован экраном, откидывающимся на 360º. Благодаря этому вы можете использовать его в качестве классического ноутбука, планшета, сенсорной панели с удобной подставкой или дисплея для презентаций. Петли выполнены из высокопрочного сплава и, по данным компании-производителя, без труда выдерживают не менее 20 000 полных поворотов.

Объем твердотельного накопителя составляет 128 Гб.
Разрешение 13,3-дюймового дисплея, изготовленного по технологии IPS, составляет 1920х1080 пикселей. Двухъядерный процессор Intel Core M5-6Y54 с тактовой частотой 2,7 ГГц и 8 Гб оперативной памяти дают возможность запускать тяжелые приложения и работать в многозадачном режиме без каких-либо сложностей. Объем твердотельного накопителя составляет 128 Гб.
Девайс получил два разъема USB 3.0 и один порт USB Type-C. Благодаря этому к нему можно подключать практически любое периферийное оборудование. Для вывода изображения на внешний монитор предусмотрен интерфейс USB Type-C.
Acer Aspire S5-371-59PM: девайс для туристов и бизнесменов
Acer Aspire S5-371-59PM – универсальная модель, предлагающая владельцу множество возможностей для работы и развлечений. Благодаря этому она подойдет как туристам, так и тем, кто много времени проводит в командировках. Ноутбук получил яркий 13,3-дюймовый экран с разрешением 1920х1080 пикселей, выполненный по технологии IPS. Изображение на нем выглядит четко, разборчиво, цвета насыщенные и в то же время безупречно естественные.

Ноутбук предлагает владельцу множество возможностей для работы и развлечений.
Благодаря двухъядерному процессору Intel Core i5-6200U с тактовой частотой 2,3 ГГц и 4 Гб оперативной памяти вы можете не только работать с документами и смотреть видео, но и запускать несколько приложения одновременно, легко переключаясь с одной задачи на другую. Объем SSD – 128 Гб, поэтому можно возить с собой множество документов в формате текстов и таблиц, а также немало любимых фильмов и солидную подборку музыки.
Ноутбук укомплектован портами разных типов, в том числе современным USB Type-C. У вас не возникнет сложностей с подключением внешних устройств и носителей информации.
Очень популярные обзоры:
Есть что добавить к обзору ноутбуков с SSD-накопителем? Добро пожаловать в раздел «Комментарии». Смело выражайте свое мнение, задавайте вопросы и рассказывайте, о каких еще девайсах вы бы хотели прочитать! Обратите внимание, что представленная в обзоре информация не носит прямого рекламного характера, а представляет субъективное мнение автора в сочетании с техническими данными, которые переданы «Связному» официальными производителями продуктов.
Источник https://www.ixbt.com/portopc/hdd-ssd-1.shtml
Источник https://habr.com/ru/company/kingston_technology/blog/371397/
Источник https://www.svyaznoy.ru/reviews/lifehack_chto_takoe_ssd_i_chem_on_luchshe_hdd
Источник