Как включить вай-фай на планшете и подключить к сети: пошаговая инструкция



Для начала нам потребуется разобраться, как открыть нужные органы управления. В системе Android как на смартфонах, так и на планшетах есть панель быстрого доступа к некоторым функциям. Если потянуть пальцем сверху экрана вниз (на некоторых моделях снизу вверх), то появится всплывающее меню.
Вот здесь-то вы и найдете кнопки для включения или отключения наиболее часто используемых функций. Среди них вы найдете кнопочку, на которой нарисована эмблема Wi-Fi (антенна с отходящими сигналами или просто уровень сигнала). Если нажать на нее, то модуль Wi-Fi включится, и вы сможете его использовать.
Это первый способ активации нужного нам адаптера. Второй вариант более длинный:
- Войти в меню гаджета.
- Найти ярлык «Настройки» и выбрать его (как правило, он имеет вид шестеренки или квадратика с тремя полосками).
- На этом этапе находим раздел «Wi-Fi» и входим в него.
- Включаем адаптер. Для этого переведите ползунок или переключатель в положение «Вкл».
Вот и все. Мы научились включать Wi-Fi адаптер. Теперь рассмотрим, как настроитьWi-Fi на планшете и подключиться к беспроводной сети.
Передача данных
Мы сразу исключаем шнур, хотя он возможен и теоретически, и практически. Долго, неудобно, дорого — это далеко не все недостатки, как правило, телефон подключается к планшету для передачи данных, загрузки видео, фотографий или документов, как таковое, в прямом смысле этого слова, соединение телефона с планшетом может осуществляться по прямому Wi-Fi или через интернет.
В первом случае необходимо включить прямой Wi-Fi (он может называться Wi-Fi Direct и т.д.) на обоих устройствах.

Необходимо зайти в настройки и выбрать нужную опцию в разделе «Еще», прелесть в том, что файлы сбрасываются с огромной скоростью, в среднем около 50 Мбит. Затем в любом файловом менеджере вы выбираете то, что хотите загрузить и отправить на планшет/телефон.

Через интернет можно выполнить задачу многими способами, самый простой способ закинуть файл на файлообменник и затем скачать его, примеры приводить не буду, просто наберите в поиске слова «Файлообменник», но этот способ изжил свою полезность.
На много лучше использовать сервисы типа «Dropbox», создать аккаунт и положить туда нужные файлы, это же приложение из сервиса установить на телефон, планшет, компьютер и все другие устройства по желанию. Теперь, куда бы вы ни добавили свои файлы, они будут доступны на всех ваших устройствах. Вы даже можете получить к ним доступ с любого другого устройства (например, от друга), просто зайдя в браузер. Удобно, правда? Сам процесс решает вопрос о том, как синхронизировать планшет с телефоном. Сюда же можно отнести и другие сервисы, тот же Яндекс, Google и т.д. со своими виртуальными дисками, Google будет особенно удобен для пользователей Android, помимо виртуального пространства, можно создавать документы для совместного редактирования, общаться в чате, как в Skype и т.д.
Зачем подключать планшет к Интернет
Переносные ПК многофункциональны и удобны, но не лишены недостатков обычной техники. Портативные компьютеры нуждаются в настройке соединения со Всемирной паутиной. Единственным исключением из правила можно считать более дорогие модели со встроенными 4 и 3G-модемами.
Но и такой расклад не освобождает от проведения элементарных настроек.

Обладатели бюджетных моделей не могут рассчитывать на раздачу в любой точке, где есть прием сотового оператора. А ведь, по сути, планшет не может нормально функционировать без Интернета. Слаженная работа всех приложений зависит от него. Именно поэтому необходимо знать основные способы подключения гаджета через WIFI-интерфейс.




Настройка Wi-Fi
Почти все современные планшеты позволяют подключаться к Интернету через wifi-точку доступа.
Существуют два основных способа настройки:
- автоматическая;
- в ручном режиме.
Для домашнего подключения лучше всего подойдёт режим роутера (когда модем раздаёт интернет для всех устройств). Соединение по типу моста имеет более ограниченные возможности.
Автоматическая
Для того чтобы устройство выполнило настройку соединения в автоматическом режиме необходимо провести ряд следующих действий:
- заходим в меню «Настойки(Settings)»;

После проведения всех необходимых действий нужно закрыть все вкладки и проверить работоспособность заданных параметров. Иногда бывают проблемы, которые требуют ручного вмешательства.
Нужно отметить, что скорость Wi-Fi-соединения намного выше, чем у встроенных 3 и 4G-модулей.
Ручная
На некоторых портативных ПК необходимо прописывать настройки беспроводного соединения вручную. Это может случиться, если на роутере не включён DHCP.
Лучше всего это делать по следующему алгоритму:
- заходим в меню «Settings», затем «Wi-Fi»;
- выбираем пункт «Присоединение вручную»;
- вводим сетевое имя и останавливаемся на пункте «Дополнительно»;
- настройки IP выбираем «Пользовательские»;
- после того как возникнут поля для ввода необходимо прописать IP и DNS-адреса, воспользовавшись данными из подсети роутера (в ином случае адреса можно узнать у поставщика веб-услуг).
После этого необходимо выбрать тип безопасности и нажать на кнопку «Подключить». Стоит отметить, что 1 и 2 DNS-адреса имеют стандартный вид по типу «8.8.8.8» и «8.8.4.4».
Способы подключения
Существует четыре основные возможности для подключения портативной таблетки к скоростному беспроводному интернету:

- через Wi-Fi-роутер (после приобретения, настройки и установки роутера проблем с соединением не должно возникать, но в данном случае речь идёт только о территории ограниченной вашим жилищем);
- через ноутбук (удобно, если в доме несколько компьютерных устройств);
- с помощью 3G-модема (если он не встроен в гаджет, то его всегда можно купить отдельно);
- при использовании хотспотов и городских точек доступа от разных операторов.
Подключение с помощью ноутбука является довольно простым и удобным. Почти каждый современный портативный ПК имеет встроенный wifi-интерфейс. Мощный функционал ОС Windows 7 и 8 позволяет сделать из любого ноутбука роутер, вне зависимости от того, проводное или беспроводное включение было создано изначально.

Что касается 3g модема, то при его приобретении в первую очередь нужно обратить внимание на совместимость с имеющимся портативным устройством. Кроме того, купить придётся еще и кабель OTG. Он будет служить связующим звеном между разъемом гаджета и модемом. Это хорошее решение для устройств, работающих на основе ОС Android, но iPadов такой способ не подойдёт.
Люди, которые часто посещают торговые комплексы, кафе и рестораны, могут воспользоваться «рекламным» интернетом. Владельцы одних заведений сделали веб-доступ свободным, а иные используют его как мотивацию для клиентов (то есть, бесплатным он становится при заказе или покупке товара на определённую сумму денег).
Этот способ хорош для простого сёрфинга по бескрайним просторам сети. Но для постоянной работы он никак не подходит.
Беспроводная сеть при помощи ПК
Какой тариф с интернетом для планшета от Tele2 самый выгодный
Чтобы создать беспроводную сеть при помощи компьютера, нужно, чтобы он был подключен к Интернету через модем. Это может быть USB 3G/4G-модем или модем, соединенный оптоволоконной линией. Чтобы раздавать Интернет без помощи проводов для планшета, потребуется еще Wi-Fi роутер. Он также должен быть соединен с компьютером при помощи USB-порта. Простая схема позволяет раздавать данные на несколько гаджетов с компьютера.

Первое подключение планшета к Wi-Fi
Алгоритм первого соединения планшета к вайфай определяется установленной на нем Андроид или iOS.
Настройка на Андроид
На планшетах с установленной системой Андроид процесс выглядит следующим образом:
- Зайти в раздел «Настройки».
- В пункте «Wi-Fi» выбрать «Параметры».
- Из представленного списка нужен пункт «Беспроводные сети».
- В нем открыть «Настройка Wi-Fi».
- Передвинуть ползунок в активное положение.
- Устройство найдет все доступные беспроводные сети.
- Из предложенного списка выбрать нужную сеть.
- В случае отсутствия нужного подключения осуществить добавление новой сети (см. алгоритм для домашней сети).
Настройка на iOS
Планшеты на базе iOS настраиваются еще легче и быстрее:
- В настройках перейти в пункт «Wi-Fi».
- Активировать ползунок.
- Из появившегося списка найти нужную сеть и осуществить к ней подключение.
- При отсутствии нужной — нажать «Другая сеть».
- Заполнить поля с именем, паролем и уровнем безопасности.
- Осуществить соединение.
Как настроить на планшете доступ в интернет через USB-модем
Присоединиться к глобальной сети с помощью USB-модема могут только владельцы устройств на базе ОС Android. Устройства на iOS не поддерживают такую возможность. Для применения модема придётся приобрести сам модем, а также кабель OTG для подключения модема к планшету.
Подключив с помощью кабеля модем к планшету, необходимо:
- Подождать несколько минут, пока планшет распознает модем.
- После этого войти в раздел настроек планшета и в секции «Передача данных» включить функцию «Мобильный трафик».
- В этом же разделе перейти по слову «Ещё» или «Дополнительно» и ввести необходимую информацию в настройки «Мобильная сеть» и «Точка доступа (APN)». Как было сказано выше, эту информацию можно получить у интернет-провайдера.
- Запустить браузер и проверить доступность интернета.
Видео: как подключить планшет к интернету через USB-модем
Скрытая сеть
Для того, чтобы скрыть свою домашнюю сеть, например, от соседей, в беспроводных маршрутизаторах присутствует функция, позволяющая прятать трансляцию её имени. Следующая пошаговая инструкция покажет, как подключить Вай-Фай на планшете под управлением ОС Андроид.
Если точка доступа не отображается в списке обнаруженных сетей и повторное сканирование не даёт желаемого результата, можно пойти двумя путями:
- включить вещание SSID;
- установить соединение со скрытой сетью.
В первом случае делаем такие действия:
- заходим в настройки маршрутизатора из компьютера, посредством которого настраивали его;
- идём в раздел «Беспроводной режим», где переходим в подраздел его конфигурирования;
- отмечаем флажком опцию «Включить широковещание SSID»;

- во вкладке «Системные инструменты» перезагружаем устройство;
- возвращаемся к предыдущему разделу и соединяемся с точкой доступа, как описано в нём.
Во втором случае, если домашнюю сеть не желаете делать видимой для всех устройств, находящихся в зоне её действия, выполняем следующие шаги:
- включаем Вай-Фай на планшете (как это сделать, описано ранее) и заходим в его настройки;
- кликаем по иконке с плюсиком;

- во всплывшем окошке вводим название сети, тип её защиты и пароль для установки соединения.

- тапаем «Открыть».
Как подключить роутер к интернету через DHCP?
Первая настройка, которую мы разберем, это настройка DHCP сервера. Если раньше компьютер был один и он один получал IP адрес от провайдера, то к роутеру мы сможем подцепить много компьютеров и гаджетов. А это значит, что именно маршрутизатор вместо компа будет «общаться» с оборудованием провайдера. А уже в рамках нашей домашней сети между этими устройствами он будет сам присваивать внутренний IP адрес каждому компьютеру, ноутбуку, телефону, ТВ и всему остальному.









После подключения к электропитанию прежде всего нужно настроить роутер на связь с компьютером. Для этого вставьте кабель Интернета в слот WAN на устройстве. А другой кабель, с двумя штекерами, который скорее всего прилагался к устройству, подсоединяем одним концом к сетевой карте компьютера. Туда, где раньше был интернетовский кабель. Другим — в любой из слотов LAN1, LAN2, LAN3 или LAN4 роутера. Далее берем установочный диск, прилагающийся к роутеру. И запускаем установку драйверов и программного обеспечения. После этого, нам надо настроить комп на работу с маршрутизатором. Сейчас у нас сетевая карта настроена на выход непосредственно в интернет через провайдера
А значит, возможно, в панели управления прописаны какие-то данные, которые нам важно сохранить и использовать после этого при работе с роутером. Для этого заходим в настройки протокола TCP/IP v.4 как показано на схеме:Для Windows XP: «Пуск > Панель Управления > Переключиться к классическому виду > Сетевые подключения»
В Windows 7: «Пуск > Панель Управления > Сеть и Интернет > Центр управления сетями и общим доступом > Управление сетевыми подключениями > Изменения параметров адаптера». Далее из общего списка типов находим и кликаем дважды по ярлыку «Подключение по локальной сети > Свойства > Протокол Интернета версии TCP/IP v.4»
На скриншоте я захожу в настройки «Беспроводного соединения», но у вас его еще нет, и поскольку мы соединили комп с роутером кабелем, то вам нужно выбрать пункт «Подключение по локальной сети»: Если у вас здесь что-то указано, то запишите эти данные на бумажке. Особенно это актуально для тех, кто потерял свой договор на предоставления услуг и не знает данных для коннекта к всемирной паутине. При определенном типе соединения, о которых будет рассказано ниже, это может пригодиться. После этого здесь же, в параметрах подключения к сети на компьютере, надо проставить IP, шлюз и DNS на автоматические. Эти параметры мы будем уже вводить в самом беспроводном маршрутизаторе. После этого заходим по адресу «https://192.168.1.1». Обычно конфигурации с роутером происходят именно здесь, если их не пришлось делать на стадии установки программного обеспечения. Но вы посмотрите в инструкции к устройству, по какому пути зайти в панель управления маршрутизатора. Так как предустановленные по умолчанию IP на разных моделях могут отличаться. Также еще одно популярное место размещения кратких инструкций — наклейка на днище устройства. Посмотрите и там. Если же в инструкции указаний нет, или она утеряна, то пройдите в Панель управления, как я уже описал выше. Только после клика правой кнопкой по «Подключению по локальной сети» в появившемся окне нажимаем кнопку «Сведения». В открывшемся окне ищем IPv4 Основной шлюз — это и есть IP-адрес роутера. Теперь, наконец, заходим по указанному там адресу через браузер (https://IP АДРЕС ВАШЕГО РОУТЕРА). И находим в меню пункт DHCP Server (в Тренднете он объединен с WAN) и устанавливаем диапазон значений для возможных IP адресов устройств внутри вашей локальной сети. У меня он был таким: Start IP — 192.168.10.101, End IP 192.168.10.200. Ну и конечно, напротив пункта DHCP Server должен стоять параметр Enabled. Domain Name или Host Name — то имя будущей домашней wifi сети. Сразу оговорюсь, что нижеприведенные скриншоты сделаны с моих устройств, которые уже работают или работали несколько лет. Их интерфейс на инглише, поэтому разобраться что к чему отечественному новичку без помощи было бы сразу непросто — надеюсь именно эти картинки вам помогут. Большинство же современных прошивок и софта идут уже в русифицированном виде, поэтому разобраться будет еще проще.Вот так это выглядело в Тренднет (выделено красным): А вот так в ASUS:
Подключение планшета к домашней сети
Присоединение к интернету дома осуществляется через роутер. Сначала активируется точка доступа на маршрутизаторе. По умолчанию специалисты интернет-провайдера при первичной установке активируют точку доступа.
Подключение гаджета через роутер, установленный дома:
- На планшете открыть «Настройки».
- Перейти во вкладку «Беспроводные сети».
- Активировать кнопку Вай фай.
- Планшет самостоятельно обнаружит доступные точки доступа.
- Из предложенного списка выбирается домашняя сеть.
- Вписать логин и пароль в специальные поля.
- В случае верных действий гаджет сможет установить соединение.
Как управлять планшетом с помощью телефона
Управлять планшетом, используя телефон вполне возможно. Для этого необходимо разработана специальная программа – Tablet Remote. Это несложная, полностью бесплатная простая программа. Она не дает полного контроля над устройством, как системы удаленного доступа типа ТимВайвер. Зато для работы с ней не нужны права администратора, плагины и регистрация. Возможность управлять с помощью этой программы только узким количеством регулировок (яркость, громкость, воспроизведение), с лихвой компенсируется быстротой настройки и запуска.
Чтобы начать работать с программой, ее необходимо установить на оба гаджета. После установки, программу необходимо запустить и открыть пункт Setup на каждом устройстве. Такими действиями вы дадите разрешение на то, чтобы программа работала как удаленная клавиатура.

Затем, войдя в пункт «Connection» настроек телефона, нужно найти изображение радара и нажать на него. После этого придется немного подождать, пока планшет обнаружит телефон. Возможно, потребуется подтверждение подключения на планшете. Далее необходимо открыть раздел «Remote» и можно увидеть картинку, изображающую пульт управления. Как и у любого нормального пульта, у него есть рисунки клавиш «громкость», «яркость», «перемотка» и т.д.
Такая настройка делается один раз, потому что система на обоих устройствах ее запоминает. В будущем вполне хватит простого запуска Tablet Remote, чтобы объединить гаджеты в разделе «Connection».

Как видно из вышесказанного – программа хорошая, хотя и морально устаревшая и давно не обновлявшаяся. Главные козыри программы: простота и бесплатность, помогают ей оставаться востребованной.
Как видно из текста статьи, подключить интернет к планшету через телефон вполне возможно. И для этого вовсе необязательно быть IT-специалистом или программистом.
Некоторые возникшие вопросы и ответы на них можно свести в таблицу.
Несколько лет работал в салонах сотовой связи двух крупных операторов. Хорошо разбираюсь в тарифах и вижу все подводные камни. Люблю гаджеты, особенно на Android.
Можно ли подключить интернет к планшету с помощью телефона?
Да, можно – через Bluetooth-соединение, точку доступа Wi-Fi и USB-кабель.
Как подключить интернет с телефона на планшет?
Использовать телефон в качестве точки доступа Wi-Fi или через USB-кабель.
Как использовать телефон для управления планшетом?
Для этого необходимо использовать программу Tablet Remote.
Программа Tablet Remote платная?
Нет, она бесплатная.
Программа Tablet Remote подходит для любых устройств?
Да. Программа создана давно и подходит как к устаревшим гаджетам, так и к новым.
Возможно ли, при подключении планшета к интернету с помощью телефона, использование «облачных» хранилищ?
Да, возможно – с помощью программы Tablet Remote.
Подводя итог, можно с уверенность сказать, что подключение телефона к планшету вполне возможно и для этого есть отработанные и устойчивые технологии с использованием как проводных, так и беспроводных сетей.
4.6 / 5 ( 19 голосов )
Подключение к вай — фай со скрытым SSID
Скрытый SSID имеют Вай фай сети. защищенные от посторонних включений. Если гаджет на базе iOS, то алгоритм следующий:
- В «Настройках» нажать вкладку Wi-Fi.
- В открывшемся меню выбрать «Другая».
- Вписать имя.
- Уровень безопасности указать WPA2.
- Ввести пароль.
- Соединение установлено.
Устройство на базе Android подключается таким способом:
- В настройках зайти в раздел «Wi-Fi».


ВАЖНО! Удачное соединение возможно если есть имя и пароль от точки доступа. В противном случае подключиться к скрытым SSID невозможно.
Раздать интернет с другого устройства
Для присоединения к Internet можно использовать любой смартфон или планшет: Iphone 7, Асер, Асус, Эпл, Самсунг галакси таб, Леново, Хуавей 5, Meizu 6s и другие.
Пошаговая инструкция раздачи интернет-сигнала с телефона:
- Настройки — Другие сети — Модем и точка доступа — Переносная/Портативная точка доступ-Включить;
- Если требуется подтвердите отключение вай-фай;
Далее планшетный компьютер подключается к созданному беспроводному соединению (см. пункт 1 статьи). Этот универсальный способ подходит любому планшету на современных ОС Андроид или Виндовс.
Bluetooth
Второй способ — bluetooth.
- Активируйте блютуз на передающем и принимающем устройстве;
- Подтвердите соединение;
- Запустите программу Blue VPN на планшете;
- Разрешите использование интернет-соединения другим устройством;
- Передаём сигнал.
Эта аббревиатура обозначает собой Wi-Fi Protected Setup. Она создана для упрощения создания подключения к точке доступа. Проводится без требования ввести пароль. Функцию можно активировать на маршрутизаторе простым нажатием кнопки с одноименным названием, которая представлена практически на всех современных передатчиках беспроводного сигнала. Активируется режим путем зажатия кнопки на пару секунд, но не дольше пяти.
Приложения для контроля вай фай сетей и мониторинга трафика на Андроди
Чтобы подключить планшет к такому устройству, нужно:
- В настройках WLAN планшета выбрать «Дополнительные» или «Расширенные». Появится строка «WPS по кнопке» или «Использовать WPS» в зависимости от версии операционной системы.
- На маршрутизаторе нажать соответствующую кнопку, после чего произойдет подключение без запроса данных по авторизации.
Такое решение подойдет для домашней сети, чтобы упростить подключение.
Обратите внимание! В продаже есть роутеры, которые запрашивают определенный ПИН-код при WPS-соединении. Эта трех- или четырехзначная комбинация заменяет собой ввод пароля.

Кнопка
Для подключения к домашнему роутеру:
- Открываем список доступных беспроводных сетей.
- Тапаем по пиктограмме в виде пары стрелок.

- Когда появится окно с просьбой нажать по аппаратной клавише WPS на маршрутизаторе, делаем это.

- Ждём несколько десятков секунд необходимых для сопряжения устройств.
PIN-код
- В списке доступных подключений открываем дополнительные параметры тапом по кнопке с тремя точками, расположенными вертикально, и выбираем «Вход по PIN-коду WPS».

- ПИН-код, показанный в следующем окне, вводим в настройках маршрутизатора (раздел «WPS»).

В первый раз придётся добавить новое устройство. При появлении проблем убедитесь, что опция WPS активирована.
Проблемы при беспроводном подключении
Если пользователь хочет подключить домашний интернет к планшету и использует вай-фай, который раздается через роутер, может случиться так, что планшет не подключается к wi-fi, не видит сеть, или же девайс подключен к Wi-Fi, но интернета нет. Это могло случиться по ряду причин.

- Если на устройстве не включается Wi-Fi, то, скорее всего, активирован режим «Авиа». В таком случае все модули просто отключаются. Нужно его отключить в настройках планшета или опустив шторку вниз, там есть соответствующий значок.
- Совет, который наверняка первым делом попробует любой пользователь – перезагрузка роутера и девайса. Звучит банально, но часто помогает.
- На планшете неправильно выставлены настройки даты и времени. Проблема достаточно редкая, но порой такое случается. Решение – проверка правильности данных.
- Если планшет не подключается к вай-фай и пишет, что пароль неверный, нужно просто ввести его заново. Может быть, кто-то изменил настройки роутера. Для этого следует выбрать сохраненную сеть Wi-Fi и кликнуть по пункту забыть. Устройство удалит все данные по ней, и пользователю нужно заново подключиться с новым паролем.
- Следующая проблема подразумевает сбой в работе самой вай-фай сети. Случается так, что девайс подключился к сети, при этом нет интернета. Следует проверить подключение на другом аппарате. Если выхода в интернет нет, то необходимо дождаться, пока провайдер устранит проблему.

Это самые распространенные проблемы. Если ничего из указанного выше не помогло, то проблема кроется в беспроводном модуле самого планшета. Проверить его работу можно подключением к беспроводным сетям, работающим на других устройствах. Второй вариант — сломался маршрутизатор. Это станет понятно после повторной настройки.
Использование ноутбука
Для соединения планшета с сетью Интернет при помощи ноутбука нужно сделать его раздающим модулем. Ранее для этого нужны были специальные программы, сейчас достаточно стандартных приложений операционной системы.
Обратите внимание! Главное — наличие сетевого адаптера с поддержкой беспроводной сети.
Инструкция, как все настроить:
- Открыть «Центр управления сетями и общим доступом».
- Выбрать «Настройки нового соединения».
- Перейти в пункт «Мастер установки».
- Там выбрать пункт «Соединение компьютер-компьютер» и нажать «Далее».
- Внести данные сетевого названия, ключа доступа и типа безопасности.
- Создать общий доступ для устройств, для чего есть соответствующая кнопка.
- Зайти в «Центр доступа» и пункт «Изменить дополнительные параметры».
- В открывшемся разделе поставить указатели «Включить обнаружение», «Общий доступ к файлам и принтерам». Все шаги сохранить.
После этого можно начинать работать.

Кабельное подключение
Есть еще возможность подключить Интернет при помощи кабеля через Ethernet. В таком случае настроить вообще все просто. Для этого потребуется USB — RJ45 адаптер и специальные драйвера для планшета, которые можно скачать из Сети и установить. Название драйвера USB to Ethernet, но выбирать стоит для каждого производителя планшетов конкретный. После того как приобретен адаптер и установлены драйвера, нужно:
- Скопировать архив в память планшета и установить в режиме Recovery.
- В эмуляторе терминала ввести такие команды: su, usb_ethernet.
- После этого подключить переходник и кабель к устройству.
Обратите внимание! Система Андроид такое подключение не поддерживает, поэтому нужно включить вай-фай.
3G модем
В этом случае к планшету должен быть подключен специальный шнур и настроен USB-модем. Подобные часто выпускаются китайскими компаниями, такими как ZTE или Huawei. Также желательно проверить, настроены ли работа планшета совместно с внешними приборами и режим OTG.
Если все перечисленные опции поддерживаются планшетом, то модем нужно перевести в режим «Только модем», а также:
- Открыть вкладку «Настройки».
- Зайти в раздел «Передача данных» и переключить ползунок «Сотовый трафик».
- Найти и открыть вкладку «Еще», в которой выбрать «Мобильная сеть».
- Нажать на «Точка доступа», где создать новую.
Потом отключить ввод ПИН-кода на модеме и установить все необходимые параметры применяемого сотового оператора. На экране появится значок 3G, который будет означать успешное соединение с Интернетом.

Услуги мобильного оператора
Практически все мобильные операторы предлагают для планшетов на Android автоматический ввод данных для подключения Интернета. Для этого можно позвонить на горячую линию, где сотрудник техподдержки поможет во всем разобраться. Кроме этого, всегда есть возможность проконсультироваться онлайн в чат-боте.
Важно! Рекомендуется создать личный кабинет для контроля расхода мобильного трафика, потому что в планшетах данная функция представлена в ограниченном варианте.
Кроме этого, в услуги операторов также входит подключение и настройка модема специалистами компании. В зависимости от провайдера, это может быть бесплатно или за дополнительную оплату.
Планшет очень просто подключить к беспроводной сети. Наиболее простой способ — использование роутера. Однако есть и другие способы с помощью вспомогательных устройств. Выбор наиболее подходящего индивидуален, он зависит от наличия требуемого оборудования и цены на него.
Вместо итога
Как видно из всего вышесказанного, ни один из перечисленных способов трудностей при активации подключения вызывать не должен. Исключение составляет разве что настройка параметров средствами Windows-систем, но эта методика не рассматривалась специально, поскольку задействование специальных автоматизированных утилит выглядит в этом отношении гораздо более простым и привлекательным для рядового юзера. В вопросе предпочтения выбираемого метода все зависит от ситуации. Но ведь сегодня роутеры имеются практически в каждом кафе, так что активацию соединения проще всего производить с помощью запуска встроенного Wi-Fi-модуля непосредственно на планшете. Если связь необходима постоянно, придется выбирать подключение через оператора (если поддерживается установка SIM-карты) или отдать предпочтение внешнему модему, но это денежные затраты.
- https://BezProvodoff.com/wi-fi/nastrojka-wi-fi/wi-fi-na-planshete.html
- https://compsch.com/help/podklyuchaem-planshet-k-internetu-cherez-wifi.html
- https://14bytes.ru/kak-podkljuchit-wifi-na-planshete/
- https://WiFiGid.ru/raznye-nastrojki-telefonov/kak-podklyuchit-planshet-k-internetu-cherez-wi-fi
- https://vpautine.ru/planshet_smartfon/android/kak-podklucit-k-internetu-cerez-wifi-domasnego-routera
- https://FB.ru/article/265129/kak-podklyuchit-planshet-k-wifi-poshagovaya-instruktsiya
Подключение Андроид через USB порт
Самым простым является способ, при котором планшет станет «внешним диском», читаемым с ПК.
Но большинство планшетов для такого «коннекта» требуют наличия специальных программных утилит или драйверов. Это условие нужно отключить, так как можно обойтись и без софтовых дополнений.
Для этого необходимо активировать специальный режим “Отладка по USB”, который находится в настройках параметров планшета.
В возникшем диалоговом окошке нажимаем на “ОК”. Планшет готов к соединению через USB без каких-либо приложений, которые позволяют действовать в системе «проводник», но только через их инструменты

Это мероприятие можно выполнить при помощи извлеченной карты памяти. Если вся информация записана на ней, то ее достаточно извлечь и вставить в картридер на стационарном компьютере или ноутбуке.
Способы выхода планшета во всемирную паутину



Как подключить планшет к интернету через WiFi роутер
Если у вас дома есть подключенный к Интернету и настроенный WiFi роутер, то для вас самым простым способ подключения планшета к Интернету будет использование беспроводной сети WiFi. Для того чтобы подключить планшет с помощью WiFi вам необходимо выполнить следующие действия.
Убедитесь, что на вашем планшете отключен «режим полета», или как его иногда называют «режим в самолете». В этом режиме все беспроводные подключения не работают, поэтому если он включен, то вы не сможете воспользоваться WiFi.

Откройте настройки вашего планшета и включите WiFi модуль (если он был отключен).

Перейдите в подраздел настроек «WiFi». Здесь в списке доступных WiFi сетей нужно выбрать WiFi сеть от своего роутера.

После выбора WiFi сети, вам останется ввести логин и пароль для доступа.

Все, на этом процесс подключения вашего планшета к интернету завершен. Если у WiFi роутера есть доступ к Интернету, то он появится и на планшете.






![]()
Через домашний Wi-Fi роутер
Быстрый и легкий способ. Главное, это наличие домашнего интернета с подключенным Wi-Fi роутером. В этом случае гаджет сможет использовать беспроводную сеть.
Чтобы подключить планшет к интернету через Wi-Fi, необходимо выполнить несколько шагов настройки:
- Проверить режим полета. Он должен быть отключен.
- В разделе «настройки» необходимо найти «беспроводные сети», активировать Wi-Fi.
- После активации устройство само найдет ближайшие точки доступа.
- Далее следует выбрать название домашней беспроводной сети, ввести логин и пароль.
- Если шаги выполнены правильно, планшет перейдет в режим онлайн.
Как подключить планшет к мобильному интернету 3G
Если ваш планшет оснащен встроенным 3G модулем, то вы можете подключиться к мобильному интернету. Для начала вам нужно приобрести сим-карту и вставить ее в специальный отсек на планшете. Как правило, этот отсек размещается на боковой грани устройства.

После установки сим-карты вам нужно включить функцию «Мобильные данные» (или «Передача данных»). Как правило, это делается точно также как и на обычном смартфоне. Обычно, этого достаточно для того чтобы Интернет на планшете заработал. Если возникли, какие то проблемы с подключением, то вы можете отредактировать настройки точки доступа APN.
Для этого вам нужно открыть настройки, перейти в раздел «Еще» и открыть подраздел «Мобильная сеть».

После этого появится небольшое всплывающее окно, в котором нужно выбрать «Точки доступа (APN)».

Дальше вам нужно нажать на кнопку с тремя точками (в правом верхнем углу) и выбрать пункт «Новая точка доступа».

После этого вам останется ввести данные вашего оператора.
Как настроить интернет на планшете без сим-карты
В чем отличия между сетями 3G и 4G: особенности, преимущества и недостатки
Все современные планшеты могут работать онлайн без применения мобильного соединения. Для этого можно подключиться:
- к одной из точек доступа WiFi. Это беспроводное соединение обеспечивает хорошую скорость. Точка доступа может быть как домашней, так и общественной. Часто для подключения роутер может запрашивать пароль;
- соединение с телефоном, который работает в режиме модема. Если у пользователя есть смартфон, подключенный к мобильному Интернету, то на нем можно установить представленный режим. В таком случае телефон будет работать в качестве обычной точки доступа и передавать данные на планшет.
Как подключить планшет к интернету через 3G модем
Если ваш планшет не оснащен встроенным 3G модулем, то вы можете использовать внешние 3G модемы. Для этого вам понадобится обычный 3G модем, точно такой же какой используют для подключения к Интернету ноутбуков, нетбуков и настольных компьютеров.
Подключить планшет к интернету при помощи внешнего 3G модема уже немного сложнее и здесь может быть немало сложностей. Первое, что вам необходимо сделать, это перевести 3G модем в режим работы «Только модем». Для этого вам нужно установить на свой ПК программу 3GSW от ZyXel. После этого подключить ваш 3G модем к этому ПК, открыть программу 3GSW и активировать режим «Только модем».

Далее вам нужно подключить 3G модем к планшету при помощи кабеля USB OTG и установить на планшет приложение PPP Widget.

Приложение PPP Widget необходимо для настройки подключения к мобильным сетям, поскольку планшеты без встроенного 3G модуля не оснащаются нужным программным обеспечением. Откройте приложение PPP Widget и введите данные о точке доступа, а также логин и пароль. Эти данные вы можете получить у своего мобильного оператора.

Подключение планшета при помощи мобильного Интернета
Включение мобильного Интернета на устройстве любого производителя, независимо от операционной системы, происходит интуитивно понятно и просто. Зачастую все настройки уже автоматически установлены, достаточно провести такие действия, как установка сим карты и включение.
Обратите внимание! Однако не всегда попадается настроенный гаджет, поэтому иногда может быть необходимо ручное подключение.
- Подключение и настройка 3G+ модема Ростелеком
Включение мобильного интернета в системе Android
Ручная настройка планшета андроид для интернета производится таким образом:
- зайти в «Настройки»;
- найти там пункт «Беспроводные сети», в котором будет раздел «Еще»;
- выбрать «Мобильная сеть»;
- перевести ползунок в активный режим.
Важно! Кроме этого, возможно, потребуется ввод данных для подключения в следующие строки: APN, Имя пользователя, Пароль.
Подробные данные можно узнать на сайте оператора или заказать СМС-сообщение с настройками при помощи звонка на горячую линию.
Включение мобильного интернета в системе iOs
Для планшетов, которые работают на операционной системе iOs, система включения Интернета приблизительно одинакова:
- желательно заранее уточнить данные у оператора о таких параметрах, как имя пользователя и APN. Сделать это можно на официальном сайте или при помощи поддержки на горячей линии;
- необходимо войти в настройки устройства;
- в них найти и кликнуть на пункт «Сотовая сеть»;
- следует открыть вкладку «Передача данных»;
- ввести полученные значения;
- Вернуться в «Сотовая сеть» и активировать ползунок сотовой сети и стандарта 3G или LTE.
Включение мобильного интернета в системе Windows
Для операционной системы Windows необходимо следовать инструкции:
- в правом нижнем углу нажать на значок «Сеть»;
- далее зайти в окно «Настройки»;
- в открывшемся окне выбрать «Сеть и Интернет» а затем нажать на «Мобильная сеть»;
- выбрать имя сети и нажать «Подключить».
Обратите внимание! Возможно, потом система также попросит ввести данные APN, имени сети и пароля.
Как подключить планшет к интернету через смартфон
Еще один относительно простой способ подключения планшета к интернету это подключение при помощи смартфона. Для этого вам необходимо открыть настройки на смартфоне и перейти в раздел «Другие сети».

После этого вам нужно открыть подраздел «Модем и точка доступа». В других оболочках этот подраздел может называться по другому, например «Режим модема и точка доступа».

Дальше вам нужно активировать функцию «Переносная точка доступа» (в других оболочках эта функция может называться «Портативная точка доступа»).

Дальше вы увидите предупреждение об отключении Wifi. Здесь нужно нажать на кнопку «Да».

Все, после этого ваш смартфон превратился в точку доступа Wifi. Для того чтобы подключить планшет к интернету просто подключитесь к Wifi сети, которую создал ваш смартфон. Название Wifi сети, логин и пароль можно узнать в настройках точки доступа на смартфоне.

- Как подключить интернет к компьютеру через телефон
- Как подключить Интернет на Android
- Как подключить беспроводные наушники Xiaomi к телефону
Подключение планшета к wifi
Проще всего подключиться к сети wifi. Для начала нужно зайти в настройки и включить там модуль этой беспроводной сети. Если у вас планшет iPad, то вам следует зайти в «Настройки» – «wifi», после чего перед вами появится список доступных сетей. Вам лишь останется выбрать нужную, после чего будет установлено подключение.
В планшетах на платформе Android принцип действия схож. Модуль соединения также в настройках («Настройки» – «Беспроводные соединения»). После этого перед вами откроется список доступных сетей.
Посмотрите внимательно на список доступных сетей. Если рядом со значком wifi нарисован замок, значит сеть защищена паролем. Без его ввода вы не сможете подключиться к интернету. Свою домашнюю точку доступа также рекомендуется защитить паролем. Если же пиктограмма замка отсутствует, то перед вами открытая сеть, к которой можно подключиться свободно.
Стоит помнить о мерах безопасности. Например, не стоит пользоваться интернет-банком, выходя в сеть через открытую точку доступа wifi.
Для включения и выключения wifi необязательно каждый раз заходить в настройки. Существуют методы быстрого доступа к соответствующей опции. Для этого на iPad следует провести пальцем от нижней части экрана вверх, а на «андроидных» планшетах наоборот – от верхней части экрана вниз. Дальше остается найти знак сети и нажать на него.
- Tweet
- Share
- +1
- VKontakte
Через ноутбук
Если вам необходимо подключить планшет к Интернету при отсутствии Wi-Fi роутера, можно использовать ноутбук, подключенный к домашней сети через телефонный шнур.
Такое подключение можно осуществить через встроенный в ноутбук модуль Wi-Fi. Большинство современных компьютеров уже оснащены этой деталью.
Если вы получаете доступ к сети на своем компьютере с помощью Windows или программного обеспечения сторонних производителей, вы можете превратить модуль в маршрутизатор. Для этого зайдите в настройки компьютера и найдите опцию Mobile Hotspot (в Windows 10). В этом же окне настройте имя сети и пароль и установите флажок в положение Вкл.

Переходник кабеля Ethernet
Это самый экзотический и редкий способ подключения планшета Android к Интернету. Вам понадобится специальный адаптер USB для подключения к сети. Вряд ли вы найдете его в каком-либо магазине, но вы можете легко заказать его через Интернет. Этот метод рекомендуется только очень опытным пользователям, иначе вы можете испортить свой планшет. Наши следующие шаги:
Как Подключить Модем Мегафон К Планшету Андроид
Как подключить модем к планшету «Андроид» через USB? Довольно простой способ получить доступ к интернету при помощи переходника. Это может быть как стандартный ЮСБ-провод, так и более «продвинутый» OTG. У последнего есть своя особенность — он не подходит для планшетов компании Apple. Планшеты на операционной системе Android имеют больше возможностей для кабельного соединения.
Можно ли подключить модем к планшету при помощи переходника
Выполнить такое подключение при помощи переходника можно. Большинство планшетов имеют возможности для прямого соединения с модемом при использовании переходника. В большей мере это касается устройств, которые работают на операционных системах Windows и Android.

Обратите внимание! Планшеты на операционной системе iOS выпускаются американской компанией Apple и имеют скромные возможности по подключению, по сравнению с конкурентами.
Среди представленных на рынке планшетных устройств все перечисленные (кроме iPad) имеют встроенные USB-порты для прямого соединения. В более старых моделях использовался знакомый всем вариант USB 2.0. Более новые модели устройств получили возможность комплектования компактными разъемами micro-USB.
Важно! Для второго случая потребуется специальный провод с наличием переходника.
В связи с этим обычные ЮСБ-кабели и порты выглядят предпочтительнее.
Что касается специальных переходников, то они носят название OTG-провод или хостовый. С его помощью возможно не только подключить планшет к модему, но и использовать мышь, флэш-карту или другое устройство.
Какой выбрать модем
В связи с распространением планшетных устройств растет спрос на 3G модемы на «Андроид» и Windows. Большая часть планшетов на этих платформах производятся в Китае и Корее, поэтому имеют возможность работы с модемами, которые, к слову, в основном там же и выпускаются.
Обзор и настройка модема D-Link Dir-320

Однако не всегда возможность планшета поддерживать применение и подключение модема гарантирует корректную работу. Зачастую случается такое, что одно из устройств не получается опознать, или оно просто отказывается функционировать. Причина может крыться в неправильных драйверах или отсутствии настроек. Кроме этого, перед покупкой и началом работы желательно проверить, что модем соответствует приведенным ниже:
- ZTE MF-100;
- ZTE MF-112;
- ZTE MF-180;
- Huawei E171;
- Huawei E173;
- Huawei E352.
Обратите внимание! Здесь указаны именно те модемы, которые со стопроцентной точностью поддерживают работу с устройствами на операционной системе «Андроид».
Подключение
Для кабельного подключения планшета к модему существуют два способа: через USB-порт или с помощью OTG. Каждому пользователю интернета желательно знать принцип работы и настройки каждого из представленных.
В чем отличия между сетями 3G и 4G: особенности, преимущества и недостатки
Большое количество устройств на сегодняшний день оборудовано портами USB как раз для таких случаев. Эти порты популярны в связи с компактными размерами и возможностью работы от батареи подключаемого устройства. А тот факт, что многие планшетные приборы вовсе не имеют возможности выхода в сеть при помощи мобильного интернета, делает распространение портов еще большим.
Кроме этого, на многих гаджетах есть функция подключения к беспроводным сетям под названием Wi-Fi, но не всегда удается найти подходящую точку доступа. В таких случаях на помощь приходят 3G модемы.
Таким образом, получается два способа выхода в интернет с планшета:
- Беспроводная сеть. Можно использовать портативный карманный роутер, к которому подключается гаджет.
- Подключение модема с мобильным Интернетом.

Большинство операторов мобильной связи предоставляют собственные модемы для работы. Они имеют встроенную СИМ-карту, активированы и полностью готовы к работе. Кроме этого, есть возможность приобрести такой прибор от одного из мировых производителей.
Для подключения требуется следующее:
- Подключить модем к планшету с помощью USB-порта, установить драйвера.
- Перевести модем в режим «только модем». Для этого необходимо скачать и установить программу 3G Modem Mode Switcher. Почти все они оборудованы технологией Zero CD (установка драйверов производится автоматически). Это препятствует системе Android корректно определить порт, с помощью которого будет происходить обмен данными.
- Запустить программу 3G Modem Mode Switcher, и при подключенном модеме к компьютеру нажать «Только модем».
- Вставить модем в USB-порт планшетного компьютера.
- Запустить последовательность «Настройки» — «Беспроводные сети» — «Точки доступа APN».
- В появившемся меню ввести настройки выбранного оператора.
- Перезагрузить.
- После этого вставить модем в USB-порт планшета. Спустя 10 секунд возле значка батареи должен появиться символ 3G.
Важно! Выполняя любые манипуляции с устройством, указанные в данной инструкции, ответственность за его работоспособность лежит полностью на пользователе.
Расшифровать это можно как USB On-the-Go. Представляет собой специальную возможность для операционной системы «Андроид», которая позволяет соединить гаджет с другими устройствами. Такая функция не работает с производителем Apple. Установка и настройка происходит таким образом:
- Подключение всех связанных приборов при помощи провода.
- Необходимо выждать определенное время, пока оба устройства распознают друг друга.
- После этого нужно выполнить последовательность: «Настройки» — «Передача данных» — активировать ползунок «Мобильный трафик»;
- Перейти в раздел с названием «Еще» — выбрать «Мобильная сеть» — «Точка доступа».
Обратите внимание! Далее потребуется создать новую точку и ввести необходимые настройки.
Правила подключения
При соединении необходимо учитывать следующие правила, которые помогут провести операцию более корректно и избежать ошибок:
- Проверить отключение вай-фай модуля в параметрах планшетного устройства.
- Проверить активацию параметра «Беспроводные сети».
- Перед подключением модема рекомендуется проверить его исправность на персональном компьютере или ноутбуке. Он должен иметь соединение с оператором.
- Рекомендуется выключить функцию запроса ввода ПИН-кода.
- Когда модем нормально функционирует с ПК, но отказывается работать при подключении к планшетному прибору, может помочь активация режима «Только модем» в настройках.
- Также модем может не работать в связи с низким напряжением. В таком случае рекомендуется подключить гаджет к розетке.
Настройка работы
Для планшетов, которые работают на различных операционных системах, последовательность для активации и настройки сети идентична:
- Первым делом необходимо предварительно узнать информацию у оператора о следующих параметрах: имя пользователя и APN. Сделать это можно на официальном сайте или при помощи поддержки на горячей линии.
- Необходимо войти в настройки устройства.
- В них найти и кликнуть на пункт «Сотовая сеть».
- Следует открыть вкладку «Передача данных».
- Ввести полученные значения.
- Вернуться в «Сотовая сеть» и активировать ползунок сотовой сети и стандарта 3G или LTE.
Смена режима работы
При использовании мобильной сети в стандарте 4G при ухудшении связи гаджет автоматически переведет режим работы на стандарт ниже, то есть 3G.
Обратите внимание! Таким же образом произойдет понижение режима в случае с третьим поколением, он перейдет на EDGE. Это сильно скажется на скорости и качестве сигнала.

Если качество связи плохое, то всегда есть возможность подключить режим Wi-Fi. Для этого следует отключить мобильную связь и активировать беспроводную сеть. Однако необходимо, чтобы рядом была доступная для подключения точка доступа.
Сетевые настройки
Для правильной работы модема требуется ввести данные оператора сотовой связи. Зачастую это происходит автоматически, но в случае с планшетами может потребоваться ручной ввод.
Обратите внимание! Каждый из отечественных операторов требует ввода различных значений для APN, имени пользователя и пароля. Узнать их можно на официальном сайте, позвонив на горячую линию, или в источниках интернета.
Один из лидирующих поставщиков услуг «Мегафон» установил такие значения:
- APN: internet;
- Имя пользователя: gdata;
- Пароль: gdata.
Оператор МТС рекомендует пользователям вносить такую информацию:
- APN: internet.mts.ru;
- Имя пользователя: mts;
- Пароль: mts.
Пользователи «Билайна» могут вводить такие значения:
- APN: internet.beeline.ru;
- Имя пользователя: beeline;
- Пароль: beeline.
Абоненты Tele2 вводят следующее:
- APN: internet.tele2.ru;
- Имя пользователя: ничего не вводить;
- Пароль: ничего не вводить.
Оператор Yota требует такие данные:
- APN: internet.yota;
- Имя пользователя: не вводить ничего;
- Пароль: оставить пустым.
Небольшая компания «МОТИВ» требует следующего ввода:
- APN: inet.ycc.ru;
- Имя пользователя: motiv;
- Пароль: motiv.
Национальный оператор связи «Ростелеком», данные:
- APN: internet.etk.ru;
- Имя пользователя: оставить пустым;
- Пароль: оставить пустым.
Возможные проблемы и их решение
Случается такое, что модем отказывается работать с планшетом. Это может быть вследствие невозможности поддерживать некоторые файлы и драйверы операционной системы. Рекомендуется попробовать установить «Эмулятор терминала», он предоставит рут-доступ для корректной работы оборудования.
Обратите внимание! Довольно часто невозможность выйти в интернет может быть следствием устаревшей версии операционной системы или программного обеспечения. Это можно исправить их обновлением.
Подключить планшет к модему можно при помощи специальных переходников. Это может быть обычный USB-вход или OTG-кабель. В таком случае можно получить полноценный доступ к сети.

Приобретая планшет, покупатель может преследовать разные цели. Если устройство необходимо для просмотра документов, в качестве электронной книги или видеоплеера, то на возможность самостоятельного выхода в интернет можно не обратить внимание, но в определенные моменты это может быть важно. Решением выступит внешний 3g usb-модем. Перед приобретением необходимо убедиться, что данный аксессуар подходит к модели планшета. Информацию можно уточнить на сайте производителя или обратившись в службу поддержки пользователей.
Подсоединить модем к планшету можно через стандартный порт USB или с помощью кабеля OTG.

Если компьютер сразу распознает устройство и загружает необходимое программное обеспечения, то карманная версия ПК (планшет) часто определяет USB-модем как накопитель. Для преодоления этой сложности в подключении необходимо воспользоваться стационарным компьютером или ноутбуком.
Для корректной работы устройства с планшетом необходимо отключить pin-код сим-карты.
Внешний модем необходимо перевести в режим «только модем». Для этого в программе подключения необходимо зайти в настройки устройства и выбрать соответствующий пункт.
Как перевести модем в режим “только модем”?
Если данный параметр не обнаружен, стоит воспользоваться сторонними программами. Принцип действия прост:
- 3G Modem Mode Switcher for ZTE and Huawei.
Программа предназначена для устройств только указанных марок. Эти устройства популярны у сотовых операторов (Билайн, Мегафон, МТС, Теле2).

Режим «только модем» включается нажатием соответствующей клавиши (при этом функции накопителя и картридера будут отключены), для изменения настроек следует воспользоваться кнопкой «доп. функции».
- HyperTerminal.
Программа работает с большинством устройств. Утилиту необходимо скачать и установить на компьютере. Для дальнейшей работы потребуется информация о модеме. Необходимо подключить устройство и не отключать его до окончания настройки.
Алгоритм действий прост. Нужно зайти на вкладку компьютер (через ярлык или Пуск – Компьютер), открыть свойства системы путем нажатия кнопки в верхней части экрана или через контекстное меню (клик правой клавишей мышки) – свойства.
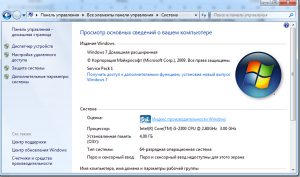
Выбрать пункт «диспетчер устройств», после чего найти в списке подключенный модем. Войти в свойства устройства и перейти на вкладку модем. Это окно можно оставить открытым или записать информацию: номер порта и скорость порта для модема.
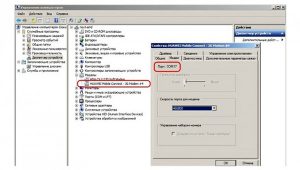
После этого следует запустить HyperTerminal. При первом запуске программа потребует ввести имя.
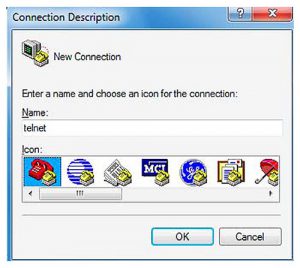
После ввода нажмите Ок. В открывшемся окне настроек укажите номер порта и скорость, которые соответствуют подключаемому устройству.
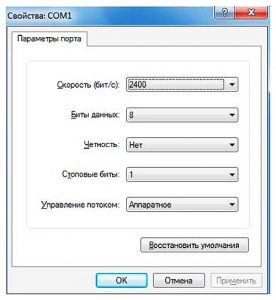
После этого откроется поле ввода команд. Первой задачей будет ate1, после получения ответа необходимо нажать Ок.
Следующая команда позволяет включить режим только модема: AT^U2DIAG=0
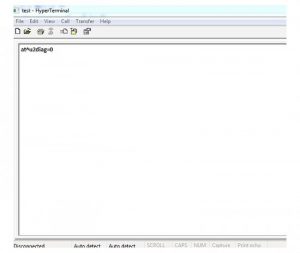
Чтобы включить модем + CD необходимо ноль заменить на 1 (AT^U2DIAG=1).
Для отображения в поле команд АТ необходимо включить данную функцию. Кнопка File пункт Properties.
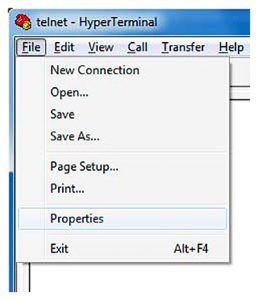
В открывшемся окне выбрать вкладку Setting и устанавливаем отметки в указанных местах.
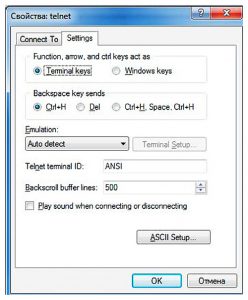
После этого нажать Ок два раза. Все команды будут демонстрироваться в поле ввода. После завершения манипуляций модем необходимо извлечь.
Ручная активация точки APN
Еще одна процедура, которая может помочь при подключении внешнего модема – ручная активация точки APN.
На планшете необходимо зайти в Настройки – Беспроводные сети и поставить галочку на строке 3G.
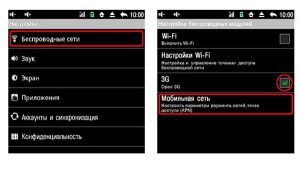
После перейти в настройки мобильной сети. Убедиться, что включен режим передачи данных и выбрать пункт точки доступа APN.
Далее следует выбрать пункт “новая точка доступа” и ввести необходимые данные мобильного оператора. Уточните их в call-центре.
После этого сохранить настройки. Выход в сеть должен быть активен.
Данная настройка обычно происходит автоматически.
Планшет со встроенным модемом
Конечно, если планшет имеет встроенный модем, то это значительно расширяет его возможности. Многие производители выпускают устройства с приставкой 3G или 4G, это означает, что внутри есть приемник сигнала беспроводного интернета. В корпусе предусматривается установка сим-карты. Большинство из них при необходимости можно использовать как телефон.
Как выйти в интернет
После подключения к планшету внешнего модема или установки сим-карты доступ в сеть может быть ограничен. Случается это из-за того, что необходимо включить передачу данных. Найти кнопку включения можно за выдвигающейся шторкой (на манер смартфона) или в настройках.
В случае использования iPad необходимо зайти в Настройки – Сотовые данные – Настройки APN.
Необходимо убедиться в том, что включен режим передачи данных. При необходимости войти в настройки APN и указать необходимую информацию (уточнить у оператора).
</index>3 декабря 2014
Скажем сразу, что использование современного компьютера без высокоскоростного доступа в сеть Интернет на сегодняшний день лишено смысла. Давно уже компьютер перестал быть самостоятельным автономным устройством и начал выполнять роль терминала «Всемирной паутины». Логично, что планшеты также требуют мобильного доступа в Сеть. Одним из способов решения этой задачи является использование 3G модемов.

Мобильному устройству — мобильный Интернет
Опытные пользователи с улыбкой вспоминают далёкие времена, когда компьютерную технику называли «вычислительной». Трудно поверить в то, что устройства, заменившие современному человеку телевизор, музыкальный центр и книжную полку, а также подарившие множество невиданных доселе возможностей, изначально предназначались только для пересчета массивов данных и других полезных, но вместе с тем скучных задач.
В начале нынешнего столетия массовая компьютеризация коснулась и нашей страны. Многие помнят, что в начале-середине 2000 годов обязательным атрибутом персонального компьютера была «дискотека» — хранилище дисков. У “продвинутых” пользователей стеллажи дисков с фильмами, музыкой и играми составляли заметную часть интерьера. Проблема загромождения жилого пространства решилась сама собой с появлением высокоскоростного доступа в сеть Интернет, что позволило не хранить данные на внешних носителях, а «качать» их по мере необходимости, а то и вообще воспроизводить в режиме онлайн.
Новые задачи поставило и массовое использование мобильных компьютеров — ноутбуков, смартфонов и планшетов. Если к ноутбуку еще можно подключить кабель «проводного» интернета, то саму идею мобильности планшета подобный способ подключения «убивает» в принципе. Смартфон же, «нанизанный» на кабель, выглядел бы и вовсе глупо.
Казалось бы, проблема мобильного доступа была решена с появлением технологии Wi-Fi — двусторонней трансляции сигнала на короткие дистанции, осуществляющая связь между интернет-кабелем и одним либо несколькими устройствами. Wi-Fi дает возможность перемещаться с планшетом по квартире или офису, не теряя связи с Интернетом.

Однако в жизни каждого владельца планшета рано или поздно наступает момент, когда, в силу жизненных обстоятельств, нужно сорваться с короткого поводка Wi-Fi. Неважно, связано это с поездкой в отпуск, переездом или сменой работы, но однажды пользователю планшета одного Wi-Fi уже не хватает. 3G модемы позволяют оставаться по-настоящему мобильными.
Подключаем 3G модем к планшету
Модем — устройство для подключения компьютера к проводной телефонной сети, казалось, давно устарел. Тем не менее модемы получили новую жизнь благодаря устройствам, способным мобильные компьютерные гаджеты подключать к Интернету с помощью сети сотовой связи. Эти устройства также получили название модем. Таким образом, доступ к Сети осуществляется везде, где только действует мобильная связь.
Что же нужно для того, чтобы ваш мобильный компьютер — планшет на Android — стал действительно мобильным?
- Во-первых, сам планшет Android обязательно должен быть оборудован портом USB или микро-USB. Если сомневаетесь, посмотрите маркировку на корпусе. Порты USB (неважно, стандартные или микро) помечаются характерным значком — «трезубцем».
- Во-вторых, если ваш Android-планшет оборудован портом микро-USB, то вам понадобится специальный кабель-переходник между портом микро-USB на планшете и стандартным USB, которым оборудуются модемы. Обычно такой кабель входит в стандартную комплектацию планшета Android. Если вы приобрели планшет с рук или комплект утерян, то советуем вам этот кабель приобрести. При покупке обязательно уточните, что вам нужен «хостовый» (host, или OTG) кабель. Именно такой кабель необходим для подключения к планшету внешних устройств. «Клиентский» кабель (client) нужен для подключения самого Android-планшета в качестве внешнего устройства (например, к ПК) для обмена данными или подзарядки.
- В-третьих, вам понадобится сам мобильный USB-модем. Рассмотрим эти устройства.
Какой модем выбрать?
В основном на рынке мобильных модемов представлены на сегодняшний день USB-модемы 2G и 3G. Не будем углубляться в различия поколений мобильной связи, скажем вкратце самое важное. 2G модем стоит дешевле, позволяет использовать обычную 2G sim-карту из телефона и подойдет в качестве средства экстренного доступа в Интернет. В случае, например, отключения «стационарного интернета» вы сможете отправить срочное письмо или ответить на сообщение в Skype, но только в текстовом режиме — про видеосвязь и потоковое видео с 2G модемом можно забыть.
Именно 3G модем позволяет осуществлять доступ в интернет с достаточной скоростью, поэтому для постоянного подключения Android-планшета к Сети рекомендуется использовать именно этот вариант. Если вы приобрели 3G модем в салоне сотовой связи Билайн, Мегафон или МТС, то, скорее всего, устройство будет «прошитым», то есть вы не сможете сменить оператора связи, с которым заключили контракт. Но при этом сам модем обойдется вам несколько дешевле. Можно приобрести «непрошитый» модем и купить 3G sim-карту МТС, Билайн или Мегафон отдельно. Что лучше? Однозначного ответа на этот вопрос нет, необходимо учитывать ваши потребности и условия мобильных операторов в вашем регионе.
Шаг первый
Если всё, что мы перечислили, у вас уже имеется в наличии, а самое главное, готово к работе, приступаем к подключению. Изначально 3G USB-модемы предназначались для персональных компьютеров, поэтому для приведения модема МТС, Билайн или Мегафон в рабочее состояние нам понадобится ПК.

Подключите модем к ПК, установите идущее в комплекте с модемом программное обеспечение — программы-драйверы и специальные приложения для настройки модема. ПО может быть записано на прилагаемом CD-диске либо на накопителе самого модема.
Для корректной работы модема с Android-планшетом необходимо перевести 3G модем в режим «только модем». Также рекомендуется отключить проверку PIN-кода. Сделать и то, и другое можно с помощью приложения из комплекта ПО. В комплекте модемов, «прошитых» мобильными операторами Мегафон, Билайн или МТС, как правило, поставляются русскоязычные приложения, что значительно облегчает настройку 3G модема.
К сведению: если у вас нет ПК, то настроить модем можно и непосредственно с помощью Android-планшета, к которому модем подключен. Для этого вам понадобятся специальные приложения, например, 3GSW. Однако это приложение не входит в список проверенного контента, распространяемого через Google Market, и использовать вы его будете на свой страх и риск.
Шаг второй
В настройках планшета переходим в раздел «Настройка сети» (в разных моделях планшетов пункты и разделы меню могут называться по-разному) и активируем пункты «Передача данных» и 3G. Подключаем модем к планшету, ждем того момента, когда лампочка на корпусе модема перестанет мигать.
Далее необходимо перейти в «Дополнительные настройки» и создать точку доступа с помощью пункта «Точки доступа APN». Уточнить настройки можно у консультанта оператора сотовой связи Билайн, Мегафон или МТС в зависимости от того, какую сеть вы выбрали для своего планшета Android. Если вы приобрели модем в сертифицированной точке этого оператора, то все необходимые данные уже будут установлены.
Сохраните настройки и перезагрузите Android. Если всё сделано правильно, после перезагрузки сверху экрана вы увидите значок 3G. Проверьте доступ к интернету в браузере.
Источник https://210101.ru/cifro-tehnika/kak-podklyuchit-planshet-k-seti.html
Источник https://zarabonline.ru/cifrovaya-tehnika/kak-nastroit-internet-na-planshete-2.html
Источник https://podkluchaemvse.ru/telefony/kak-podklyuchit-modem-megafon-k-planshetu-android
Источник