Как отключить интернет на Android
Смартфон практически всегда подключен к интернету. Это позволяет оставаться на связи, и все уведомления будут получены вовремя: сообщения в мессенджерах, социальных сетях, электронной почты. Но в некоторых случаях необходимо отключить соединение с сетью, но при этом оставаться доступным для звонков. В «Блоге системного администратора» рассмотрим способы отключения интернета на смартфоне с Android.
Способ 1: верхняя шторка
Самый быстрый способ отключить интернет – это панель быстрого доступа, которая находится в верхнем меню. Следует отметить, что Android 11 автоматически переключается на передачу через мобильные данные, если сигнал Wi-Fi перестает быть доступным.
Чтобы отключить интернет через верхнюю шторку, сделайте следующее:
1. Перейдите на любой из главных экранов и сделайте свайп сверху вниз.
2. Тапните по иконке Wi-Fi, чтобы она стала неактивна.

3. Для отключения мобильных данных растяните панель быстрого доступа вниз, затем нажмите на значок в виде двух стрелок, направленных в противоположные стороны.

Если в панели быстрого доступа не отображаются нужные функции, смахните влево панель и нажмите на иконку с плюсом. В появившемся окне вверху перенесите значки приложений, зажав их и перетащив на панель. Для подтверждения нажмите на кнопку «Готово».

В панели быстрого доступа также можно выбрать «Режим полета», но в этом случае, перестает быть активным не только интернет, но и сим-карта: принимать и совершать звонки не получится.
Способ 2: настройки Android
Более точные настройки подключений можно произвести в соответствующем разделе конфигурации параметров Андроида. Чтобы отключить интернет таким образом, действуйте так:
1. Раскройте главное меню смартфона и выберите «Настройки». Перейти в них можно из панели быстрого доступа, если нажать на иконку в виде шестеренки.

2. В появившемся меню перейдите в раздел «Подключения».
3. Чтобы отключить Wi-Fi, переведите тумблер в неактивное состояние напротив соответствующего пункта.

4. Для деактивации передачи данных через мобильный интернет тапните по разделу «Использование данных», затем выключите параметр «Мобильные данные».

В «Настройках» доступны дополнительные функции для параметров интернет-подключения. Здесь можно добавлять новые сети вручную, определять ограничения по использованию трафика, выбирать сим-карту для подключения к сети.
Как отключить интернет для определенных приложений
В некоторых случаях необходимо отключить интернет не для операционной системы, а для некоторых приложений, которым требуется подключение к сети для функционирования. Для этого существует два способа: параметры софта или сторонние утилиты.
Настройки приложения
Для отключения интернета с помощью системных настроек следуйте инструкции:
1. Откройте главные настройки через меню Андроида.
2. Перейдите в раздел «Приложения».
3. В списке установленного софта найдите ту программу, для которой нужно отключить передачу данных. Тапните по ее названию.

4. В блоке «Использование» выберите пункт «Мобильные данные».
5. Деактивируйте функцию «Разрешение на фоновые данные» с помощью переключателя.

После этого приложение не будет обращаться к интернету в фоновом режиме: только с разрешения владельца смартфона. Кроме того, от него не придут уведомления, поэтому следует это учитывать, если это мессенджер или клиент социальной сети.
Сторонний софт
Если системные настройки Android позволяют отключить фоновое подключение к сети, то некоторые утилиты от сторонних разработчиков полностью ограничивают взаимодействие с интернетом выбранных программ.
На примере бесплатного приложения NetGuard рассмотрим, как отключить интернет:
1. Скачайте и установите приложение NetGuard из официального магазина Play Market.
2. Примите условия политики конфиденциальности.
3. Прочтите все уведомления от файервола, тапнув по кнопке «ОК».

4. В отобразившемся списке установленного софта найдите то приложения, для которого нужно запретить доступ к интернету.
5. Тапните по типу подключения: Wi-Fi или мобильные данные. Значок должен перечеркнуться и подсветиться красным. Это значит, что для приложения запрещено соединение с сетью.
6. Нажмите на стрелочку рядом с иконкой программы, чтобы развернуть дополнительное меню.

7. Пролистайте до параметров и отметьте необходимые условия.
8. То же самое проделайте с другими программами, если это необходимо.
9. Переведите тумблер вверху в активное состояние, чтобы активировать NetGuard.
10. Разрешите VPN-подключение в появившемся окне, затем подтвердите действие.

Фаерволу не требуются рут-права, но для его стабильной работы режим экономии заряда аккумулятора должен быть выключен. Для этого разрешите не использовать функцию для NetGuard, нажав на «ОК» в появившемся окошке. Откроются системные настройки Android. Раскройте меню сверху и выберите значение «Все», чтобы показать все приложения. Найдите фаервол и переведите переключатель в неактивное состояние.

После этого для выбранного приложения интернет станет не доступен. В верхней панели Android отобразится иконка NetGuard. Чтобы посмотреть состояние работы софта, смахните шторку: здесь можно увидеть, для скольких программ было запрещено соединение с сетью.
Для отключения интернета на смартфоне Android можно воспользоваться несколькими системным способами: верхняя шторка или настройки. Также есть возможность запретить доступ к сети для определенного приложения с помощью сторонних утилит. Напишите в комментариях, каким вариантом пользуетесь Вы?
Авторизуясь, вы даете согласие на обработку персональных данных.
Отменить ответ
А можно ли, отключив мобильные данные для всех приложений и системы тоже, включив Wi-Fi (к примеру роутера, подключенного к интернету для ПК) пользоваться интернетом ПК? (естественно не расходуя трафик мобильного тарифа?
Абсолютно лишнее ПО на Андроиде, которое смело можно удалить
Каким бы емким не было встроенное хранилище и карта памяти смартфона, если не проводить их регулярную чистку, то рано или поздно доведется столкнуться с тем, что устройство начнет всячески тормозить, отказываясь делать новые фото и выдавая замкнутый цикл загрузки программ. Причем удалять стоит не только дополнительные, но и установленные по умолчанию приложения, многие из которых практически не используются, а лишь занимают память и садят аккумулятор. Поэтому стоит знать, какие приложения на Андроиде можно отключить без негативных последствий, существенно очистив память смартфона и повысив его производительность.
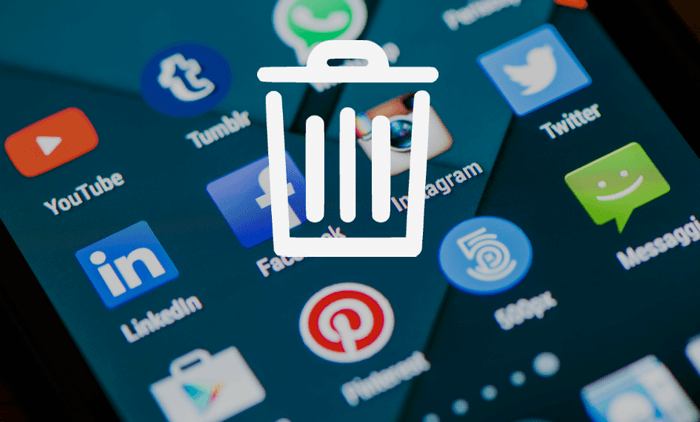
Какие ненужные приложения нужно удалить или отключить на смартфоне с Андроид в первую очередь, чтобы освободить память
Итак, при заполнении памяти выход один – чистить кэш, иначе мобильное устройство неизбежно превратится в цифровой архив. Конечно, эффективнее всего избавиться от медиафайлов, которые, как известно, весят больше всего. Но как быть, если не хочется расставаться с дорогим сердцу памятным контентом? Второй по результативности способ очистки после медиа сводится к удалению невостребованного софта.
Возможно, вы удивитесь, но такого в смартфонах, как правило, до 80%, а ведь все это память.
Удостовериться в этом поможет обычное приложение, анализирующее статистику использования того или иного софта, включая установленное по умолчанию ПО. И после такого анализа можно будет без зазрения совести удалить то, что действительно очень редко или вообще не используется.
Кроме того, всегда можно почистить свой смартфон от такого заводского или приобретенного интерфейса, как:
- LinkedIn, Facebook и другие соцсети. Согласитесь, глупо держать на борту гаджета мобильные версии социальных платформ, если вы не зарегистрированный пользователь, или «юзаете» условный «Фейсбук» только с десктопного устройства. И если дела обстоят именно таким образом, то выход только один – delete !
- PowerPoint. Пора признать, абсолютное большинство пользователей даже не в курсе, что означает эта красная иконка с белым файлом на смартфонном рабочем столе. И немудрено, ведь речь идет о презентационном конструкторе, которым пользуется совсем немного людей ввиду его невостребованности.
И если вы не фанат смартфонных презентаций, то можете смело избавляться от такого софта.
Поверьте, установленный по умолчанию смартфонный браузер – не приговор, ведь всегда есть возможность скачать мобильную версию любимого приложения для веб-серфинга.
У вас нет «умных» часов Samsung или Apple? И вы не собираетесь их приобретать в ближайшее время?
Конечно, всякого неликвида гораздо больше, чем может показаться изначально. Это и навязчивые сервисы Google, и целый пакет утилит для iOS-устройств, и, конечно же, китайский прошивочный софт, работающий по только разработчикам понятному принципу.
Другое дело, что далеко не всегда представляется возможным от него избавиться. И если приложения не подвергаются удалению или по каким-то причинам пользователь не спешит этого делать, то стоит хотя бы их отключить, что тоже позволит ощутимо снизить ресурсоемкость софта.

Алгоритм удаления лишних программ в 2021 году без последствий – на Самсунг, Хуавей, Xiaomi и других телефонах
Итак, решено – свободу смартфону. Но как это сделать, чтоб наверняка, ведь далеко не всегда удаление ярлыка приложения с рабочего стола гарантирует его полую деинсталляцию в системе устройства. Кроме того, в ходе ручной чистки можно случайно выбросить нужные или подвязанные файлы и потом, вообще, хлопот не оберешься.

Удаление иконки приложения с рабочего стола не гарантирует полной очистки всех его системных файлов. Именно поэтому стоит прибегать к более эффективным методам удаления
В «Настройках»
Специально для чайников был прописан этот универсальный алгоритм пошагового удаления ПО из системы мобильного устройства.
С его помощью можно быстро, легко, а самое главное, безопасно справиться с поставленной задачей, выполняя следующие действия:
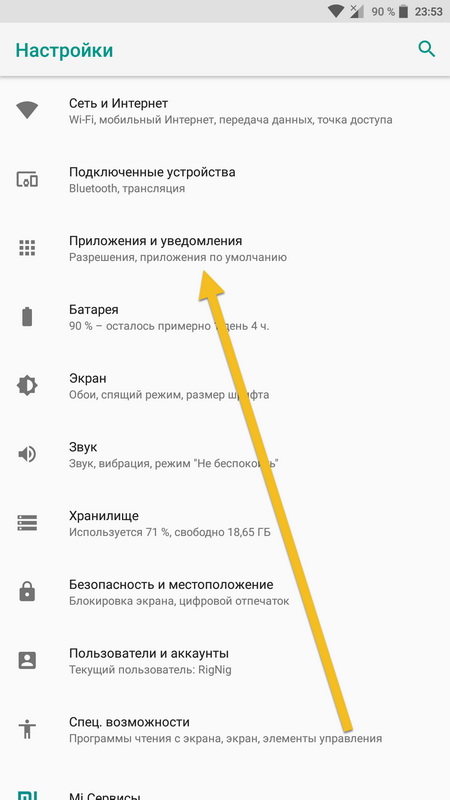
- Переход в настроечное меню и выбор раздела «Приложения и уведомления».
- Выбор пункта «Сведения о приложениях» и тап по многоточию в правом верхнем углу.
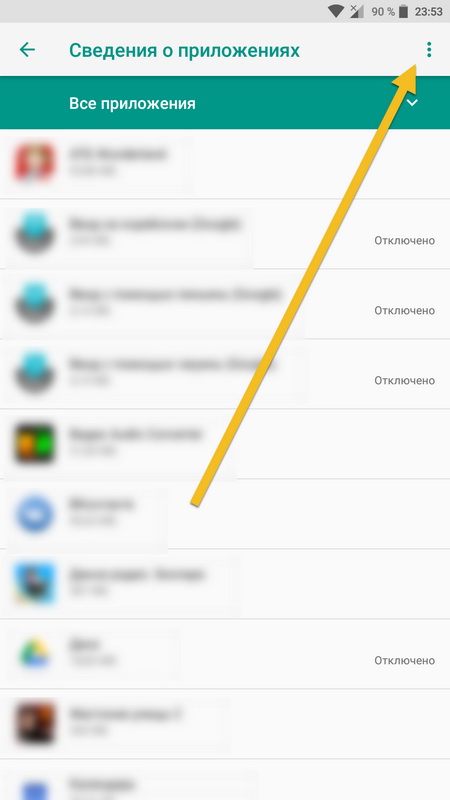
Самый простой и надежный способ удаления приложений заключается в использовании обычного настроечного меню. Так, достаточно просто перейти к перечню всего используемого на смартфоне ПО и удалить лишнее
Как видите, ничего сложного, и при желании справиться с поставленной задачей сможет даже подросток. Пробуйте и вы, ведь это лучше, чем платить за эти простые действия мастеру.
С помощью CCleaner
Тот самый случай, когда оптимизатор все-таки нужен. CCleaner не только удалит невостребованное ПО, но и подчистит его «хвосты», начисто удалив все лишние файлы из системы.
Для этого нужно:
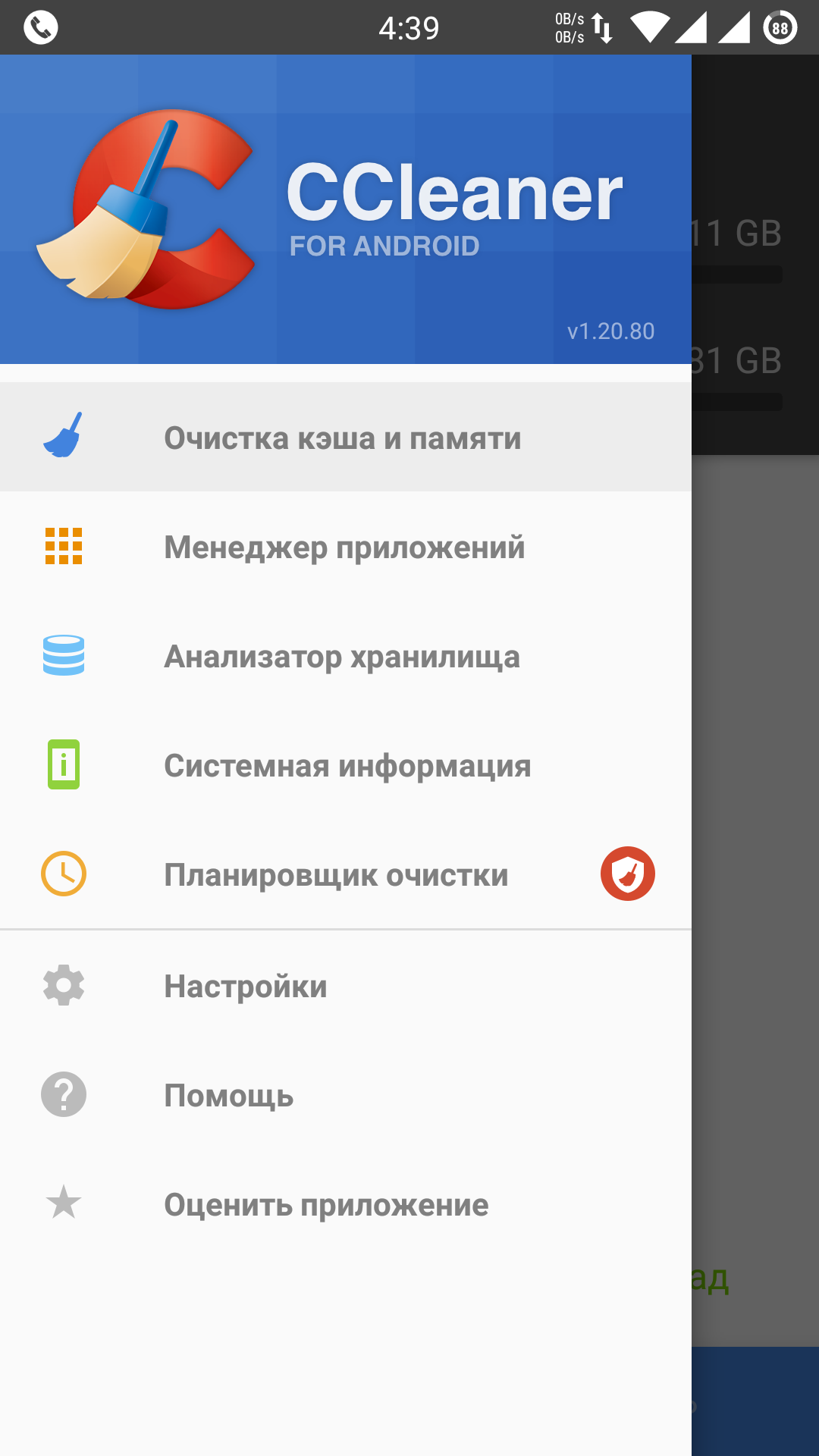
- Зайти в приложение и запустить системный анализ.
- Выбрать все нужные, а точнее ненужные программы из выделенных после анализа.
- Кликнуть по команде «Очистить».
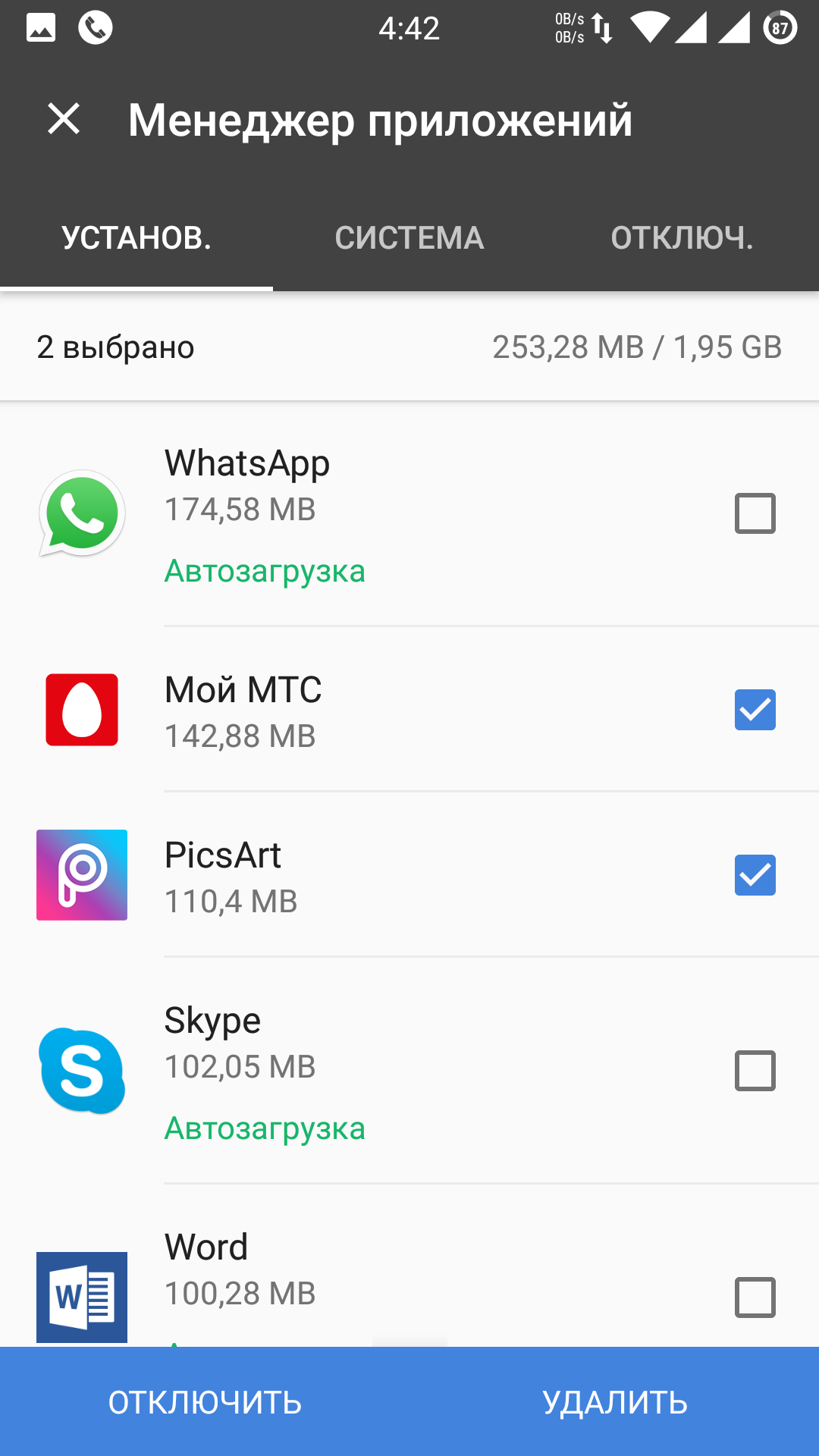
При желании можно удалить неугодное ПО с помощью популярного оптимизатора CCleaner. Для этого придется воспользоваться менеджером приложений, удалив то, что не пользуется спросом
Перед удалением пользователю может быть предложено ознакомиться с детальной информацией о приложении. Читать ее или нет – решать только вам.
Через компьютер без рут-прав
Важно помнить, что отсутствие root-прав не является поводом для того, чтобы не избавляться от надоевшего или изначально ненужного приложения. Вместо этого можно воспользоваться ПК и утилитой для удаления встроенных приложений, вроде ADB.
Для этого необходимо:
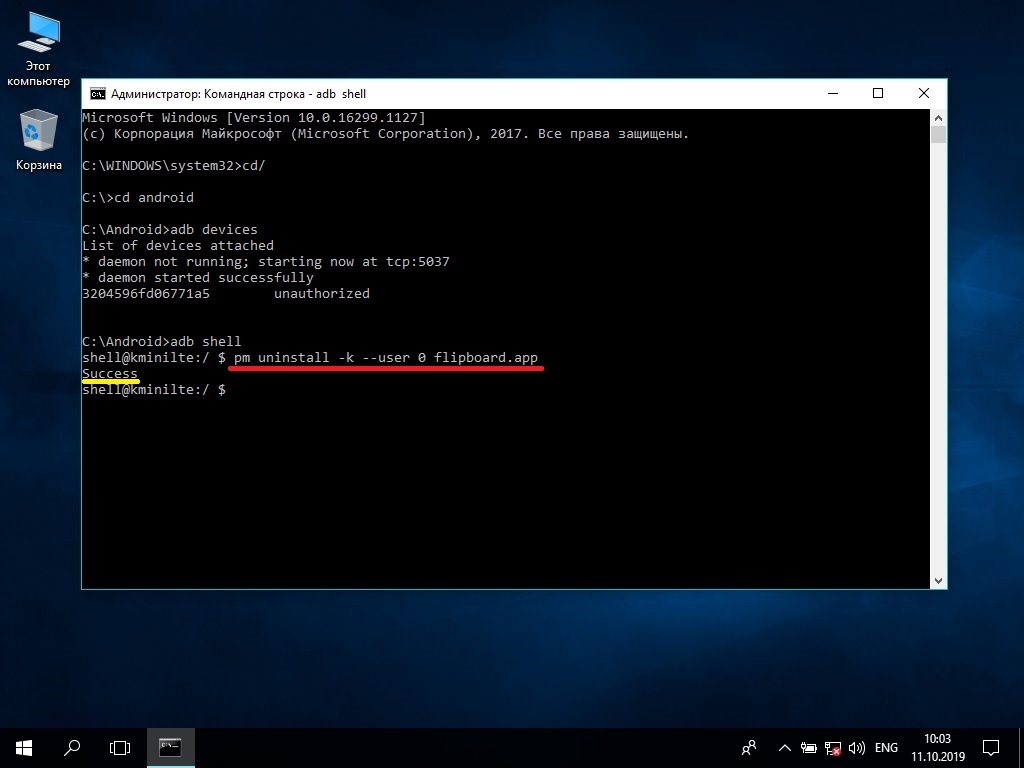
- Скачать утилиту на ПК, попутно установив мобильную версию на смартфон.
- Разблокировать гаджет и пройти синхронизацию как пара.
- Ввести в командную строку ПК комбинацию adb shell.
- Сверить работу устройств и произвести удаление софта.
На финишном этапе останется только дождаться уведомления о том, что удаление прошло успешно. То есть и здесь нет ничего сверхъестественного – все просто и понятно.
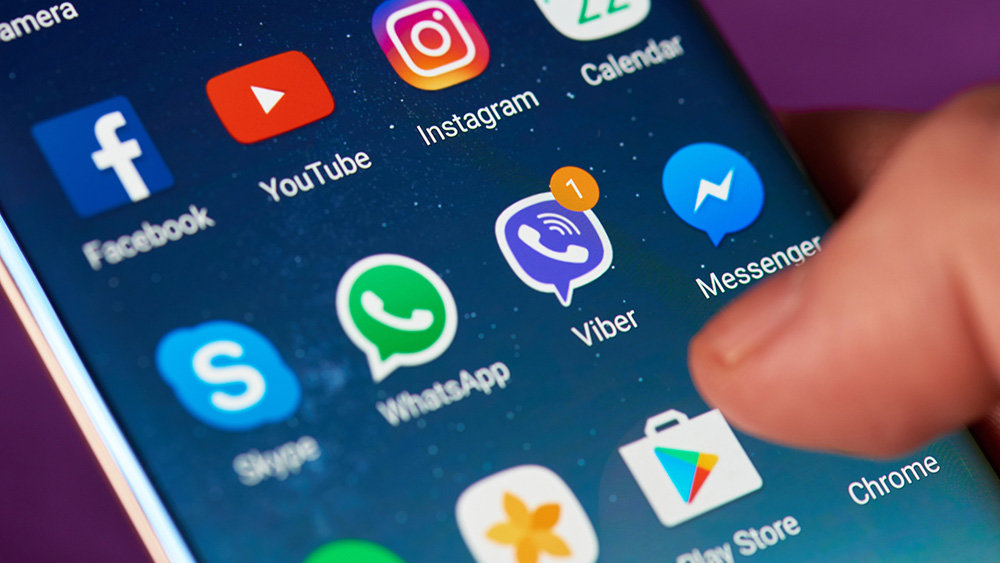
Вы даже не представляете, насколько шустрее станет мобильное устройство после чистки лишнего ПО. И не придется удалять медиафайлы, что придется еще одним приятным бонусом
Специалисты настоятельно не рекомендуют забивать память смартфона, акцентируя внимание на том, что устройство на этом фоне будет то и дело демонстрировать различные баги и сбои. Ну а если память уже забита, то можно запросто разобраться в проблеме, используя все известные сегодня способы и приемы.
Как отключить фоновые приложения на Андроиде
Когда устройство включено, вместе с запускаемыми пользователем приложениями работают и другие программы, обеспечивающие доступность каких-либо функций. К данному роду процессов относятся службы, отвечающие за передачу мобильных данных, функционирование Wi-Fi- и Bluetooth-модулей, вывод изображения и звука.

Список выше не содержит и половины от того, что выполняет девайс в скрытом режиме. Объяснением этому служит огромное количество процедур, выполняющихся в зависимости от появления соответствующей необходимости. Подобные ситуации касаются всех смартфонов, компьютеров, планшетов вне зависимости от установленных операционных систем, однако далее рассмотрены моменты, связанные с «Андроидом». И если вы не знаете, как отключить фоновые процессы на Андроиде, но при этом очень нужно выполнить данную операцию, мы подготовили для вас этот материал.
Плюсы и минусы отключения фоновых процессов на Андроиде
Не всегда выполняющиеся в незаметном режиме задачи важны и, более того, относятся по классу к безопасности. Для оптимизации пользования гаджетом рекомендуется уделить время отключению «лишнего» софта. Это приведёт к повышению скорости заряда аккумулятора и уменьшению времени, за которое смартфон разряжается; мгновенному отклику по отношении к совершаемым действиям; увеличению плавности анимаций и просматриваемых видеороликов.
К недостаткам относятся вероятные при отключении важных приложений проблемы. Несмотря на это, значительная часть нежелательных моментов исправляется простой перезагрузкой гаджета, поэтому не следует бояться экспериментировать, если искомые процессы не удалось обнаружить среди обязательного для работы программного обеспечения.
Почему необходимо их отключать и стоит ли?
Если текущий уровень производительности устройства соответствует выдвигаемым по отношении к нему требованиям, выполнение рассматриваемых в статье инструкций необязательно, но может стать профилактикой телефона. Особую актуальность представленная на этой странице информация имеет место быть для владельцев бюджетных и, возможно, устаревших моделей, однако описанные шаги доступны и более широкой аудитории, включая обладателей флагманов.
В «фоне» какие-либо действия могут выполнять не только предусмотренные в ОС программы, но и загруженные с Google Play, сторонних источников файлы. Создатели вирусов также зачастую предполагают выполнение вредоносными скриптами своих функций в подобном формате – например, подобным образом смартфон может стать частью ботнета (сети, используемой для DDoS-атак), диагностикой чего выступают спонтанные перегрузки интернет-соединения. Уж в этом случае будет важно узнать, как проверить Android на вирусы.
Как просмотреть список фоновых процессов?
Функционирование таких программ производится с задействованием, по большей части, оперативной памяти, поэтому для наиболее эффективного отсеивания «активных» (тех, что работают явно) и «пассивных» (ставших предметами обзора) следует посмотреть список софта по нагрузке RAM. Сделать это, используя возможности самого «Андроида», можно начиная с его шестой версии, где была представлена технология Doze, служащая для экономии заряда путём установки приоритетов по отношении к различным процессам.
С момента появления удобной возможности обнаружения ПО, оказывающего наибольшую нагрузку на ОЗУ, приведённая далее инструкция практически не изменилась – нужно выполнить следующее:
- Откройте программу настроек, что возможно через меню приложений или панель быстрого доступа – вне зависимости от способа, на экране появится окно с регулирования различных функций. Пролистайте его до самого низа и выберите пункт «О телефоне»;

- Найдите панель «Номер сборки», по заголовку либо содержимому которой понадобится тапнуть несколько раз – это приведёт к открытию режима разработчика. Количество оставшихся шагов помечается toast-уведомлением. Как только вы закончите с этим, вернитесь на главную страницу приложения «Настройки» и перейдите в появившееся окно;

- Тапните по «Работающие приложения», чтобы увидеть список всех программ, а также график занимаемой оперативной памяти, поделённый на секторы «Система», «Приложения», «Свободно».

Кроме того, возле каждой службы указано время, в течение которого оно работает. Активация процессов может происходить не только одной программой, но и в результате взаимодействия нескольких приложений – например, лаунчера и недавно закрытой игры, восстановление которой производится соответствующей кнопкой.
Как отключить фоновые приложения (процессы) на Android
После обнаружения весомо нагружающих девайс служб, дальнейшие действия становятся следующими:
- удаление связанной программы – эффективный метод, недостатком которого является недоступность в случае возникновения проблем в работе гаджета по причине приложений от Google;
- снижение потребляемых ресурсов – например, в личном кабинете оператора связи можно задать лимиты по потребляемому трафику, отказавшись от овердрафт-тарифа;
- игнорирование проблемы – наименее желательный исход, поскольку при потреблении ресурсов устройства вирусом возможны и другие последствия (например, шифрование карты памяти, воровство паролей или появление рекламы там, где её никогда не должно быть).
Далее по ходу материала основная доля внимания уделяется первому пункту, несмотря на кажущуюся сложность которого являющемся простым.
Проверка процессов, расходующих заряд батареи
В дополнение к проверке оперативной памяти рекомендуется также оценить уровень оказания нагрузки на устройство в целом. В новых версиях Android это делается без необходимости скачивания стороннего программного обеспечения. Если гаджет работает на устаревшем «Андроиде», следует установить любую схожую по функциям программу из Play Market – например, Simple System Monitor.
Для остальных девайсов инструкция имеет следующий формат:
- откройте «шторку», в ней найдите кнопку «Энергосбережение», которая также может называться «Батарея». Проведите долгий тап по ней;

- оказавшись в меню, выберите пункт «Настройки приложений»;

- в первой вкладке можно провести оптимизацию софта, а во второй – узнать, какие модули больше всего нагружаются конкретными процессами, и задать действия, что должно выполняться при достижении критических точек в этом плане;

- дополнительно в панели управления можно включить расширенный контроль потребляемых мощностей, переведя тумблер «Управление ресурсами» в активное положение.

Возможно, следует ограничиться этими действиями, поскольку они значительно улучшат работу аккумулятора и других компонентов телефона. Этот же способ может помочь, если вам нужно отключить автозапуск приложений на Андроиде.
Закрытие ненужных процессов (приложений)
Для временной остановки какого-либо софта, не имеющегося в списке активных программ, необязательно его полностью удалять с девайса – более того, в случае со многими встроенными приложениями это невозможно. Чтобы выполнить действия по оценке степени нагрузки методом исключения, следуйте следующей инструкции:
- откройте панель настроек, в ней найдите пункт «Приложения и уведомления», на который следует тапнуть;

- выберите программу из списка недавних либо откройте список всего софта, также включив отображение системных процессов в выпадающем по «трём точкам» в верхнем правом углу списке;

- выберите «Остановить» для завершения процесса приложения до его вызова или «Отключить» с целью загрузки наиболее ранней версии утилиты, что приведёт к невозможности использования до обновления.

Какие процессы можно отключать, а какие нет?
Можно без опаски по отношении к работоспособности девайса отключать программы, скачанные самостоятельно из Play Market, однако следует быть предельно внимательным при совершении подобных действий касательно встроенных программ.
Остановить и, более того, навсегда отключить можно «Карты», «Play Фильмы», YouTube Music, «Фото» (но не «Камера», если альтернативы отсутствуют), Chrome (при наличии замены) и большую часть прочих программ, видных здесь без включения функции демонстрации системных задач.
Использование сторонних программ
Greenify
Программа не требует root для выполнения заложенного разработчиками функционала, однако для повышения эффективности работы рекомендуется предоставить права суперпользователя, что может привести к проблемам с запуском банковских приложений и осуществимо через массу утилит. К числу средств рутирования девайса относится KingRoot, процедура пользования которым максимально проста:
- загрузите и запустите программу для активации рут;

- тапните по единственной кнопке – «Try to root», служащей для проверки наличия прав суперпользователя. Если они отсутствуют, программа в течение нескольких секунд предоставит их, после чего на экране появится иконка галочки.

Также есть компьютерная версия этой утилиты для выдачи root, доступная для установки на Windows и предполагающая установку соединения по USB-кабелю, поддерживающему передачу информации.
Когда устройство будет рутировано (если вы решили провести эту процедуру), запустите Greenify и выполните следующее:
- ознакомьтесь с основными функциями программы, изучив информацию в приветственном окне, после чего перейдите на следующий слайд;

- укажите, имеются ли у вас права суперпользователя, при этом не вводите ложную информацию во избежание некорректной работы режима гибернации, обеспечиваемого этим приложением;

- предоставьте определённые разрешения, набор которых может различаться в зависимости от типа девайса.

Clean Master
Аналогично массе других утилит очистки, распространяемых в Google Play, эта программа представляет собой некоторую экосистему, сочетая в себе не только возможности очистки кэша, но и функционал файлового менеджера, антивируса, проверки утечек данных. Запустив утилиту, рекомендуется открыть вкладку «Менеджер приложений» и установить флажки напротив софта, который следует удалить. Очистка файлов производится соответствующей кнопкой в правом нижнем углу.

Критика программы представлена обилием рекламных объявлений, однако это компенсируется наличием раздела «CM Now», представляющего собой сканер фоновых задач с размещением списка мешающих работе утилит.
Advanced Task Manager
Название утилиты говорит само за себя – программа расширяет возможности диспетчера задач и ресурсов, что невероятно ограничено вне режима разработчика. Процесс улучшения работоспособности гаджета прост:

- откройте приложение – перед вами появится список приложений, справа от названия каждого из которых следует отметить чекбокс;
- выбрав файлы, процессы которых следует оптимизировать, тапните по «Boost» в нижней части экрана;
- дождитесь окончания процедуры, занимающей всего пару секунд.
Вдобавок к этому, утилита позволяет произвести очистку кэша, настроить автозагрузку, проверить «здоровье» SD-карты. Если вы используете дополнительный накопитель в телефоне, по читайте, как устанавливать приложения сразу на СД-карту.
Naptime

Работа утилиты обеспечивается посредством root, получение которого рассмотрено выше – в разделе о Greenify, также являющимся мощным средством решения ситуации с зависанием девайса на Android.
Это требование выдвинуто в связи с контролированием программой, встроенной начиная с шестой версии системы Doze. Старая версия может работать без рут-прав, и для этого понадобится:
- установить программу ADB Run на компьютер путём её извлечения из архива;
- подключить смартфон к ПК с помощью USB-провода;
- воспользоваться комбинацией Win иR, в возникнувшем на экране окне ввести cmd и нажать Ctrl+Shift+Enter для запуска терминала от имени администратора;

- поочерёдно ввести команды adb -d shell pm grant com.franco.doze android.permission.DUMP и adb -d shell pm grant com.franco.doze android.permission.WRITE_SECURE_SETTINGS, что приведут к выдаче разрешений чтения данных других приложений и установки параметров безопасности.

Интерфейс Naptime представляет собой меню, в котором можно задать настройки гибернации – например, перехода в спящий режим при отсутствии тапов какое-то время. Также поддерживается установление ограничений для каждого конкретного процесса.
Через режим разработчика
Этот упомянутый в первой половине материала режим не только служит для получения списка программ, задействующих определённый процент RAM, но и позволяет управлять некоторыми параметрами «Спящего режима». Для этого:
- запустите панель параметров гаджета, перейдите во вкладку «Для разработчиков», которая появится после исполнения шагов, ранее описанных по ходу текста;

- включите поддержку функций, перечисленных здесь, переведя тумблер, находящийся в углу, вправо;

- найдите пункт «Лимит фоновых процессов» и тапните по нему, после чего задайте максимальное количество допустимых служб, находящихся в пассивном режиме. Значение может находиться в диапазоне от 0 до 4 и включает в себя одновременно работающие в «фоне» процессы. Ограничение не распространяется на предусмотренный системой софт.

Также рекомендуется обратить внимание на пункт «Вытеснение фоновых Activity», так как включение данной возможности приведёт к автоматической чистке кэша и прочей помеченной в качестве временной информации после выхода. Для тех, кто не сталкивался с режимом разработчика, рекомендуем почитать статью о том, как включить режим разработчика на Андроиде.
Проблемы и способы их решения
Невозможность предоставления root
King Root не является стопроцентно рабочей утилитой, поэтому некоторые устройства не попадают под её влияние. На этот случай следует попробовать другие варианты выдачи прав суперпользователя, к которым относятся Kingo Root, Magisk Manager, 360-Root и прочие программы.
Если не удастся воспользоваться и ими, лучше обратить внимание на остальные приложения очистки фоновых задач. Упомянутый Greenify может работать, как и при наличии рута, так и при его отсутствии, что также касается массы других описанных утилит.
Недоступность команд ADB
Основной причиной возникновения данной проблемы является размещение ADB по пути, содержащем кириллические символы – например, при нахождении в C:UsersPCDesktopНовая папка вероятны проблемы с выполнением связанных функций.
Также эта ситуация случается при запуске консоли не от имени администратора. Если используемая учётная запись не обладает данными правами, следует зайти от имени другого профиля. Возможно, он будет защищён паролем.
Приняв меры по очистке фоновых приложений и профилактики данных случаев, в будущем вы заметите улучшения в работе гаджета, проявляющиеся в производительности и качестве сохранения заряда одновременно.
Источник https://poznyaev.ru/blog/mobile/internet-android
Источник https://xchip.ru/2021/03/22/kakoe-po-mozhno-udalit-ili-otklyuchit-na-android/
Источник https://tehnotech.com/kak-otkljuchit-fonovye-prilozhenija-na-androide/
Источник