Как подключить usb модем к планшету андроид
Выйти в интернет с планшета обычно можно либо через SIM-карту, либо посредством Wi-Fi. Но если оба варианта недоступны, можно воспользоваться USB-модемом. Такой способ особенно актуален для владельцев моделей без SIM-карты. Как подключить модем к планшету? Это совсем нетрудно.

Узнайте, как подключить модем к планшету
Настройки беспроводной сети 3G
Модем для планшета Андроид 3G подойдёт практически любой, которым вы обычно пользуетесь для посещения Всемирной паутины с компьютера. Разница в разъёмах компенсируется OTG-кабелем (с одной стороны, к нему могут подключаться устройства с USB-входом, а с другой — есть маленький разъём для девайса).
- Первым делом включаем гаджет, ждём, когда запустится лаунчер и появятся значки со всеми приложениями.
- Заходим в «Настройки» — «Беспроводные сети» — «Мобильная сеть» (последовательность и название разделов могут разниться в зависимости от устройства и ОС).
- Третий шаг: выбираем пункт «Передача данных», чтобы включить нужную нам сотовую сеть.
- Подключаем модем к планшету, ждём, пока он определится устройством (вверху справа должна загореться надпись «3G»).
- Далее выбираем «Точка доступа APN» и создаём новую точку.
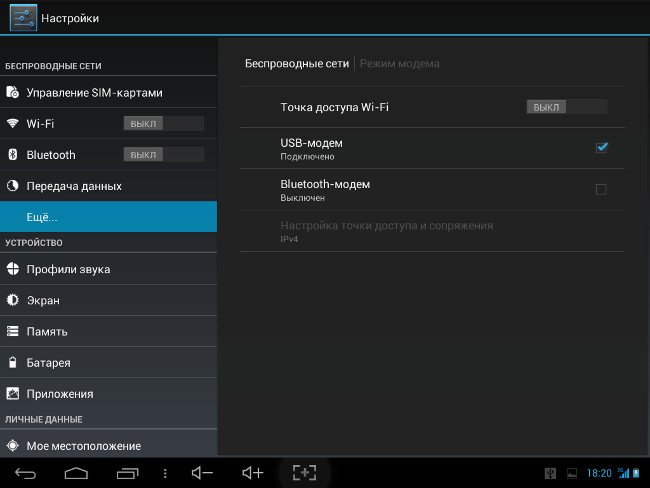
Включаете эту опцию и компьютер увидит ваш планшет как сетевое устройство
Если ваш модем позиционируется как продукция для одного оператора сотовой связи, то дальше всё настраивается автоматически. Если этого не произошло, вводим запрашиваемые данные провайдера:
- для Beeline —beeline.ru;
- для МТS —mts.ru;
- для Megafon — internet.
Имя пользователя и пароль будут эквивалентны имени провайдера, записывать надо английскими буквами, как выше, только для Мегафон используется другое — gdata. Раздел МСС заполняется числом 250 (для всех операторов), MNC:
Затем нужно зафиксировать эти настройки и можно пользоваться интернетом.
Как подключить 4G-модем к планшету на базе Андроид? Точно так же, как и 3G: все параметры абсолютно одинаковые. Конечно, при покупке модуля беспроводной связи не лишним будет упомянуть о возможности подключения его к планшету: консультант настроит оборудование или подскажет, какое лучше приобрести.

Необходимо подключить 4G модем к компьютеру, чтобы установить драйвера и сопутствующее программное обеспечение
Возможные проблемы и пути их решения
Если после того, как подключили 3G-модем к планшету Android, соединения с интернетом не произошло, значит, что-то идёт не так. Возможные проблемы, с которыми сталкиваются пользователи:
- Как USB-модем подключить к планшету Android, если последний внезапно гаснет и отключается? Скорее всего, ваш гаджет даёт меньше тока, чем требует модем. В этом случае можно поставить планшет на зарядку и одновременно пользоваться интернетом (но помните, что это быстро изнашивает батарею) или купить другой кабель, предварительно обрисовав ситуацию продавцу.

Если возникают проблемы, первое, что нужно сделать, поставить на зарядку планшет
Как подключить 3G-модем, если препятствия не удалось устранить? Обратиться в сервисный центр либо в салон оператора мобильной связи. Также можно купить карманный мини-роутер: он раздаёт Wi-Fi подключенным устройствам, и к тому же меньше разряжает батарею.
Может быть, вы знаете, как к планшету подключить USB-модем другим способом? Поделитесь им в комментариях.
Как подключить 3g usb-модем к планшету на Андроиде? — Руководство
Если вы достаточно давно пользуетесь различными мобильными гаджетами, то довольно скоро можете обнаружить его неприспособленность к полноценной работе с интернетом, и вам необходимо будет узнать, как подключить модем к планшету Android.

Содержание:
Детальное руководство к действию — дальше в статье.
Планшеты стали приобретать большую популярность относительно недавно, и изначально многие специалисты скептически смотрели на возможные сферы его применения.
Своеобразный гибрид настольного ПК и смартфона, который не имеет механической клавиатуры и при этом слишком велик для мобильного девайса, тем не менее, смог завоевать обширную нишу на рынке персональных вычислительных устройств и предпочтения миллионов пользователей по всему миру.
Новый формат делал планшет удобным инструментом для просмотра видео, игр и, конечно же, веб-сёрфинга.

Что касается последней функции, то основным средством доступа к интернету на планшете является беспроводная сеть Wi-Fi.
Однако, этот способ имеет ряд недостатков, самый главный из которых это локальность покрытия такого соединения, которое в большинстве случаев действует в радиусе нескольких десятков метров от роутера.
При этом настроить другие способы доступа к сети довольно проблематично.
Так, организация традиционного проводного соединения сопряжена с множеством технических нюансов и нетривиальных решений, необходимость которых определена отсутствием полноценной сетевой карты.

№1. Одна из моделей Micro-USB адаптера для подключения LAN-кабеля к планшету
Поэтому практически единственной альтернативой Wi-Fi может стать модем 3G или 4G, позволяющий выйти в интернет с планшета Android в любой точке покрытия мобильного оператора.
Реализация этого метода также связано с необходимостью определённых пользовательских настроек для планшета и интернета, которые и будут подробно описаны в этой статье.
Оборудование необходимое для подключения планшета к интернету
Первым необходимым условием для создания сетевого соединения для планшета на Android является наличие USB-порта, через который будет осуществляться подключение модема.
Большинство моделей данных мобильных дизайнов по умолчанию комплектуются таким разъёмом, но он может отсутствовать у некоторых бюджетных вариантов.
Современной модификацией USB-порта стал Micro-USB, который также широко используется для оборудования мобильных устройств.
Для подключения модема к этому разъёму понадобится специальный кабель-адаптер.

№2. Модем, подключённый к планшету при помощи кабеля-адаптера
И конечно же, понадобится сам модем. Сейчас на рынке существуют десятки производителей и сотни моделей 3G и 4G модемов, конфигурация каждого из которых имеет свои нюансы.
Поэтому в этой статье будут описаны лишь базовые принципы настройки на примере нескольких самых распространённых устройств.
Настройка особого режима модема
Для функционирования на планшете Андроид модем должен быть переведён в специальный режим «только модем».
Если для подключения к интернету используются устройства марки Huawei или ZTE, тогда этот этап значительно упрощается.
Дело в том, что существует специализированная утилита под названием 3G Modem Mode Switcher for ZTE and Huawei, дающая возможность переключить модем в необходимый режим при помощи одного клика мышью.
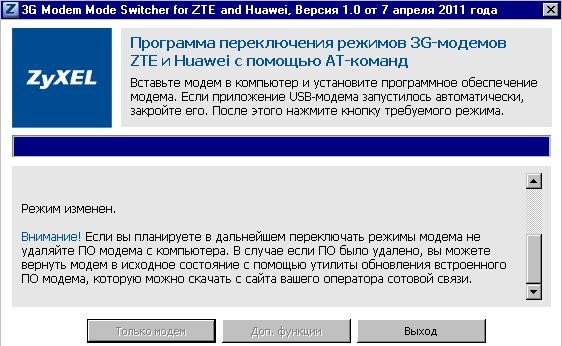
№3. Интерфейс утилиты 3G Modem Mode Switcher for ZTE and Huawei
Если же применяется устройство иного производителя, тогда необходимо действовать по такому алгоритму:
- При помощи кабеля модем подключается к компьютеру. При этом он должен является единственным активным средством доступа к сети.
- Затем открываем Диспетчер задач (проще всего это сделать если кликнуть правой клавишей мыши по иконке Мой компьютер) и находим в списке устройств модем.
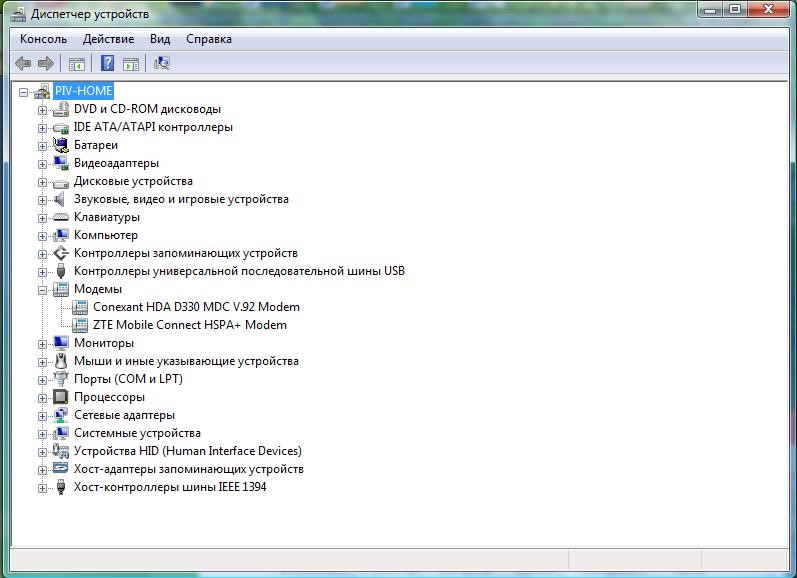
№4. Диспетчер задач
- Потом заходим в его свойства, выбрав соответствующий пункт контекстного меню. На вкладке «Модем» необходимо запомнить значения параметра «Порт».
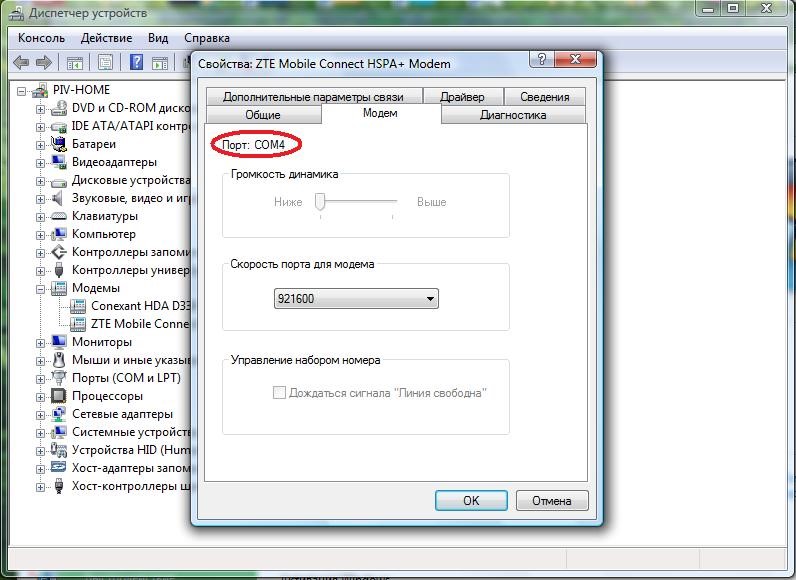
№5. Свойства модема
- Далее нам понадобится помощь утилиты HyperTerminal. Запустив её, пишем имя (любое) нового соединения.
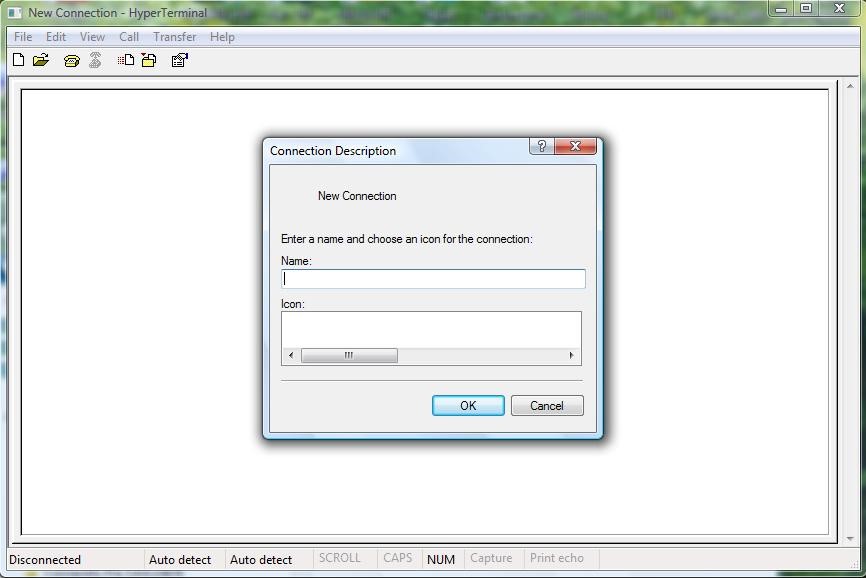
№6. Стартовое окно HyperTerminal
- После этого откроется окно с настройками, в котором в пункте Connect using следует указать значение параметра «Порт» модема. В нашем случае это COM4.
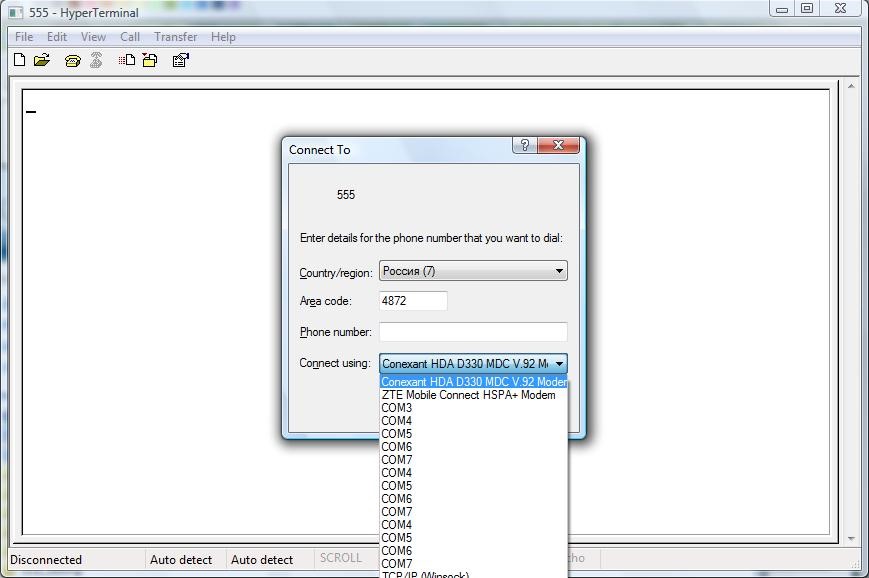
№7. Задание сетевого порта
- Теперь необходимо вручную отредактировать файл конфигурации. Для этого переходим по пути File-Properties, вкладка Settings и кнопка ASCII Setup. В открывшемся окне активируем чекбокс Echo typed characters locally.
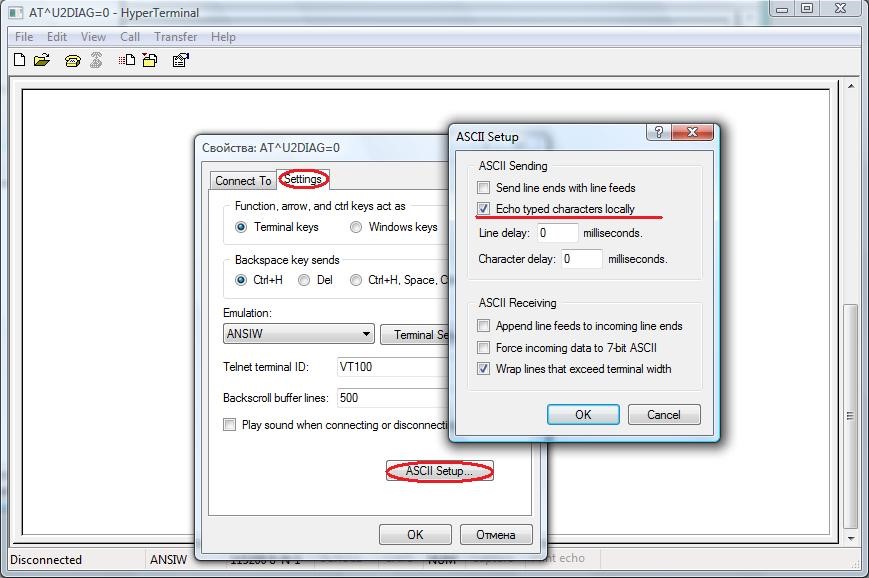
№8. Запуск ASCII редактора настроек
- В открывшемся терминале набираем команду AT и Enter. В случае успешного выполнения команды появиться небольшое окошко с сообщением «ОК». Затем вводим следующую команду AT^U2DIAG=0 и снова жмём Enter.
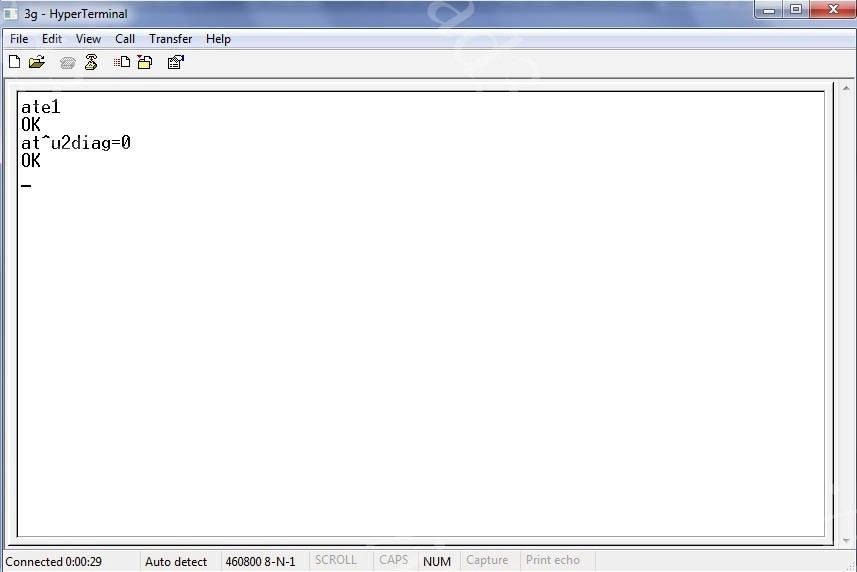
№9. Работа с ASCII консолью
Если модем не прошит каким-либо оператором, то также необходимо провести предварительную настройку его сетевых параметров.
Конкретные инструкции сильно зависят от модели устройства и используемого провайдера интернета, поэтом всё их многообразие в данной статье рассмотрено не будет.
Внутренняя настройка интернета на планшете Andro >
После подключения правильно установленного модема необходимо изменить некоторые настройки сети в самом Андроиде.
Сделать это можно стандартным способом через пользовательский интерфейс.
Для начала заходим в меню настроек и выбираем Беспроводные сети — Мобильная связь.
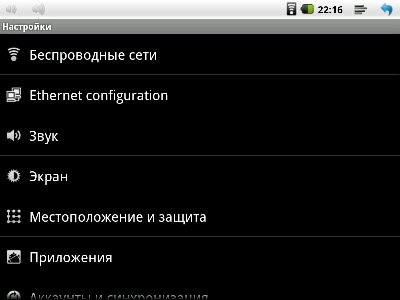
№10. Базовое меню настроек Андроид
Также важно проверить активирован ли чекбокс Передача данных. После открываем раздел Точки доступа APN и создаём новую точку при помощи соответствующей команды.
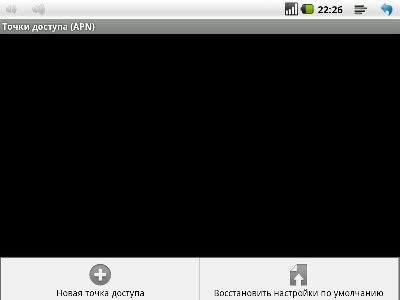
№11. Создание новой точки APN
Далее потребуется ввести и определить значения нескольких параметров, информацию о чём можно получить на официальном сайте мобильного оператора.
К примеру, если используется симка от MTC, тогда в поле адрес необходимо ввести internet.mts.ru, имя и пароль – mts, MCC=250, MNC=01.
Для Мегафон данная конфигурация будет выглядеть следующим образом: адрес – internet, имя и пароль – Gdate, MCC=250, MNC=99.
Однако большинство пользователей приобретают уже прошитые модемы от мобильных операторов, которые сконфигурированы нужным образом.
Если у вас именно такое устройство, то в меню создания новой точки APN будет выглядеть так:
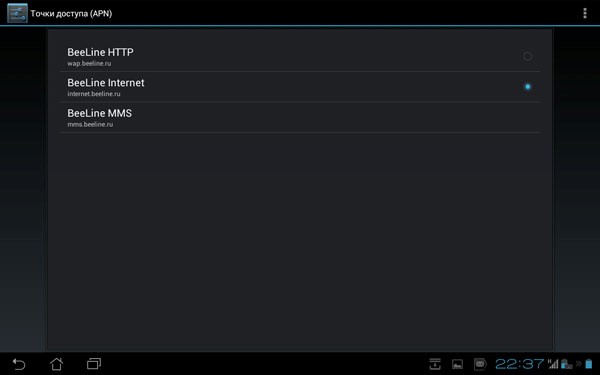
№12. Меню создание новой точки APN при использовании залоченого модема
Если же необходимо подключить «пустой» модем, к какому-нибудь местному оператору интернета, тогда некоторые настройки необходимо будет ввести при помощи настольного ПК.
Также Вам может быть полезным прочитать статьи:
Пример настройки модема Huawei 520/510
Все настройки осуществляются через пользовательский интерфейс, который у большинства модемов работает через браузер.
- Запустите браузер и введите в адресной строке 192.168.1.1. (стандартный локальный адрес для открытия меню настройки модема).
- Для получения полного доступа ко всем функциям вводим логин и пароль по умолчанию – admin.
- Теперь можно приступить к самим настройкам. В выпадающем меню Routing необходимо указать значение Modeю. В таком же меню Encapsulation – PPPoE.
- Также потребуется указать значения параметров VPI и VCI, которые зависят от региона пользователя и выбранного оператора интернета. Подробные таблицы этих значений можно легко найти в сети.
- Значение Username и Password необходимо узнать о своего провайдера. Ещё их часто указывают в договоре об оказании услуг.
- В конце нужно будет сохранить настройки при помощи клавиши Submit.
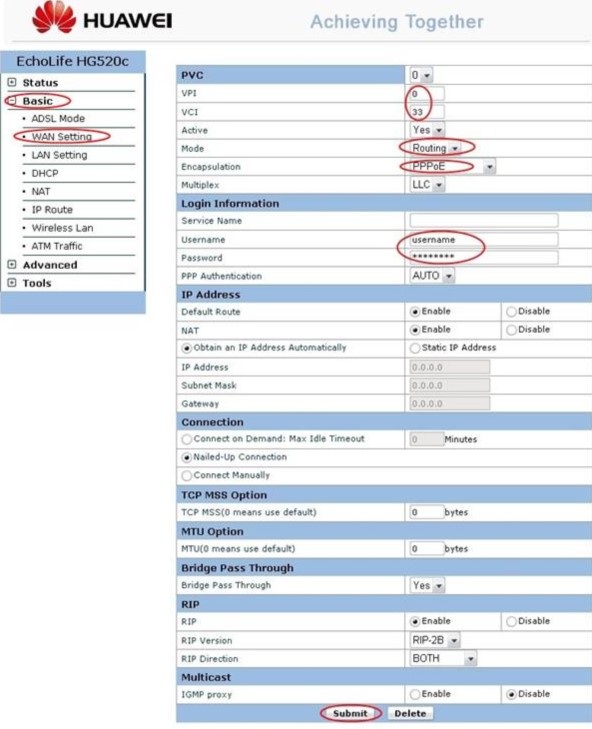
№13. Интерфейс настроек модема Huawei 520/510
Если вы будете в точности следовать точным пошаговым инструкциям, описанным в этой статье, то сможете без труда настроить беспроводной 3G или 4G на вашем Андроид планшете, что позволит выходить в интернет практически из любого места, что гораздо удобнее традиционного Wi-Fi.
Видеоматериал:
Как подключить модем к планшету?
 Приобретая планшет, покупатель может преследовать разные цели. Если устройство необходимо для просмотра документов, в качестве электронной книги или видеоплеера, то на возможность самостоятельного выхода в интернет можно не обратить внимание, но в определенные моменты это может быть важно. Решением выступит внешний 3g usb-модем. Перед приобретением необходимо убедиться, что данный аксессуар подходит к модели планшета. Информацию можно уточнить на сайте производителя или обратившись в службу поддержки пользователей.
Приобретая планшет, покупатель может преследовать разные цели. Если устройство необходимо для просмотра документов, в качестве электронной книги или видеоплеера, то на возможность самостоятельного выхода в интернет можно не обратить внимание, но в определенные моменты это может быть важно. Решением выступит внешний 3g usb-модем. Перед приобретением необходимо убедиться, что данный аксессуар подходит к модели планшета. Информацию можно уточнить на сайте производителя или обратившись в службу поддержки пользователей.
Подсоединить модем к планшету можно через стандартный порт USB или с помощью кабеля OTG.

Если компьютер сразу распознает устройство и загружает необходимое программное обеспечения, то карманная версия ПК (планшет) часто определяет USB-модем как накопитель. Для преодоления этой сложности в подключении необходимо воспользоваться стационарным компьютером или ноутбуком.
Для корректной работы устройства с планшетом необходимо отключить pin-код сим-карты.
Внешний модем необходимо перевести в режим «только модем». Для этого в программе подключения необходимо зайти в настройки устройства и выбрать соответствующий пункт.
Как перевести модем в режим “только модем”?
Если данный параметр не обнаружен, стоит воспользоваться сторонними программами. Принцип действия прост:
- 3G Modem Mode Switcher for ZTE and Huawei.
Программа предназначена для устройств только указанных марок. Эти устройства популярны у сотовых операторов (Билайн, Мегафон, МТС, Теле2).

Режим «только модем» включается нажатием соответствующей клавиши (при этом функции накопителя и картридера будут отключены), для изменения настроек следует воспользоваться кнопкой «доп. функции».
Программа работает с большинством устройств. Утилиту необходимо скачать и установить на компьютере. Для дальнейшей работы потребуется информация о модеме. Необходимо подключить устройство и не отключать его до окончания настройки.
Алгоритм действий прост. Нужно зайти на вкладку компьютер (через ярлык или Пуск – Компьютер), открыть свойства системы путем нажатия кнопки в верхней части экрана или через контекстное меню (клик правой клавишей мышки) – свойства.
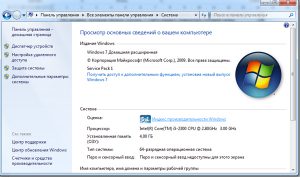
Выбрать пункт «диспетчер устройств», после чего найти в списке подключенный модем. Войти в свойства устройства и перейти на вкладку модем. Это окно можно оставить открытым или записать информацию: номер порта и скорость порта для модема.
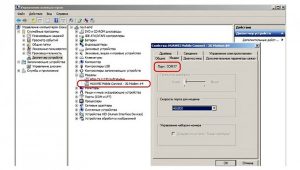
После этого следует запустить HyperTerminal. При первом запуске программа потребует ввести имя.
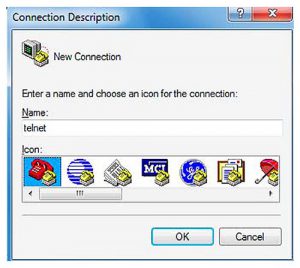
После ввода нажмите Ок. В открывшемся окне настроек укажите номер порта и скорость, которые соответствуют подключаемому устройству.
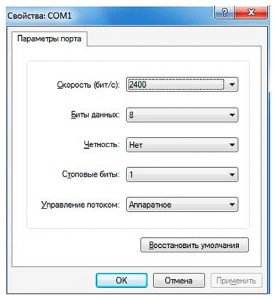
После этого откроется поле ввода команд. Первой задачей будет ate1, после получения ответа необходимо нажать Ок.
Следующая команда позволяет включить режим только модема: AT^U2DIAG=0
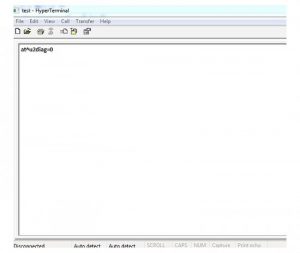
Чтобы включить модем + CD необходимо ноль заменить на 1 (AT^U2DIAG=1).
Для отображения в поле команд АТ необходимо включить данную функцию. Кнопка File пункт Properties.
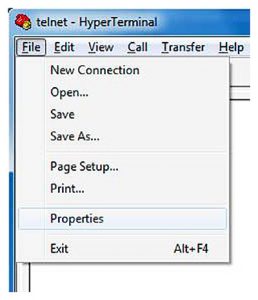
В открывшемся окне выбрать вкладку Setting и устанавливаем отметки в указанных местах.
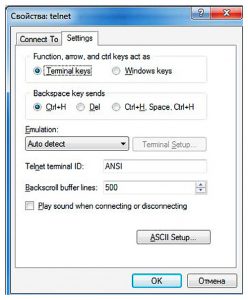
После этого нажать Ок два раза. Все команды будут демонстрироваться в поле ввода. После завершения манипуляций модем необходимо извлечь.
Ручная активация точки APN
Еще одна процедура, которая может помочь при подключении внешнего модема – ручная активация точки APN.
На планшете необходимо зайти в Настройки – Беспроводные сети и поставить галочку на строке 3G.
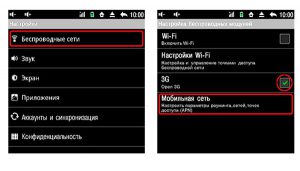
После перейти в настройки мобильной сети. Убедиться, что включен режим передачи данных и выбрать пункт точки доступа APN.
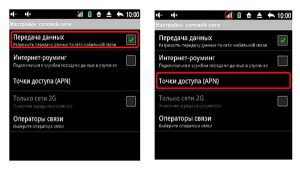
Далее следует выбрать пункт “новая точка доступа” и ввести необходимые данные мобильного оператора. Уточните их в call-центре.
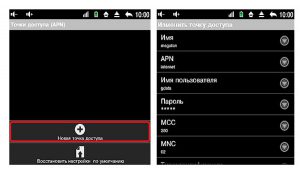
После этого сохранить настройки. Выход в сеть должен быть активен.
Данная настройка обычно происходит автоматически.
Планшет со встроенным модемом
Конечно, если планшет имеет встроенный модем, то это значительно расширяет его возможности. Многие производители выпускают устройства с приставкой 3G или 4G, это означает, что внутри есть приемник сигнала беспроводного интернета. В корпусе предусматривается установка сим-карты. Большинство из них при необходимости можно использовать как телефон.
Как выйти в интернет
После подключения к планшету внешнего модема или установки сим-карты доступ в сеть может быть ограничен. Случается это из-за того, что необходимо включить передачу данных. Найти кнопку включения можно за выдвигающейся шторкой (на манер смартфона) или в настройках.
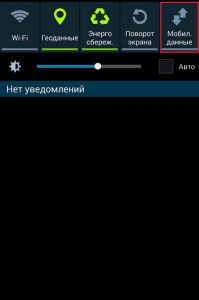
В случае использования iPad необходимо зайти в Настройки – Сотовые данные – Настройки APN.
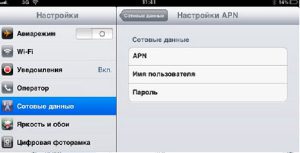
Необходимо убедиться в том, что включен режим передачи данных. При необходимости войти в настройки APN и указать необходимую информацию (уточнить у оператора).
Как подключить 3G модем к Andro >
Подключение 3G модема к планшету, работающему на системе Android (с USB выходом)
>Планшетные компьютеры уже давно пользуются высоким спросом у пользователей. Востребованность их связана с такими факторами, как небольшой размер (например, по сравнению с обычным ноутбуком), возможность длительной работы от аккумулятора. Стоит отметить, что не все планшеты оснащены встроенным GSM или CDMA модулем, который позволяет подключиться к сети интернет. Однако Wi-Fi есть на всех планшетах, и практически все устройства такого типа оборудованы USB выходом.
Большинства современных планшетов работает на операционной системе Android. Однако не все 3G 4G wifi модемы совместимы с планшетами (список поддерживаемых модемов указан в сопроводительной документации к планшету).
Существует всего 2 способа подключения модема к планшету:
- Первый способ подходит абсолютно любому планшету на системе Android или IOS. Так как WI-FI оснащен любой планшет, этот способ является самым удобным и не требует никаких настроек. Вы можете пользоваться интернетом через мобильный карманный Wi-Fi роутер. Вот небольшой перечень самых популярных моделей, которые гарантировано работают с любым планшетом: Novatel 4510l, ZTE AC30I, Huawei 5321, Novatel 2200.
- Второй способ, более сложный. Это подключить 3G USB модем. Такие модемы, как Huawei E171, Huawei E173, Huawei E352, ZTE MF-100, ZTE MF-112, ZTE MF-180, работают почти на всех планшетных компьютерах с ОС Android.
Для подключения 3G модема к планшету, работающему на ОС Android, нужно:
1. Подключить модем к планшету с помощью USB порта, установить драйвера.
2. Перевести модем в режим «только модем». Для этого необходимо скачать и установить программу 3g modem mode switcher. Вышеперечисленные модемы оборудованы технологией Zero CD (установка драйверов производится автоматически). Это препятствует системе Android корректно определить порт, с помощью которого будет происходить обмен данными между модемом и планшетом.
3. Запустить программу 3g modem mode switcher, и при подключенном модеме к компьютеру нажать «только модем». ВНИМАНИЕ! Выполняя любые манипуляции с модемом указанные в данной инструкции, ответственность за его работоспособность лежит полностью на вас!
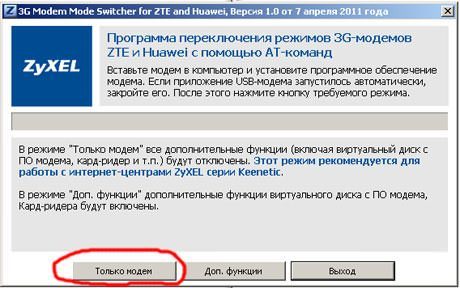
4. Вставить модем в USB порт планшетного компьютера.
5. Запустить настройки – беспроводные сети – точки доступа APN.
6. В появившемся меню введите настройки вашего оператора.
| Для Utel (ОГО!Мобильный) | Для Киевстар | Для МТС | Для Life 🙂 |
| APN: 3g.utel.ua | APN: www.kyivstar.net | APN: internet | APN: internet |
7. Перезагрузите планшет.
8. После этого вставьте модем в USB порт планшета. Спустя 10 секунд возле значка батареи должен появиться символ 3G.
Поздравляем! Ваш планшетный компьютер готов к работе в сети интернет!
Как подключить 3G модем (интернет) на IPad?
Но что делать если ваш планшет не имеет выхода USB или построен на операционной системе отличной от Android и Windows (например Ipad)? Специалисты компании 3GStar нашли решение данной проблемы! Представляем Вашему вниманию портативные 3G Wi-Fi роутеры Novatel MiFi 4510, ZTE AC30 и Huawei 5321. Данное устройство представляет собой 3G модем со встроенным Wi-Fi, которое позволяет раздавать интернет 5 пользователям одновременно!
Vanolive

Еще когда я покупал свой планшет Acer Iconia Tab, я думал, брать модем со встроенным 3G модулем, или без него? Все-таки взял A510 без встроенного 3G. И ни разу не пожалел. Но сейчас не об этом. Так случилось, что у меня дома пару лет валялся модем ZTE MF180 от Билайна. И вот сейчас он попался мне на глаза. Я подумал, почему бы не подключить его к планшету? Тарифы на интернет-симки сейчас не такие дорогие, а вдруг где-нибудь не дома понадобится сеть, а её нету. После поисков в интернете нашел достойный вариант подключения сего модема к Android.
Что нам понадобится:
- Виджет для Android PPP Widget. Он бесплатен и скачивается с Маркета.
- Рут на вашем устройстве. Для каждого устройства он свой, по этому описывать, как его получить не буду.
- Программа настройки модема ZTE или Huawei от Zyxel. Скачать с Яндекс Диска.
- Немного времени.
Итак, ставим виджет на планшет, пока ничего не запускаем. Втыкаем модем в ПК, ждем установки драйверов системой. Теперь запускаем файл из архива с программой от Zuxel(3gsw.exe), выбираем пункт «Только модем», ждем, пока операция завершится. На компьютере нам больше ничего не нужно.

Теперь, с помощью OTG кабеля подключаем модем к планшету. Виджет сразу же определит, что модключен модем, если выскочит использовать приложение PPP Wigget по умолчанию для этого USB — жмем Да. WiFi — отключить.
теперь нужно перейти в настройки и выставить нужные параметры подключения, для каждого оператора они свои. Например, для Tele2 :
Точка доступа: internet.tele2.ru
Номер дозвона: *99#
Все остальное оставляем пустым.
Теперь можно нажать «подключить на самом виджете, его, кстати, нужно вынести на рабочий стол(ну или как это называется в Android). Приложение будет показывать подключение, как по WiFi соединению.
Не работает usb модем на телефоне. Как подключить и использовать андроид как модем
При необходимости зайти в интернет с компьютера, но отсутствии подключения на нём, сотовый телефон на базе Android можно использовать в качестве модема. Причём Google давно предусмотрели такую функцию, а значит поиск и инсталляция дополнительных программ не понадобится. Рассмотрим, как использовать Андроид как модем.
При работе смартфона и планшета в режиме модема при беспроводном соединении батарея садится очень быстро!
Способы сопряжения устройств

Подключиться к смартфону на Андроид в режиме модема можно тремя способами:
- посредством UBS-кабеля;
- через модуль беспроводной связи Bluetooth;
- по беспроводному каналу связи Wi-Fi (для настольного компьютера нужен адаптер для работы с этим стандартом, в ноутбуки модуль встроен).
UBS подключение не позволит свободно перемещаться с планшетом или телефоном, режим не поддерживается компьютерами на базе MacOS. Bluetooth ограничен радиусом действия и скоростью обмена данными (последнее актуально только для 4G сетей).
Для работы с точкой доступа компьютеру нужны беспроводные модули связи, в ноутбуки Wi-Fi и Bluetooth интегрированы. Рассмотрим все способы использования смартфона как модема.
Первые два варианта подключения описаны в следующем видео:
USB-кабель
Для реализации метода сопряжения устройств нужен входящий в комплект поставки смартфона или планшета переходник USB-microUSB.

Как включить USB-модем на Андроид устройствах:
- Подключите телефон к ПК через переходник.
- Зайдите в параметры конфигурации гаджета.
- Откройте подраздел «Другие сети» (в старых версиях ОС – «Ещё»).
- В подразделе «Модем и точка доступа» активируйте пункт «USB-модем».

- Включите интернет на мобильном телефоне, если он выключен.
В отличие от беспроводных способов сопряжения данный метод параллельно и заряд аккумулятора восполнит.
Bluetooth
Процесс настройки немного дольше, но не сложнее:
- Включите Bluetooth модуль на обоих устройствах.
- На ПК откройте его параметры через контекстное меню иконки в трее и включите обнаружение.

- Включите видимость гаджета и на мобильном девайсе.

- На компьютере появится окно «Добавление устройства», где кликните «Next».

- Подтвердите установку связи вводом PIN-кода.

Вводить PIN-код нужно только при первом подключении!
- Включите интернет на смартфоне, а в сетевых настройках перейдите «Модем и точка доступа» для включения режима модема на Android.

- Отметьте опцию «Bluetooth-модем».

- Возвращаемся к компьютеру: откройте контекстное меню иконки беспроводного модуля и кликните «Показать…».

- В открывшемся окне Проводника со списком обнаруженных клиентов кликните правой кнопкой по своему смартфону и выберите «Подключаться через» – «Точка доступа».

Как включить точку доступа на смартфоне, узнаете тут:
Инструкция актуальна для Андроид не ниже 4-й версии:
- Перейдите в «Настройки» и кликните «Еще».
- В разделе «Беспроводные сети» выберите «Режим модема».
- Активируйте раздачу интернета через Wi-Fi.

- Зайдите в параметры конфигурации точки доступа.
- Введите её имя (SSID), алгоритм шифрования трафика и пароль для защиты подключения.
- Сохраните конфигурацию и активируйте точку доступа.

Теперь можете работать в глобальной сети с компьютера. Но помните, что он расходует больше трафика при навигации через браузер, чем гаджет (может быстро растратить весь пакет данных либо скорость при медленном подключении будет некомфортной для навигации).
Для Android 2-й версии
Если используете в качестве модема старенький Андроид, скачайте из Google Play программу PDANet. На компьютер установите версию клиента для Windows. Далее:
- Зайдите в «Настройки» и включите режим отладки по USB.
- Соедините девайсы по USB.
- Запустите PDANet и тапните по надписи: «Enable USB Tether»» в главном меню.
- Если на компьютере появится запрос на инсталляцию драйвера, разрешаем его установку.
- На компьютере вызовите контекстное меню клиента в трее и щелкните «Connect Internet».

В первом и втором случаях работать с интернетом сможет только один клиент – ваш компьютер или ноутбук. В третьем (по Wi-Fi) поддерживается до 10 устройств одновременно, лишь бы ширины канала мобильного интернета хватило для всех.
Вот и все инструкции. Пишите, если нужна помощь! Всем пока!
Не секрет, что с телефона можно раздавать интернет на другие мобильные устройства и компьютеры. И в этой статье я покажу, как использовать телефона на OS Android в качестве модема для компьютера, или ноутбука. При подключении с помощью USB кабеля. Такая схема подойдет в первую очередь для стационарных компьютеров, у которых нет Wi-Fi модуля. И подключить их к точке доступа Wi-Fi, которую так же можно запустить на телефоне, у нас не получится.
Практически все смартфоны на Android могут раздавать мобильный интернет (в режиме модема) по Wi-Fi, Bluetooth, или по USB кабелю. Как настроить точку доступа Wi-Fi, я уже показывал в этих статьях:
Но если у вас ПК, или не работает Wi-Fi на ноутбуке, то вы просто не сможете подключить свой компьютер к Wi-Fi сети. В таком случае можно использовать USB кабель. Соединить телефон с компьютером, и включить на телефоне режим «USB-модем». И на компьютере появится доступ к интернету через телефон (через мобильного оператора) .

Когда телефон работает как модем именно по кабелю, то он сразу заражается от компьютера. А если использовать его как точку доступа Wi-Fi, то очень быстро садится батарея, и его приходится все время подключать к зарядке.
Кстати, Android смартфон можно еще использовать как Wi-Fi адаптер для компьютера.
Я проверил на Samsung Galaxy J5. Все очень просто. Не нужно устанавливать на компьютер какие-то драйвера, создавать подключения и т. д. Просто включаем на телефоне мобильные данные (интернет через EDGE, 3G, 4G) , подключаем по USB к компьютеру и в настройках активируем режим «USB-модем».
Думаю, что данная функция точно так же работает на всех телефонах, которые работают на Android. Не могу сейчас проверить это на телефонах от Huawei, Xiaomi, Lenovo, Sony, LG и т. д., но если там и есть какие-то отличия в настройках и названиях, то они не критичные.
Android смартфон в режиме «USB-модем»
На компьютере вообще ничего настраивать не нужно. Кстати, мой компьютер, на котором я все проверял, работает на Windows 10.
Обратите внимание, что в режиме модема, подключенный к телефону компьютер будет использовать подключение к интернету через мобильного оператора. Поэтому, если у вас не безлимитный мобильный интернет, то возможно с вашего счета будет взиматься плата за подключение к интернету. Рекомендую уточнять у поддержки условия вашего тарифного плана.
На телефоне включите мобильный интернет (сотовые данные) .

Дальше подключите телефон к компьютеру с помощью USB кабеля.

После чего, в настройках телефона (где-то в разделе «Подключения» — «Точка доступа и модем») включаем «USB-модем».
Через несколько секунд на компьютере должен появится доступ к интернету через смартфон.
А если открыть окно «Сетевые адаптеры», то там можно увидеть новое «Ethernet» подключение.
Главное, что на компьютере появился доступ к интернету. Для отключения достаточно выключить режим «USB-модем» в настройках телефона.
Возможные проблемы в настройке телефона в качестве USB модема
Так как оборудование, операторы, настройки у нас разные, то не исключено, что могут возникнуть некоторые проблемы. Давайте рассмотрим самые популярные.
- Если подключение к интернету появилось, но интернет не работает, то нужно убедится, что мобильный интернет работает на телефоне. Попробуйте открыть на телефоне через браузер какой-то сайт. Возможно, у вас есть какие-то ограничения со стороны оператора.
- Некоторые операторы запрещают раздавать мобильный интернет, используя телефон как модем. И не только по USB, но и по Wi-Fi. Поэтому, если вы все делаете правильно, а интернет все ровно не работает, то уточните у поддержки провайдера по поводу такой блокировки.
- На компьютере можно попробовать временно отключить антивирус/брандмауэр.
- Если через такое подключение не открываются сайты (а программы работают) , то пропишите вручную DNS. В свойствах нового сетевого подключения, которое появилось после настройки Android-смарфтона в роли модема.
- Если у вас есть еще один компьютер, или ноутбук, то попробуйте настроить на нем. Так мы сможем выяснить в чем причина возникших неполадок.
Если на вашем телефоне такое подключение настраивается другим способом, или у вас есть какая-то полезная информация по данной теме, то поделитесь в комментариях (можете еще скриншот прикрепить, за это отдельное спасибо) . Там же можете задать вопрос.
Можно воспользоваться современным телефоном, который обладает соответствующим режимом в настройках. После установки необходимых параметров смартфон будет служить полноценным модемом, раздающим мобильный интернет по Wi-Fi. Есть несколько способов раздачи Wi-Fi, отличающихся стандартами передачи информации, скоростью и сложностью настройки.
Телефон как точка доступа Wi-Fi
Каждый пользователь можно превратить Android-устройство в полноценную точку доступа. Для этого необходимо подключиться к мобильному интернету, зайти в «Настройки» — «Сеть и интернет» и перейти в раздел «Режим модема / Точка доступа».
Здесь достаточно активировать опцию, и через несколько секунд будет создана новая сеть Wi-Fi.
Владелец раздающего интернет телефона может установить собственное название сети (SSID) и пароль на точку доступа.
Подключение к такой точке доступа происходит точно так же, как к любому другому беспроводному интернету. Нужно выбрать созданную Wi-Fi-сеть на компьютере/ноутбуке, ввести пароль и дождаться подключения.
Важно заметить, что включенный режим точки доступа не позволяет одновременно пользоваться Wi-Fi-интернетом. Доступна только мобильная связь 2G, 3G или 4G.
Более подробная инструкция по раздаче интернета с телефона на ПК через Wi-Fi есть на нашем сайте.
Режим модема на телефоне
Если беспроводное подключение Wi-Fi пользователю не подходит (например, на стационарном ПК нет модуля Wi-Fi), рекомендуется рассмотреть альтернативный вариант. В настройках устройства можно включить режим модема, чтобы раздать интернет на компьютер другими способами:
- Через кабель USB.
- Через беспроводный протокол Bluetooth.
Каждый метод обладает своими особенностями. Например, беспроводная связь отличается повышенным удобством благодаря отсутствию проводов, а гаджет можно оставить в другой комнате — радиус передачи информации достигает десяти метров. Впрочем, скорость подключения будет невысокой — до 3 Мбит/c.
Подключение по USB не такое удобное, поскольку ограничивает расположение смартфона — а ппарат должен находиться в непосредственной близости от компьютера. Преимуществом такого способа является одновременная зарядка через USB (встроенный аккумулятор не разрядится после длительного использования интернета), а также высокая скорость сетевого подключения.
Режим Bluetooth-модема
Чтобы воспользоваться телефоном в режиме Bluetooth-модема, выполните последовательность действий:
- Включите Bluetooth на телефоне и компьютере.
- Разрешите обнаружение устройств на телефоне и компьютере.
- Выполните сопряжение устройств.
- Откройте настройки телефона и включите Bluetooth-модем.
- Нажмите кнопку «Показать устройства» на компьютере.
- Нажмите правой кнопкой мыши по названию смартфона.
- Наведите курсор на строку «Подключиться» и выберите «Точку доступа».
- Приступайте к использованию интернета.
Важно отметить — беспроводное подключение способно быстро разрядить аккумулятор мобильного устройства. Рекомендуем пользоваться этим способом, когда поблизости есть розетка.
Режим USB-модема на смартфоне
Каждый телефон обладает разъемом microUSB (или Type-C), предназначенными для зарядки аккумулятора, подключения к компьютеру, передачи файлов, обновления ПО и создания резервных копий. Также владельцы телефонов способны пользоваться проводным подключением для доступа к интернету.
Для этого подключите смартфон к компьютеру через работающий USB-кабель. Включите мобильный интернет, откройте настройки смартфона и найдите категорию «Модем и точка доступа». Здесь остается активировать соответствующий пункт, чтобы обеспечить компьютер интернетом.
Рассмотренный способ обладает дополнительным преимуществом — кроме мобильного интернета по USB можно подключаться к сетям Wi-Fi, пользуясь телефоном в качестве приемника беспроводного сигнала. Такое решение актуально для обладателей компьютеров, не оснащенных WLAN-модулем.
Пользоваться интернетом по USB можно неограниченно долго, поскольку батарея телефона будет постоянно заряжаться через кабель. Однако важно учитывать возможный износ батареи — если телефон будет работать в таком режиме регулярно, емкость аккумулятора может снизиться.
Что делать если нужно попасть во всемирную паутину с ПК, а вы находитесь в месте отсутствия проводного широкополосного интернет? Используйте телефон как модем для компьютера через USB. Рассмотрим, как это сделать.
Как сделать телефон модемом для компьютера
Используйте в качестве модема смартфон. Он есть практически у каждого. Операторы обеспечивают хорошее покрытие местности сетей 3G и 4G. В комплекте к устройству идет специальный кабель USB/microUSB. Будем использовать его чтобы подключить смартфон в качестве модема.
Как подключить телефон к компьютеру вместо модема
Выполните последовательность таких действий:
- Включите ПК дождитесь загрузки ОС;
- На смартфоне переходим «Настройки»-«Беспроводные сети»-«Еще»;
- Далее, как на скриншоте;
- Если использовать телефон в качестве модема для компьютера на Adnroid, будет доступно три варианта;
- Производим физическое подключение при помощи кабеля;
- На устройстве переместите переключатель вправо, включая функцию «По USB»;
- Если активирован общий доступ к мобильной сети вы не попадете в память смартфона на ПК;
- ОС начнет установку драйверов в автоматическом режиме;
- Появится надпись что точка доступа включена;
- Настраиваем новую сеть.
Телефон будет работать как модем для компьютера.
Как отключить режим модема
Переходим в настройки. Перемещаем переключатель вправо. В системном трее находим значок подключений устройств через USB. Нажимаем «Извлечь».
Подключение телефона как модем к компьютеру используя специализированный софт
Установите программу EasyTether Lite. Скачайте и проинсталлируйте ее для телефона и ПК . Выполните последовательность таких действий:
- Подключите смартфон к ПК;
- Если появится необходимость система проинсталлирует дополнительные драйвера;
- На смартфоне включите режим отладки (как было описано выше);
- На ПК кликните правой кнопкой мышки по иконке программы, выберите «Connect».
Смартфон начнет работать в качестве модема для компьютера.
Компьютер не видит USB модем телефона
Проблемы, связанные с аппаратной частью (отсутствие драйверов) или программной — некорректные настройки подключения.
Проверяем аппаратную часть
Неполадки с драйверами
При подключении устройства в ОС загружаются драйвер, который обеспечивает правильную его работу. Для проверки откройте «Диспетчер устройств». Нажмите комбинацию клавиш «Win+X» выберите соответствующий пункт. Найдите пункт «Контроллеры» посмотрите, не отмечен ли он восклицательным знаком. Это говорит про некорректную установку драйверов. Удалите устройство или обновите конфигурацию. Переустановите драйвер. После выполнения действий. Описанных выше, вы сможете использовать телефон как модем для ПК.
Компьютер не видит телефон как модем, что еще предпринять
Загрузите универсальный драйвер Adb Driver . Он должен помочь, если ПК не видит USB модем телефона.
Ошибка 19
Возникает после системных сбоев или вирусных атак. Появится сообщение: «невозможно запустить устройство, информация про настройки неполная». Это происходит из-за сбоя параметров реестра. Нажмите «Пуск»-«Выполнить». Пропишите команду «regedit». Перейдите к ветке реестра как на скриншоте, удалите параметр «UpperFilters». Перезагрузите систему, подсоедините смартфон.
Неправильные настройки смартфона
Включите МТР. Переключитесь в другой режим. Если активирована опция «Только зарядка» содержимое устройства не отобразится.
Что еще предпринять, если компьютер не видит USB модем телефона
Причина в прошивке, или системные файлы Android повреждены вирусами. Что предпринять? Выполните переход к заводским настройкам.
Вывод
Мы рассмотрели, что сделать если компьютер не видит телефон в качестве модема. Используйте описанные выше способы, и у вас все получится.
Мобильный телефон является не просто средством связи и набором разнообразных функций, а и средством выхода в интернет с персонального компьютера. Чтобы разобраться как подключить телефон как модем к компьютеру через USB, преимущества и недостатки данного способа — пойдет речь в данной статье.
Как сделать телефон модемом для компьютера
При покупке мобильного гаджета, в наборе идет кабель USB или micro USB, с помощью которого можно прошивать рабочую конструкцию, копировать файлы, перемещать с телефона на РС, редактировать, удалять и т.д. Также такой кабель можно использовать как модем (устройство для сопряжения сигнала между двумя точками).

Телефон можно сделать модемом для доступа к интернету несколькими способами: с помощью юсб-кабеля, wi-fi или Bluetooth. То есть можно подключиться по кабелю, а если нет разъема для шнура, по воздуху.
Использование смартфона в качестве модема не трудная процедура и напоминает подключение через точку доступа. Для этого подходят практически все современные мобильные телефоны марок Xiaomi, Samsung, Nokia, Sony Ericson и другие со встроенными 3G, EDGE, GPRS-модемом.
Важно! Скорость подключения через смартфон намного ниже привычной — кабельной или спутниковой связи. Но в случае отсутствия интернета, технических работ или других неполадок стандартного подключения — это выход из ситуации.
Итак, как подключить телефон к компьютеру через Usb кабель как модем. Рассмотрим пошаговые рекомендации.
1 шаг. Подсоединить телефон через юсб-кабель к ПК или ноутбуку. На экране обоих устройств высветится значок о подключении нового оборудования.
На некоторых компьютерах с Виндовс, возможно появится запрос «Доверять этому компьютеру?», нажимаем «Доверять».
2 шаг. Включить передачу мобильных данных для непосредственного подключения к сети, указав карту с которой будет списываться мобильный трафик (МТС, Билайн или другие). Для этого опустите дополнительную шторку с настройками и выберите нужный значок.
3 шаг. Зайдите в настройки на телефоне в раздел «Беспроводная сеть» или «Другие сети».
Нажать пункт «Еще» (в старых версиях), выбрать из высветившегося списка — «Режим модема» или «Модем и точка доступа». Здесь выбираем «USB-модем» и нажать его подключение.
Обратите внимание! Такие рекомендации подходят практически всем моделям айфон и могут отличаться только малейшими деталями (название раздела, наличие дополнительных функций и т.д.).
Стоит отметить, что такое подключение подходит для устройств, в которых отсутствует беспроводная связь, а также ноутбуки без вай-фай адаптера. Кроме того, телефон, подключившийся через кабель, заряжается и может служить долго, главное наличие трафика. Но не забывайте об износе батареи при постоянном подключении зарядного устройства, уже через месяц-два заметно снизится работоспособность аккумулятора.
Как подключить телефон к компьютеру вместо модема
Использование телефона в качестве модема позволяет подавать и раздавать мобильные данные через телефон, когда нет доступа к сети (отсутствует вай-фай, технические неполадки или просто закончились деньги на счету).
Как установить и настроить модем Beeline на ноутбуке
Что делать если кабель подключен, а доступа к сети нет? В таком случае возможен лишь следующий вариант: телефон или тарифный план не поддерживает данной функции или не имеет права на раздачу мобильного трафика.
Обратите внимание! Чтобы узнать это, нужно позвонить мобильному оператору и уточнить «Доступно ли использование режима модема в данном тарифном плане».

Как отключить режим модема
Как включить USB модем на телефоне — ясно, а как же правильно завершить его работу не причинив вреда ни технике, ни мобильному трафику?
Обратите внимание! Чтобы отключить режим модема рекомендуется вытянуть шнур юсб из мобильного и ПК. Передача данных распространятся на устройство без кабеля, не будет.
Подключение телефона как модем к компьютеру используя специальный софт
Преимуществом подключения телефона к ноутбуку или компьютеру через юсб-шнур:
- Быстрая передача информации;
- Доступ к внутренним данным и каталогам мобильного устройства;
- Доступ к сети интернет за счет мобильного оператора;
- Отсутствие специальных программ.
- Наличие USB шнура;
- Привязанность к компьютеру или ноутбуку;
- Исправность юсб-портов на обоих устройствах.
Обратите внимание! При подсоединении телефона к персональному компьютеру, как роутер, желательно применять безлимитный интернет на мобильном гаджете. В ином случае со счета будут взиматься деньги, это может привести к отрицательному балансу.
Компьютер не видит USB модем телефона Подключение компьютера к интернету через iPhone — настройка соединения
Что делать если USB модем на телефоне не работает? Причинной этого может быть следующие неполадки:
- Неисправность аппаратной части;
- Неустановленные требуемые драйвера;
- Неправильные настройки устройств;
- Сбой программного обеспечения.
Обратите внимание! После проверки каждой проблемы проверяйте, устранена ли проблема, чтобы не сбить нужные настройки.
Неисправность аппаратной части
Для начала проверяем аппаратную часть: справный кабель юсб, вход под кабель в РС и вход на подключаемом устройстве. Для создания пары между рабочими устройствами, найдите «Настройки», после «Режим модема» и проверьте, активен ли он.
Для проверки исправности кабеля, вставьте его в другой компьютер.
Обратите внимание! Если проблема отсутствия подключения вызвана неисправностью или повреждением деталей, для ее решения нужна замена.

Ошибка 19
Ошибка 19: что делать? Если при подключении Windows не запускается устройство-модем значит в реестре отсутствуют, неполны или повреждены сведения о его конфигурации. В таком случае нужно удалить или переустановить драйвера:
- Выбрать диспетчер устройств и включите «Поиск».
- Выбрать нужное устройство из списка.
- Удалить выбранное правой кнопкой мыши.
- Нажать «Действие».
- Для установки или переустановки драйвера, выбрать обновление конфигурации оборудования.
Обратите внимание! Также можно вернуться к последней удачной версии конфигурации реестра. Для этого перезагрузите ПК в безопасном режиме, нажмите «Загрузка последней удачной конфигурации». Другой способ: восстановление системы при создании точки.
Неустановленные или неправильно установленные драйвера
Когда драйвера «слетели» или еще не установлены, нужна повторная их инсталляция или первичная с установочного диска или другого устройства, скачавши новейшие драйвера с официального сайта изготовителя ноутбука или компьютера.
В некоторых случаях проблему можно решить отключением питания порта. Для этого зайдите в «Панель управления», далее «Электропитание». В этом разделе можно установить подключение смартфона к ПК через USB модем без подзарядки устройства.
Еще один способ устранения данной проблемы — отсутствие знаков «?» или «!» в меню «Переносные устройства» («Диспетчер устройств»). Если такие знаки присутствуют, нажав «Свойства» правой кнопкой мыши, удаляете устройство и отключаете устройство от компьютера. После, подключаете устройство снова, драйвера устанавливаются автоматически.

Неправильные настройки смартфона
Здесь возможно несколько вариантов решения неполадки:
- Просканировать персональный компьютер и смартфон на наличие вирусов. После, перезагрузите, синхронизируйте или, лучше, форматируйте карту памяти.
- При зарядке на ПК, сбросьте все настройки до заводских. Только перед сбросом, не забудьте переместить все важные файлы, документы, фото на другое устройство. После такой процедуры возобновление не возможно.
Обратите внимание! Чтобы сбросить настройки, найдите на панели телефона или планшета кнопку в форме небольшого отверстия. Также можно в меню «Настройки» найти режим «Recovery» и выбрать его.
Компьютер не видит телефон через кабель
Если раньше ПК или ноутбук находил мобильный гаджет, а теперь — нет, нужно выяснить, в чем дело. Для устранения проблемы нужно обновить операционную систему либо установить протокол МТР. Скачать протокол Media Transfer Protocol можно на официальной площадке. После установки, перезагрузите компьютер и смартфон должен определиться.
Важно! Если при подключении телефона ПК сам начинает незапланированную установку драйверов, подождите окончания процесса.
Если названные способы сброса настроек не помогают, устранить проблему можно направившись в сервисный центр и управляя гаджетом через компьютер. Чтобы траты за мобильный трафик во время подключения зарядного устройства к компьютеру не использовался каждый раз, отключайте данную функцию в «Режим модема».
Если компьютер или другое устройство ПК все равно не находит подключаемое устройство и не удается подключиться к мобильному трафику, обратитесь в службу поддержки за помощью.
Те, кто испробовал способ подключения к сети интернет через юсб-шнур, отметили его положительные качества и практичность. Главное — отсутствие ограничения на интернет-трафик и разрешение мобильного оператора на раздачу данных на другие устройства.
С вышеперечисленными рекомендациями, легко можно подсоединить телефон к РС и выйти в интернет через телефон-модем.
Источник https://myjustcall.ru/besprovodnoj/kak-podklyuchit-usb-modem-k-planshetu-android.html
Источник https://vanolive.wordpress.com/2013/01/30/%D0%BF%D0%BE%D0%B4%D0%BA%D0%BB%D1%8E%D1%87%D0%B5%D0%BD%D0%B8%D0%B5-3g-%D0%BC%D0%BE%D0%B4%D0%B5%D0%BC%D0%B0-%D0%B1%D0%B8%D0%BB%D0%B0%D0%B9%D0%BD-zte-mf180-%D0%BA-android/
Источник https://ztegid.ru/blog/proshivka/ne-rabotaet-usb-modem-na-telefone-kak-podklyuchit-i-ispolzovat-android-kak-modem.html
Источник
