Как распечатать со смартфона на Android?
Многие из нас регулярно сталкиваются с необходимостью что-то распечатать. Давайте постараемся разобраться, можно ли это сделать при помощи смартфона или планшета.
Проще всего распечатать документ, воспользовавшись компьютером. Особенно если он подключен к принтеру при помощи USB-кабеля. Однако всё чаще мы выходим в интернет при помощи планшета или смартфона. В связи с этим регулярно возникает необходимость осуществить печать с Андроида, когда компьютер попросту выключен. Можно ли это сделать? И если да, то как?
Использование Google Print
Создатели операционной системы Android понимали, что время от времени её пользователи будут желать что-нибудь печатать. При этом чаще всего у них не будет возможности подключить принтер к планшету или смартфону напрямую. И даже если бы такая возможность была — в операционной системе попросту нет драйверов под конкретные принтеры и МФУ. Именно поэтому в Google решили разработать «облачный» сервис. Ваш принтер привязывается к нему, после чего отправить запрос на печать можно с планшета, смартфона и вообще любого другого устройства, воспользовавшись выходом в интернет. Получается, что в вашем распоряжении оказывается своеобразный сетевой принтер. Ваши первоначальные действия должны быть таковы:
Шаг 1. Зарегистрируйте свой принтер или МФУ в Google Cloud Print. Сервисом поддерживаются любые устройства, но некоторые из них будут работать только в связке с включенным компьютером. К счастью, большинство современных принтеров оснащено Wi-Fi или портом Ethernet — такие устройства могут получать данные из глобальной паутины напрямую. Итак, запустите на своём компьютере браузер Google Chrome. Если у вас его нет, то сначала потребуется его установка.

Шаг 2. Нажмите кнопку «Меню». Она располагается в правом верхнем углу и выглядит в виде вертикального троеточия.

Шаг 3. Выберите пункт «Настройки».

Шаг 4. В открывшейся вкладке выберите пункт «Дополнительные». Как правило, он находится в самом низу страницы.

Шаг 5. Прокрутите список, пока не дойдёте до подраздела « Печать ». Здесь нажмите на кнопку «Виртуальный принтер Google».

Шаг 6. После этого нажмите «Управление устройствами с поддержкой виртуальной печати».

Шаг 7. На открывшейся страничке будут расположены две или одна кнопка «Добавить принтеры». Это зависит от того, имеется ли сейчас у вашего устройства возможность выйти в интернет самостоятельно. Нажмите верхнюю кнопку, если она присутствует. Или же нижнюю, если верхняя у вас не отображается.

Шаг 8. Вас перекинет на очередную страницу. Здесь нужно поставить галочку около наименования вашего принтера. Также вы можете оставить галочку около пункта «Автоматически регистрировать подключаемые принтеры», если вы в ближайшем будущем может купить новое устройство. И если у вас несколько аккаунтов в Google, то не забудьте авторизоваться в том, который вы используете на смартфоне и планшете. В конце же вам будет нужно нажать синюю кнопку «Добавить принтер».
На этом регистрация девайса в Google Cloud Print завершена. Но как же теперь распечатать документ? Всё очень просто:
Шаг 9. Возьмите в руки ваше мобильное устройство. Перейдите в Google Play (Play Market).

Шаг 10. Введите в поисковую строку Cloud Printer.

Шаг 11. В списке результатов найдите «Виртуальный принтер» от компании Google Inc. Нажмите на него.

Шаг 12. Нажмите кнопку «Установить».

Шаг 13. Теперь вы можете распечатать любой файл или документ. Например, откройте посредством «Галереи» какую-нибудь фотографию и нажмите кнопку «Поделиться». Или же сделайте то же самое в браузере, если нужно послать на принтер интернет-страничку.

Шаг 14. В отобразившемся списке найдите пункт «Печать» и нажмите на него.

Шаг 15. После этого вы попадете на экран настройки печати, где можно выбрать DPI, количество копий, ориентацию изображения и некоторые другие параметры. Когда определитесь с настройками — жмите на кнопку, где изображен бумажный самолет (либо сам принтер), это запустит процесс печати.

Вот и всё. Необходимо заметить, что аналогичные службы предустанавливают некоторые производители смартфонов. Например, собственный сервис виртуальной печати на свои устройства устанавливает компания Samsung. Действует он по похожему принципу. Дополнительно он позволяет сохранить интернет-страницу или изображение в виде PDF-документа, сохранив его в «облаке».
Использование сторонних приложений
Но как распечатать с Андроида напрямую, минуя всевозможные «облака»? Ведь компьютер может быть выключен, а принтер может не уметь самостоятельно выходить в интернет. В таком случае можно задействовать Wi-Fi или Bluetooth, передав документ на принтер именно через этот сигнал. Для этого вам потребуется какое-нибудь стороннее приложение. Например, хорошим выбором станет PrinterShare.
Данная программа имеет две версии. Бесплатная обладает рядом ограничений. В частности, с её помощью практически невозможно распечатать многостраничный документ. Но зато она позволит понять, может ли вообще приложение определить ваш принтер. Если удастся отправить печать с Андроида на принтер через Wi-Fi с её помощью, то затем вы можете купить платную версию. В конце концов, стоит она не слишком больших денег. Либо поищите альтернативные приложения такого рода — их на самом деле достаточно много.
Шаг 1. Установите и запустите PrinterShare на вашем смартфоне или планшете.

Шаг 2. Нажмите кнопку «Продолжить».

Шаг 3. Здесь вы можете выбрать документ, сайт или изображение, которое нужно распечатать. Но для начала требуется подсоединение к принтеру. Поэтому обратите внимание на самый низ — здесь необходимо нажать кнопку «Выбрать».

Шаг 4. В появившемся окне выберите, каким образом будет осуществляться подключение. Если ваш принтер умеет принимать сигнал Wi-Fi, то выберите соответствующий пункт. Также вы можете попробовать подключить устройство при помощи USB-кабеля — есть вероятность, что программа распознает принтер. Пункт «Интернер-принтер» предназначен для тех устройств, которые предоставляют аккаунт на фирменном сайте. Здесь же вы видите и Google Cloud Printer, о котором шла речь выше.

Шаг 5. Дальше остается просканировать ближайшие сети и выбрать ту, которая принадлежит вашему устройствe. Возможно, что потребуется ввод пароля, который отобразится на экране принтера. Словом, дальнейшие ваши действия зависят от конкретной модели устройства.
Подведение итогов
Распечатать те или иные документы можно не только при помощи Android. Соответствующие приложения можно найти и на других платформах. Например, весьма популярный PrintHand существует на iOS, Blackberry OS, Windows Phone и даже Google Glass. Собственные утилиты выпускают и производители принтеров — достаточно вспомнить HP ePrint и Epson iPrint. И не забывайте, что столь достаточно малопонятная настройка осуществляется лишь в первый раз. В дальнейшем же вам будет нужно лишь нажать «Поделиться» и выбрать пункт «Печать» или скачанную ранее программу.
Печать с любого планшета на Android
Подключение Android к компьютеру через Wi-Fi: Видео
Что делать если под рукой нет компьютера
Подключение принтера к планшету Android можно осуществить, даже если нет под рукой ноутбука или ПК. Только при этом ваше печатающее устройство должно включать в себя функцию Bluetooth или Wi-Fi. В противном случае распечатать текстовый документ не получиться. Если же хотя бы одна из вышеперечисленных функций есть в вашем аппарате для печати, то с ним можно начинать работу. Обязательно проводим установку соответственного программного обеспечения на свой гаджет и только потом подключаем его к распечатывающему девайсу. Если принтер не видит Android устройство, то скорей всего, вы забыли установить утилиту или подключить его к сети.
После установки Printer Share вы сможете «оживить» свои текстовые файлы, при этом заранее отредактировав его на сенсорном устройстве. Получается, что ПК как посредник вам больше не нужен, и с помощью одной программы можно проводить любые операции с текстом, включая его печать. Учитывая большое количество сенсорных продуктов на Андроид, в интернет-магазине вы сможете найти много программ, которые позволяют подключать устройства для печати к планшету. Мы рекомендуем софт Printer Share как самый быстрый и удобный в работе.
Как подключить планшет к принтеру?

Печатью документов с компьютера и ноутбука сейчас никого не удивить. Но файлы, которые заслуживают вывода на бумагу, могут находиться и на ряде других устройств. Поэтому важно знать, как подключить планшет к принтеру и вывести на печать тексты, графику и фотографии, и что делать, если контакта между устройствами нет.
Беспроводные способы
Логичнее всего выглядит идея подключить планшет к принтеру по Wi-Fi. Однако если даже оба устройства поддерживают такой протокол, владельцев техники ждет разочарование. Без полного комплекта драйверов никакое подключение невозможно.
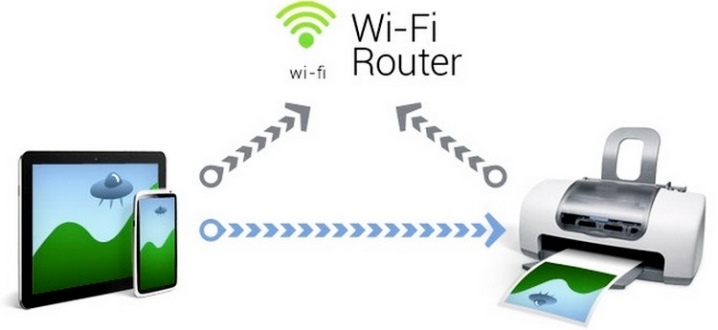
Рекомендуется использовать пакет PrinterShare, который практически всю трудоемкую работу берет на себя.
Но можно попробовать и аналогичные программы (правда, выбирать и использовать их — это уже скорее удел опытных пользователей).
Потенциально можно использовать и Bluetooth. Реальная разница касается только вида используемого протокола. Даже отличий в скорости соединения вряд ли удастся обнаружить. После подключения устройств надо будет активировать на них модули Bluetooth.
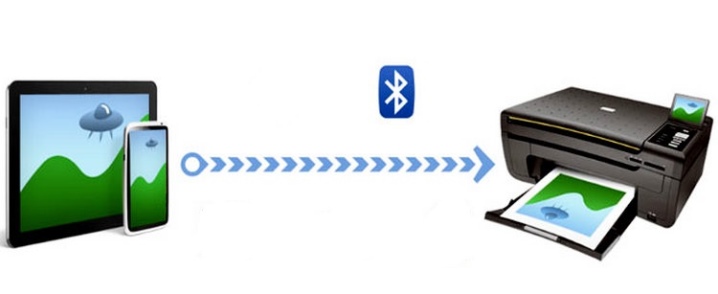
Дальнейший алгоритм действий (на примере PrinterShare):
- запустив программу, жмут на кнопку «Выбрать»;
- ищут активные устройства;
- дожидаются окончания поиска и подключаются к нужному режиму;
- через меню указывают, какой файл надо отправить на принтер.
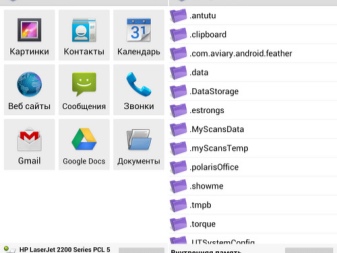
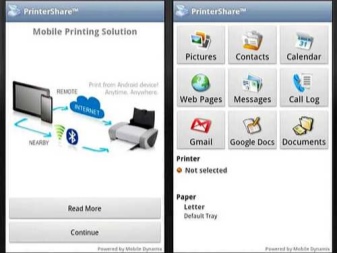
Последующая печать очень проста – производится нажатием пары кнопок на планшете. Предпочтение PrinterShare обусловлено тем, что она идеально подходит для этого процесса. Программа отличается:
- полностью русифицированным интерфейсом;
- возможностью связывать устройства как по Wi-Fi, так и по Bluetooth максимально эффективно;
- отличной совместимостью с почтовыми программами и с документами Google;
- полноценной настройкой печатного процесса по широкому кругу параметров.
Как соединить через USB?
Но печать с Android возможна и через кабель USB. Минимум проблем возникнет при использовании гаджетов, поддерживающих режим OTG.

Узнать, есть ли такой режим, поможет фирменное техническое описание. Полезно обратиться и к специальным форумам в интернете. При отсутствии нормального разъема придется покупать переходник.
Если надо подсоединять сразу несколько устройств, надо покупать USB-хаб. Но в таком режиме гаджет будет ускоренно разряжаться. Надо будет держать его поблизости от розетки или использовать PoverBank. Подключение по проводу просто и надежно, можно распечатать какой угодно документ. Однако мобильность гаджета редко понижается, что устраивает не всех.


В некоторых случаях стоит использовать приложение ePrint от HP. Подбирать программу надо для каждой версии планшета отдельно. Искать приложение где-либо, кроме официального сайта, категорически не рекомендуется.
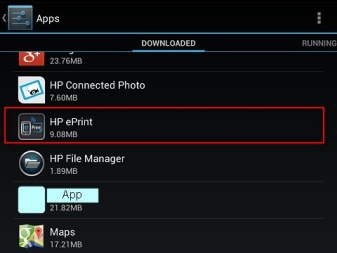
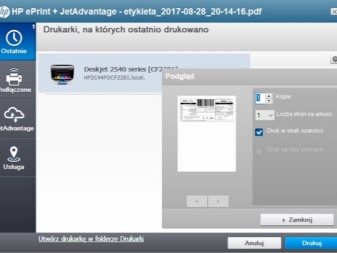
Придется завести уникальный почтовый адрес, оканчивающийся на @hpeprint. com. Стоит учесть ряд ограничений:
- суммарный размер вложения со всеми файлами ограничен 10 Мб;
- в каждом письме не допускается больше 10 вложений;
- минимальный размер обрабатываемых изображений 100х100 пикселей;
- невозможно печатать шифрованные или содержащие цифровую подпись документы;
- нельзя таким образом отправлять на бумагу файлы из OpenOffice, а также заниматься дуплексной печатью.
Все производители принтеров применяют свои особые решения для печати с Android. Так, отправка изображений на технику Canon возможна благодаря приложению PhotoPrint.
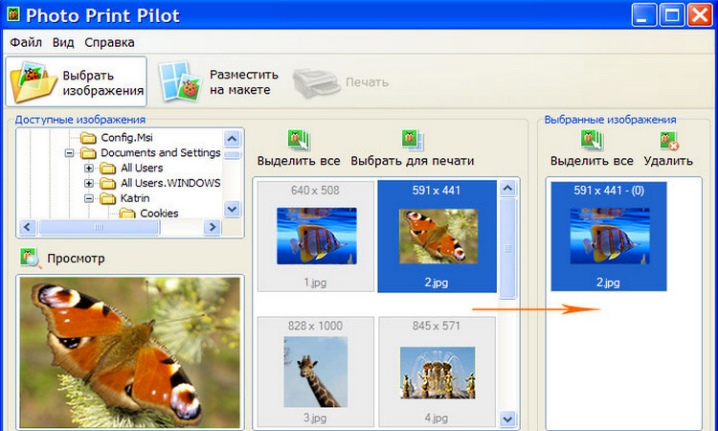
Особой функциональности от него ждать не стоит. Но, по крайней мере, с выводом фотоснимков проблем не возникает. Внимания заслуживает и Brother iPrint Scan.
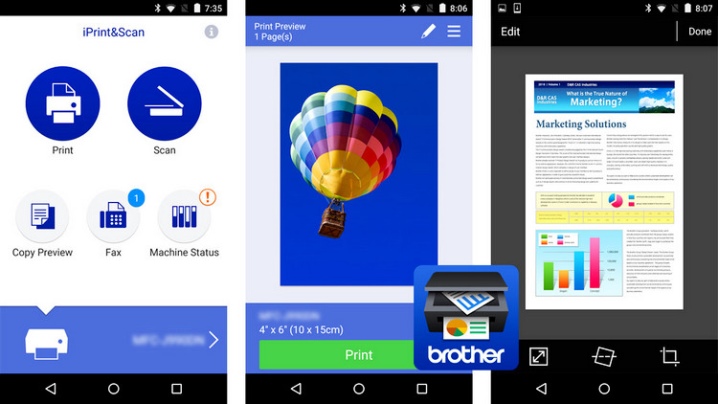
Эта программа удобна и вдобавок проста по своей структуре. За один прием на бумагу отправляется максимум 10 Мб (50 страниц). Некоторые страницы в интернете отображаются некорректно. Но каких-либо других трудностей возникнуть не должно.
Epson Connect имеет весь необходимый функционал, может отправлять файлы посредством e-mail, что позволяет не ограничиваться той или иной мобильной платформой.
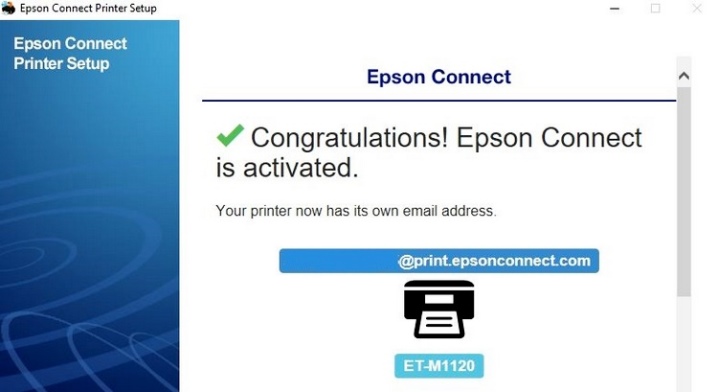
Dell Mobile Print помогает без проблем печатать документы, передавая их через локальную сеть.
Важно: в среде iOS использовать это программное средство невозможно.
Печать возможна как на струйных, так и на лазерных принтерах той же марки. Canon Pixma Printing Solutions уверенно работает только с очень узким кругом принтеров.

Возможен вывод текстов из:
- файлов в облачных сервисах (Evernote, Dropbox);
- Twitter;
- Facebook.
Kodak Mobile Printing — весьма популярное решение.
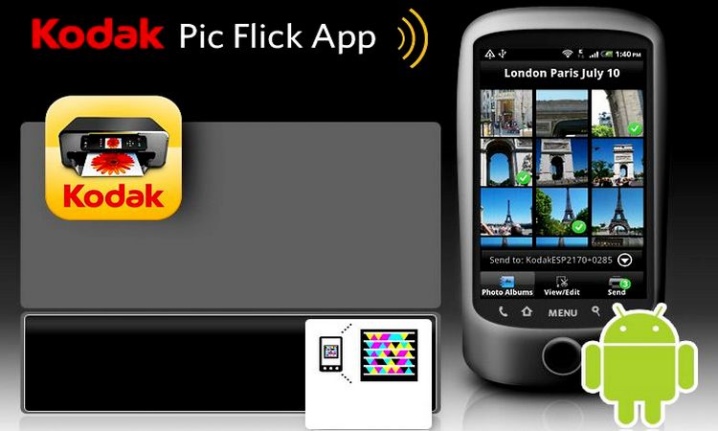
Эта программа имеет модификации для iOS, Android, Blackberry, Windows Phone. Kodak Document Print дает возможность отправлять на печать не только локальные файлы, но и веб-страницы, файлы из онлайн хранилищ. Lexmark Mobile Printing совместима с iOS, Android, но на печать можно будет отправить только файлы в формате PDF. Поддерживаются как лазерные, так и уже снятые с производства струйные принтеры.
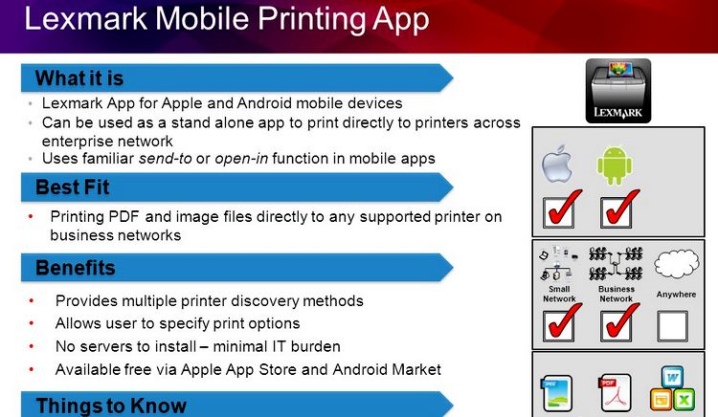
Стоит отметить, что техника Lexmark имеет специальные QR-коды, которые обеспечивают легкое подключение. Они просто сканируются и вводятся в фирменное приложение. Из программ от сторонних разработчиков можно порекомендовать Apple AirPrint.

Это приложение отличается феноменальной универсальностью. Соединение по Wi-Fi позволит распечатать практически все, что вообще можно вывести на сам экран смартфона.
Возможные проблемы
Трудности при использовании принтеров HP могут возникать, если гаджет не поддерживает фирменный протокол Mopria или имеет ОС Android ниже версии 4.4. Если система не видит принтер, надо проверить, что включен режим Mopria; если этот интерфейс использовать нельзя, необходимо применять решение печати HP Print Service. Отключенный плагин Mopria, кстати, часто приводит к тому, что принтер в списке есть, но отдать команду на печать нельзя. Если же систему подключают для сетевой печати по USB, надо тщательно настраивать принтер именно для отправки информации по сетевому каналу.

Серьезные трудности возникают, если принтер не поддерживает ни USB, ни Bluetooth, ни Wi-Fi. Выходом становится регистрация печатающего устройства в Google Cloud Print. Такой сервис позволяет обеспечить удаленное подключение к принтерам всех марок из любой точки земного шара. Однако лучше всего использовать аппараты класса Cloud Ready. Когда не поддерживается прямое подключение к облачному сервису, необходимо будет подключать принтер через компьютер.
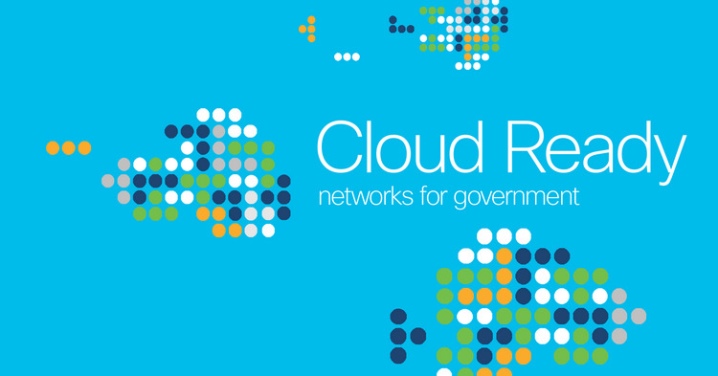
Впрочем, если уже есть ПК или ноутбук, удаленное подключение через сервис оправдано далеко не всегда. В разовом формате это можно сделать, перебрасывая файл на диск, а затем отправляя его на печать с компьютера. Нормальная работа возможна при использовании аккаунта Google и браузера Google Chrome. В настройках браузера выбирают настройки, а далее переходят в раздел расширенных настроек. Самым нижним пунктом как раз окажется Google Cloud Print.
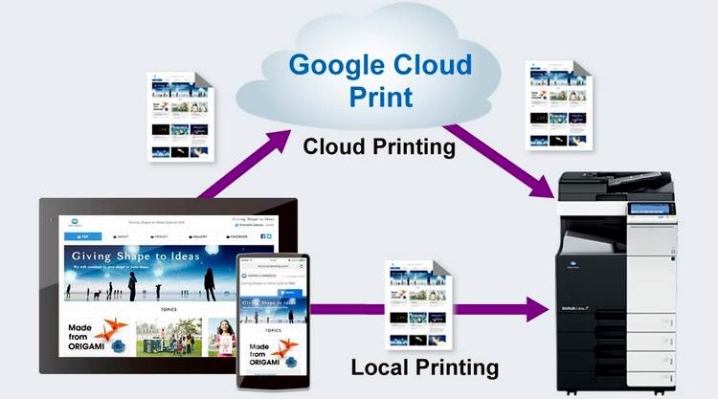
Добавив принтер, в дальнейшем придется всегда держать включенным тот компьютер, на котором создана учетная запись.
Разумеется, под ней же надо войти и с планшета, который содержит необходимый файл. Google Gmail for Android не имеет опции печати напрямую. Выходом оказывается посещение аккаунта через тот же браузер. При нажатии кнопки «печать», выполняется переключение в Google Cloud Print, где уже никаких проблем возникать не должно.
Подробнее о том, как подключить планшет к принтеру, смотрите в видео ниже.
Источник https://setphone.ru/rukovodstva/kak-raspechatat-so-smartfona-na-android/
Источник https://top-androidd.ru/1944-pechat-s-lyubogo-plansheta-na-android.html
Источник https://stroy-podskazka.ru/printer/kak-podklyuchit-planshet/
Источник