Как сделать скриншот на Android
Насколько же часто нам, пользователям устройств на Android, приходится делать скриншоты: чтобы сохранить переписку, показать область на карте, вырезать фрагмент из видео, сделать копию билета на поезд, запечатлеть достижение в любимой игре и т.п. В каждой из этих ситуаций понадобится создать снимок экрана, поэтому полезно знать какой комбинацией кнопок он делается.

Сочетание клавиш, которым создается скрин на устройствах Apple, до выхода iPhone X оставалось неизменным на протяжении 10 лет. Но ситуация со смартфонами и планшетами на Android другая – из-за фрагментации платформы нет универсального способа создания скриншотов. К примеру, до Android 2.3 такой функции не было, Samsung придумали свою комбинацию клавиш, а на Xiaomi сохранить изображение с экрана можно как минимум 6 методами. И в этой статье будут рассмотрены все возможные варианты.
Как сделать скриншот на Android 4.0-10: инструкция
Начиная с Android 4.0, снимки экрана на большинстве устройств делаются одной комбинацией кнопок – нажмите и удерживайте одну-две секунды кнопку включения + понижение громкости.
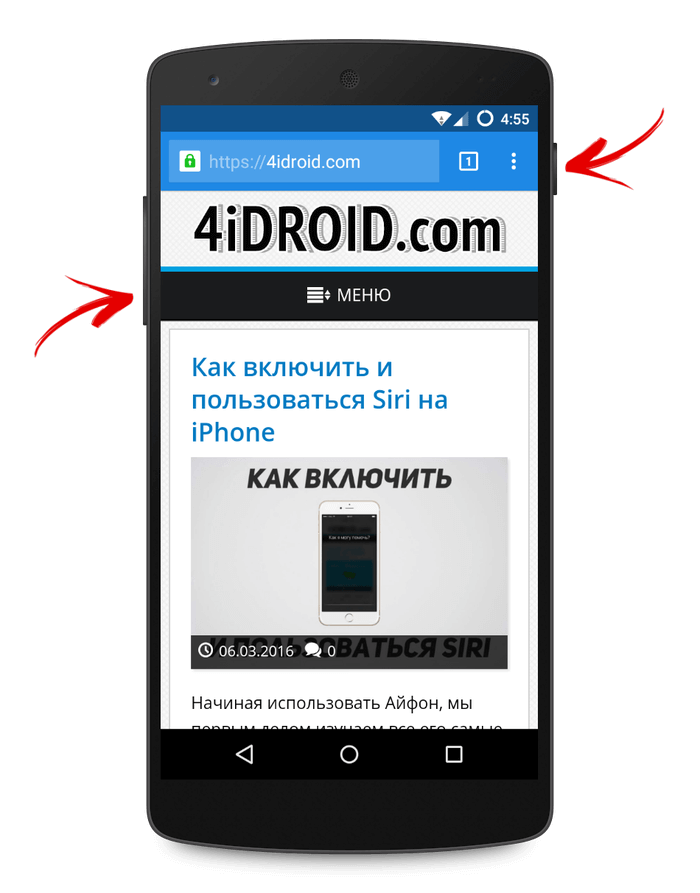
После этого вы услышите характерный звук, а экран на доли секунды побелеет. В статус баре появится уведомление, что скриншот сохранен.
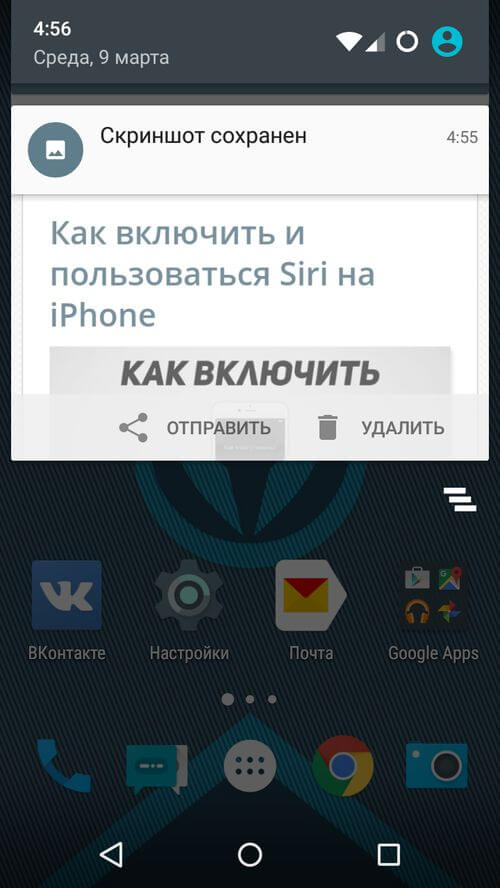
Только что созданный снимок экрана будет расположен в галерее в папке «Screenshots». Если вместо галереи установлено приложение Google Фото, откройте его, перейдите на вкладку «Альбомы» и выберите каталог «Screenshots». А если хочется вернуть привычную галерею, рекомендуем приложение QuickPic.
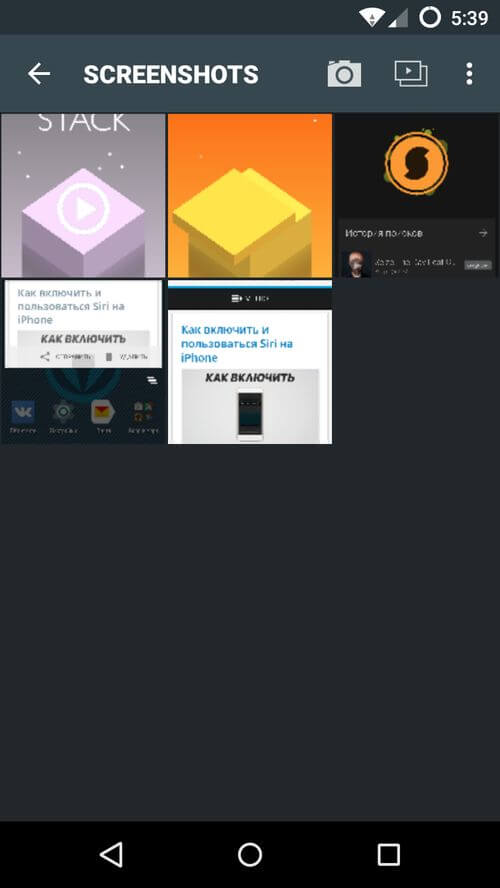
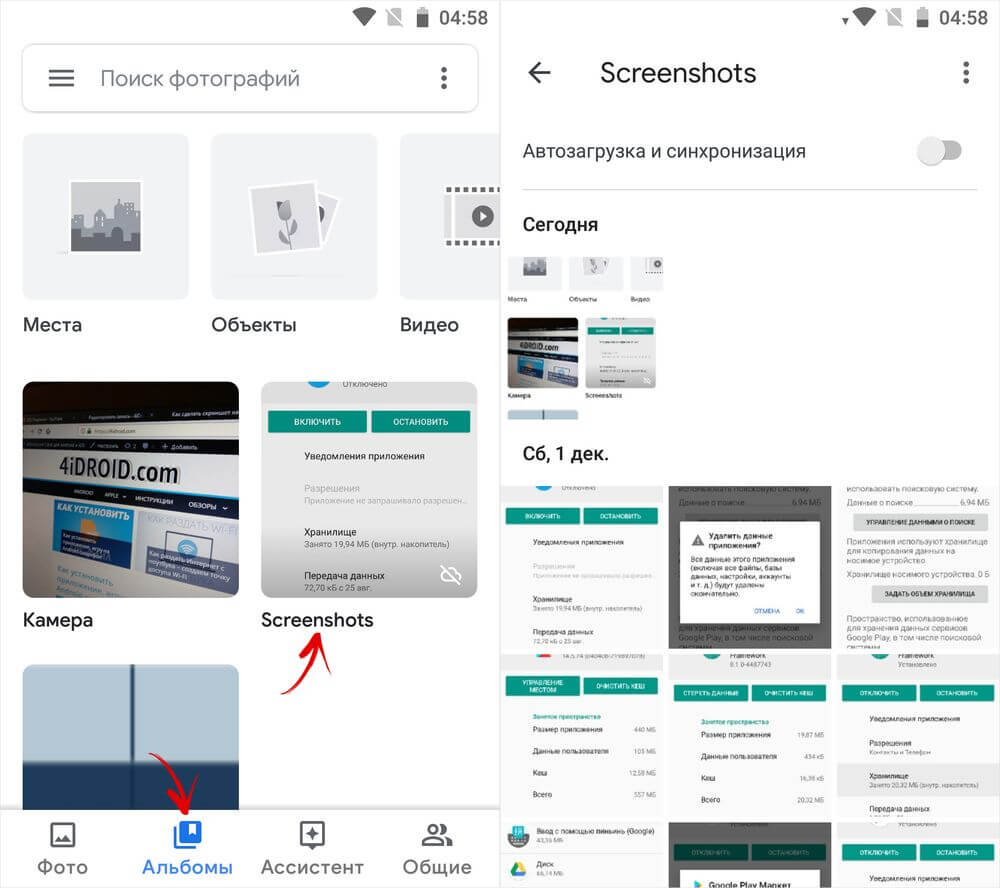
Если скрин нужно скинуть на компьютер, подключите смартфон либо планшет к ПК по USB, зайдите во внутреннюю память → «Pictures» → «Screenshots». Затем выбирайте нужные изображения и перемещайте их на компьютер.
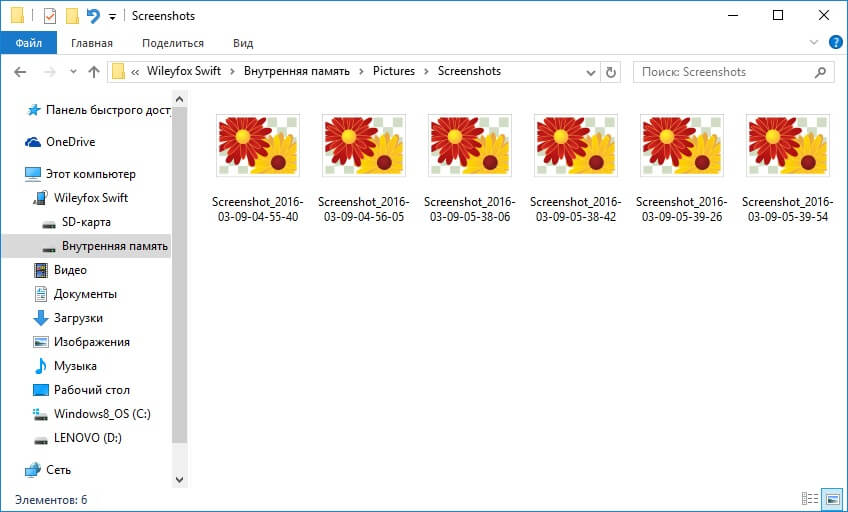
Другой стандартный способ запечатлеть, что отображается на дисплее – долгим нажатием по кнопке питания вызвать меню с доступными действиями и выбрать нужную опцию. Обычно список состоит из пунктов: «Выключение», «Перезагрузка», «Режим полета», а в некоторых прошивках (чаще в кастомных) присутствует и «Скриншот». Нас интересует последний.
Также функция появилась на стоковом Android 9 Pie (доступна и на Android 10).
Как сделать скриншот на Samsung Galaxy
На большинстве смартфонов и планшетов Samsung скрины делаются следующим образом: нажмите и удерживайте пару секунд клавишу блокировки и кнопку «Домой» до звука, напоминающего щелчок затвора камеры. В области уведомлений появится иконка – скриншот сохранен.
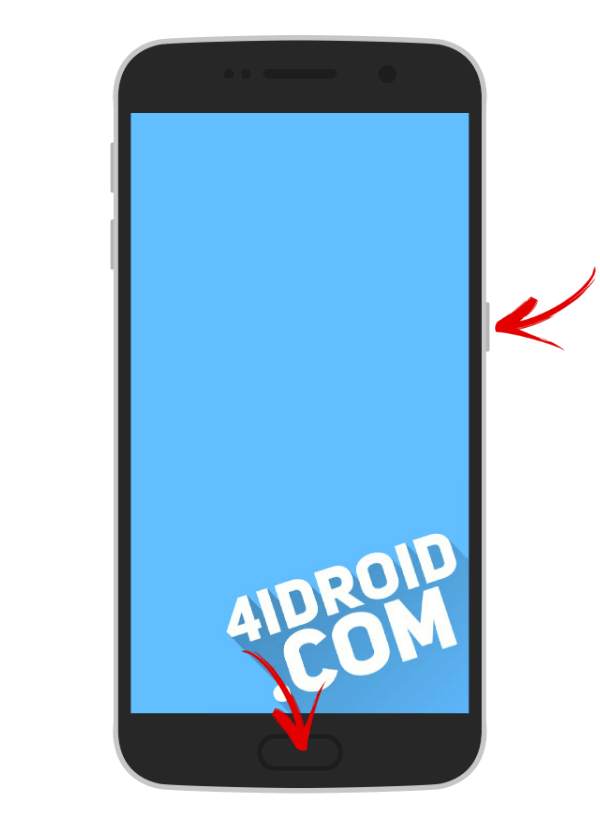
На новых моделях Samsung Galaxy S8, S8 Plus, S9, S9 Plus, Note 8, Note 9, J8, J6 Plus, A6 Plus, A9 и других, где нет кнопки «Home», для захвата скриншотов используется привычная комбинация клавиш: «ВКЛ» + уменьшение громкости.
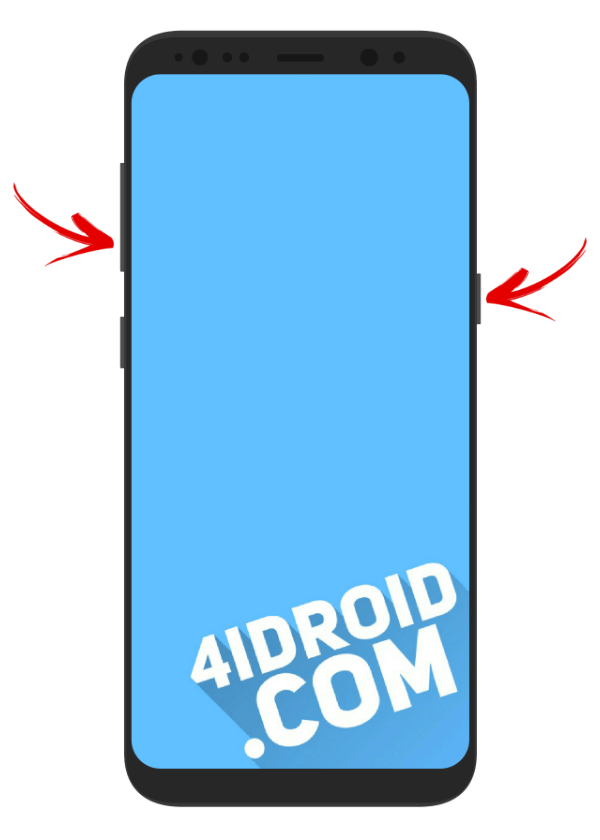
На старых устройствах, таких как Galaxy S первого поколения, нажмите и удерживайте пару секунд кнопки «Домой» и «Назад».

Современные флагманские смартфоны Samsung и некоторые модели среднего ценового сегмента поддерживают функцию «Снимок экрана ладонью». На большинстве устройств опция включена по умолчанию, но если нет, перейдите в «Настройки» → «Дополнительные функции» (в зависимости от модели и прошивки может называться «Управление ладонью», «Управление жестами» или «Движение») и активируйте пункты «Снимок экрана» и «Снимок экрана ладонью». Теперь, чтобы выполнить скриншот, проведите ребром ладони по экрану справа налево или слева направо.
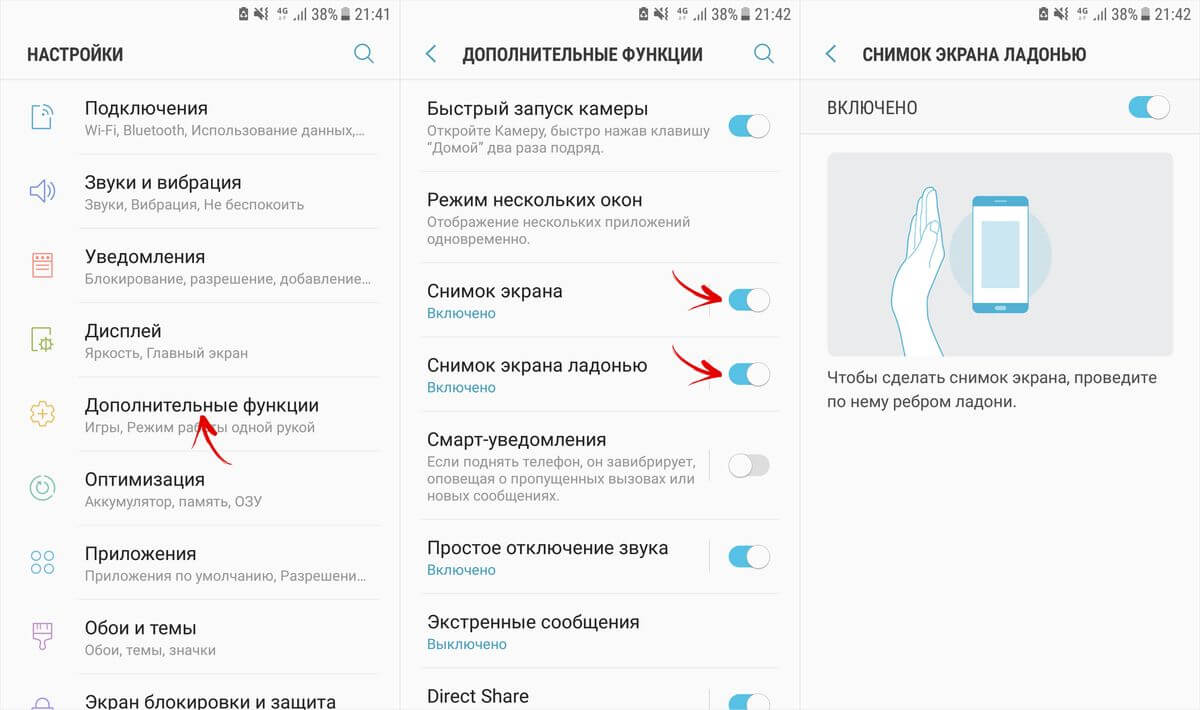
На Samsung снимки экрана сохраняются в папку «Pictures» → «Screenshots» либо «Pictures» → «ScreenCapture». Также их можно просмотреть в приложении Галерея или Google Фото.
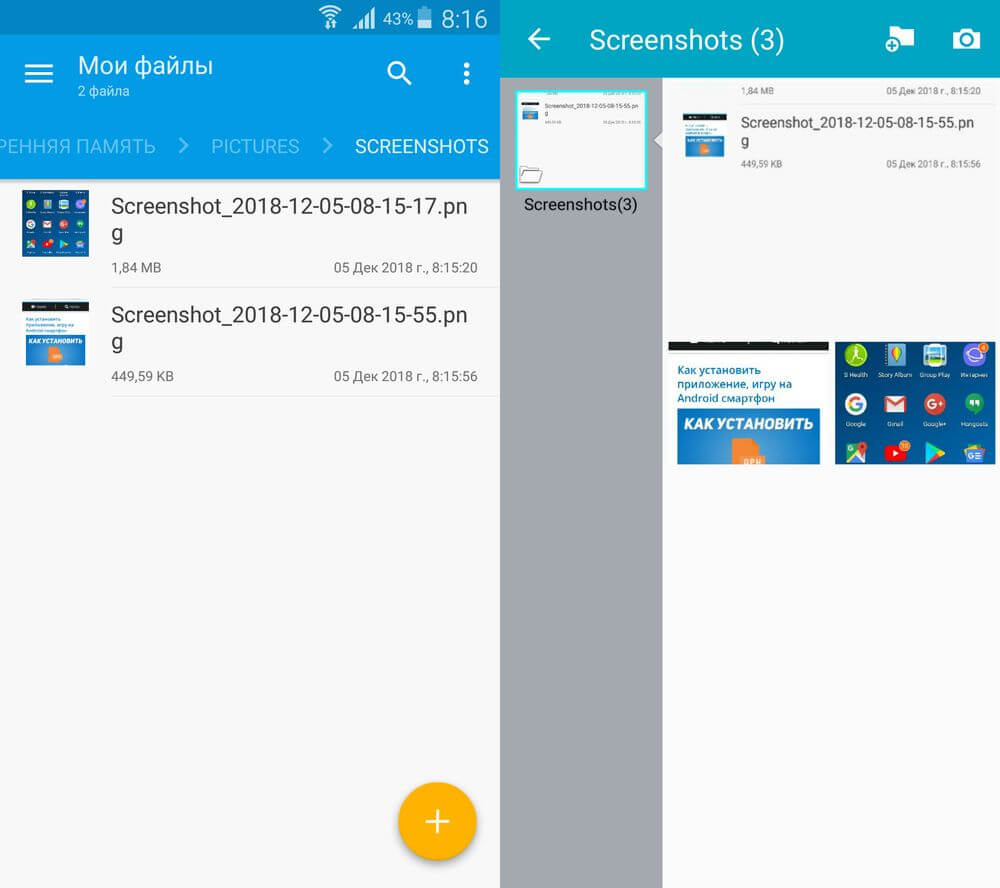
Способы создать скриншот на Xiaomi
Разработчики Xiaomi придумали 6 вариантов как сделать снимок экрана. Четыре из них доступны только владельцам смартфонов и планшетов с MIUI 7, 8, 9, 10 и 11, но по состоянию на середину 2020 года под управлением этих прошивок работает большинство мобильных устройств Xiaomi.
Первый стандартный способ – нажать и секунду удерживать кнопки питания и уменьшения громкости.
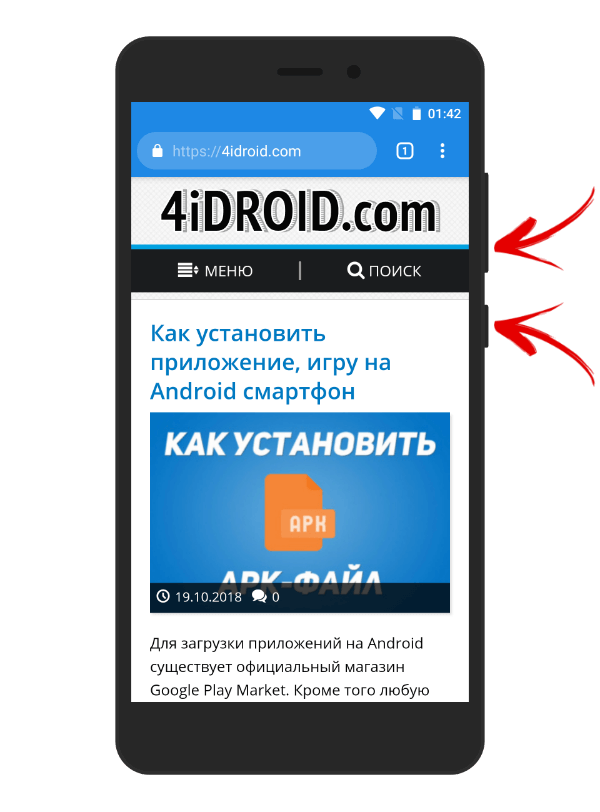
Еще один вариант захватить изображение с экрана при помощи клавиш – быстро нажать на сенсорную кнопку «Меню» и аппаратную клавишу Громкость «Вниз».

Начиная с MIUI 7, в прошивке появилась функция скриншота из панели быстрых настроек. Чтобы ею воспользоваться, проведите пальцем от верхнего края дисплея, открыв «шторку» уведомлений. Затем сделайте второй свайп вниз, полностью раскрыв панель быстрых настроек. Нажмите на пункт «Снимок» («Screenshot», если установлен английский язык) и изображение с экрана сохранится.
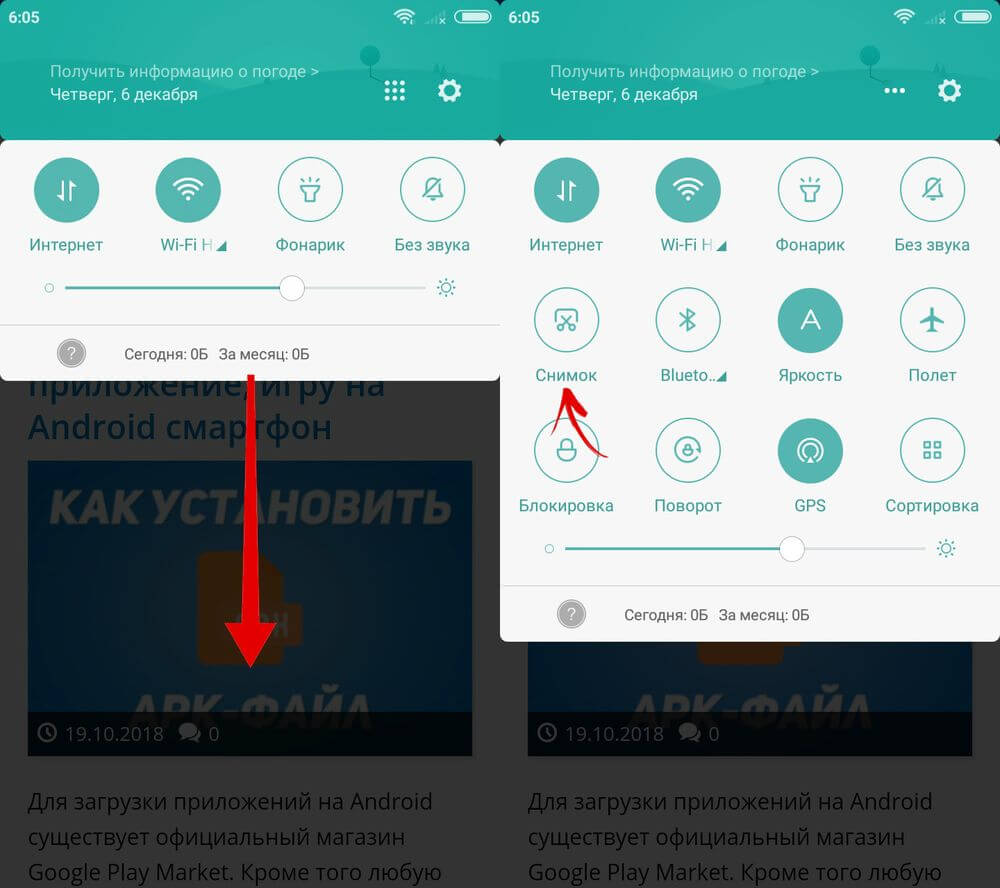
Пользователям смартфонов Xiaomi, работающим под управлением MIUI 8 и выше, стали доступны еще два способа создать скрин. Первый – провести тремя пальцами вниз по экрану. Этот жест установлен по умолчанию, а если хотите его поменять, зайдите в «Настройки» → «Расширенные настройки» (в более старых прошивках вместо этого пункта – «Дополнительно») → «Кнопки и жесты» → «Снимок экрана» и выберите другой вариант либо просто отключите функцию.
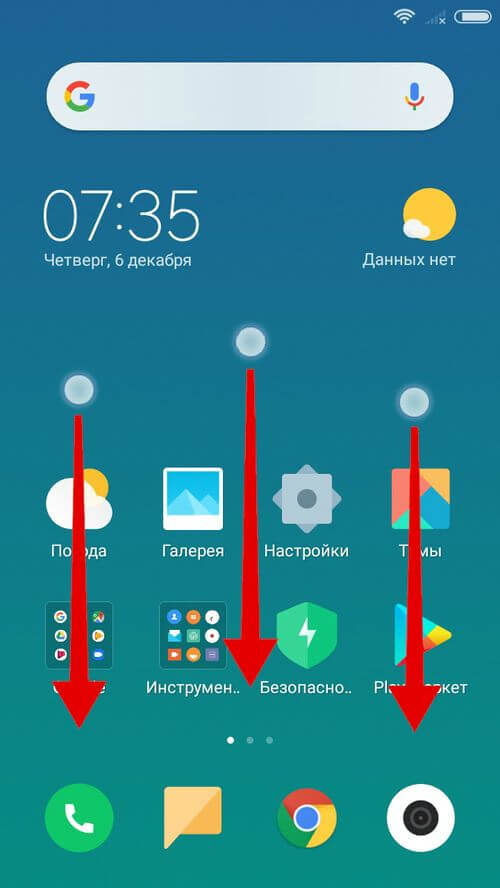
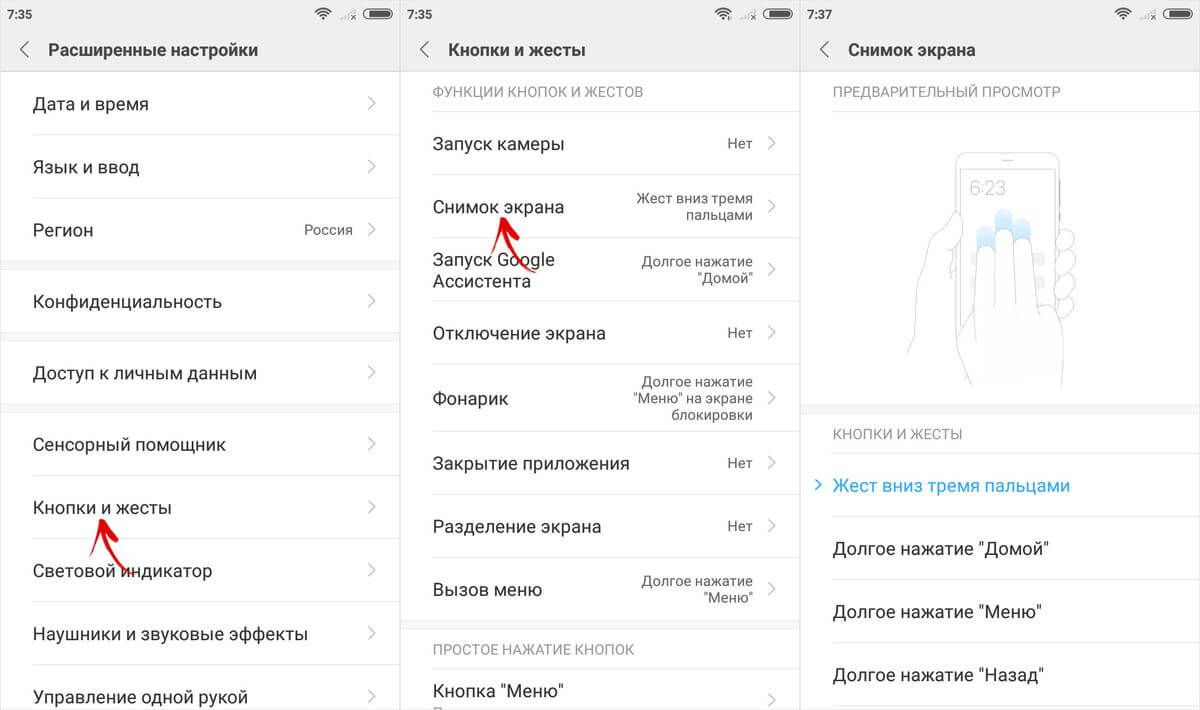
Также в MIUI 8 появился сенсорный помощник Quick Ball. Это полезная функция, упрощающая использование смартфона с большим дисплеем одной рукой. Чтобы вывести Quick Ball на экран, перейдите в «Настройки» → «Расширенные настройки» (или «Дополнительно») → «Сенсорный помощник» и активируйте тумблер. Сбоку появится полупрозрачная дуга, щелкнув на которую, раскроется интерактивное меню с доступными опциями. Среди них есть иконка с ножницами. Нажмите на нее, чтобы запечатлеть, что отображается на дисплее. Если потянуть за дугу, она превратится в кружок – его расположение на экране меняется простым перетаскиванием. Кроме того, зайдя в «Функции ярлыков» в настройках сенсорного помощника, можете поменять назначение и порядок кнопок.
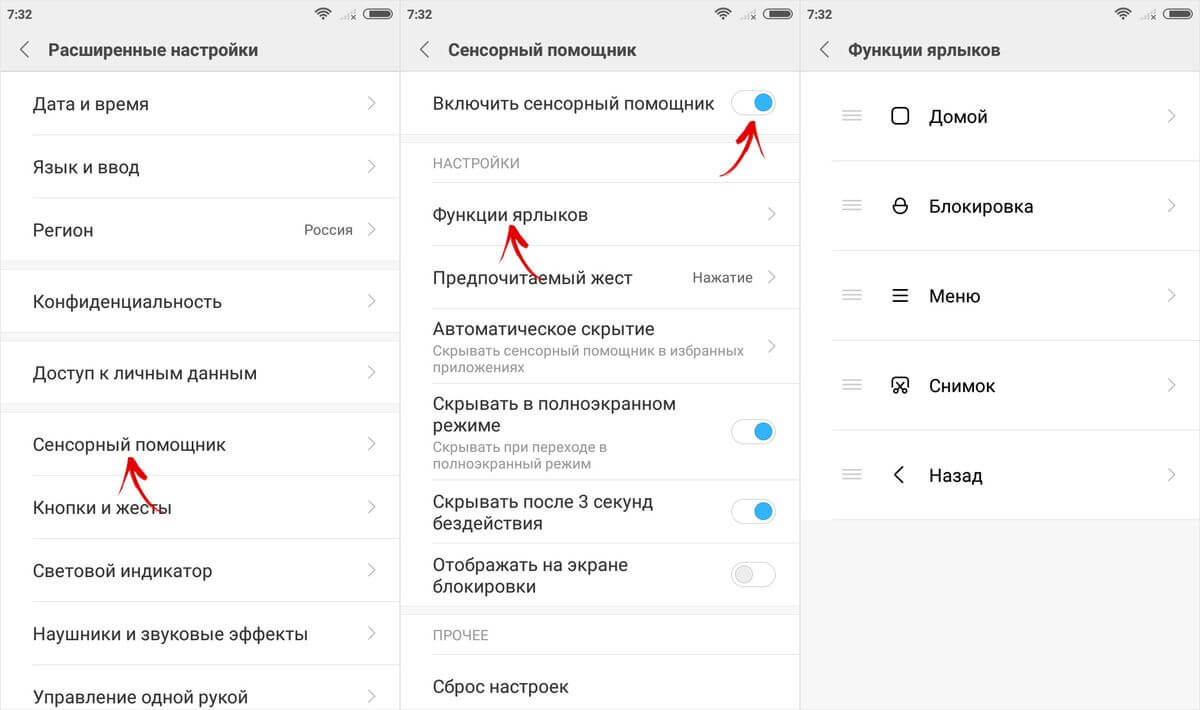
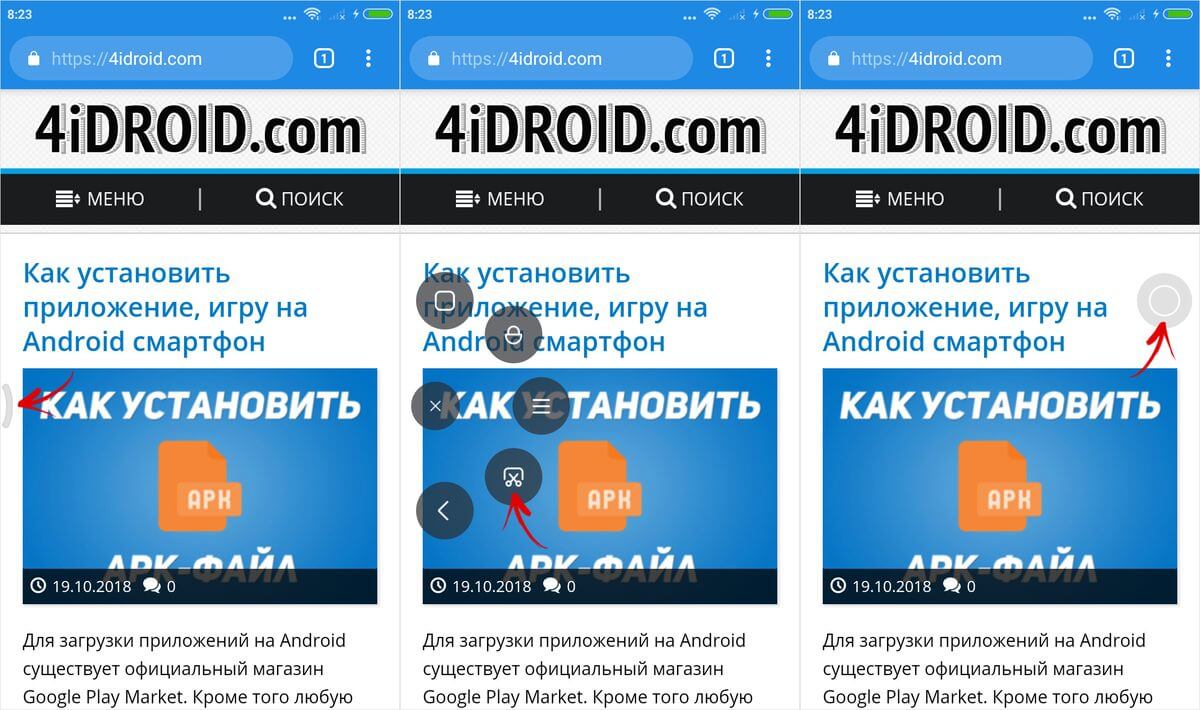
Миниатюра созданного снимка появится в правом верхнем углу дисплея и будет там «висеть» в течении некоторого времени. Если по ней щелкнуть, вы перейдете к перечню доступных опций. Чтобы добавить текст, набросок или обрезать изображение, выберите «Изменить», внесите правки и нажмите «Сохранить».
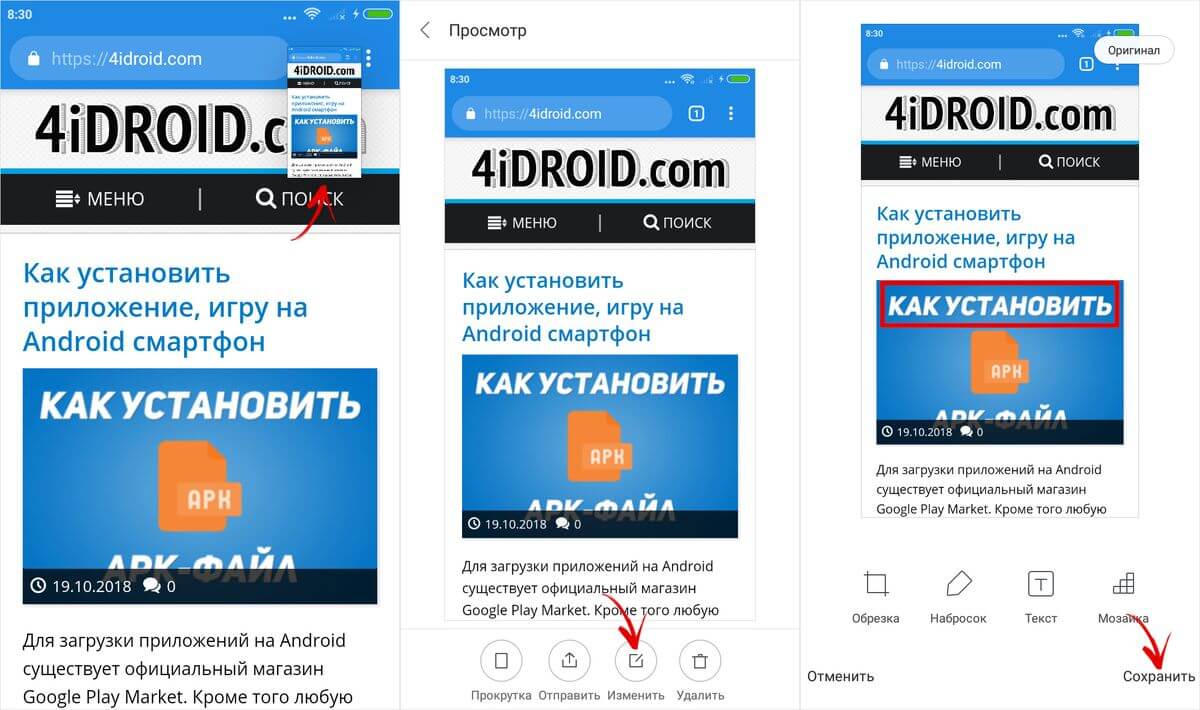
Но самая интересная функция – длинный скриншот. Она пригодится когда нужно «заскринить» содержимое экрана вместе с тем, что не помещается на него. После создания снимка, щелкните на его миниатюру и в списке опций выберите пункт «Прокрутка» (либо «Расширенный» в предыдущих версиях MIUI). Изображение начнет опускаться, и чтобы выполнить его обрезку, щелкните на кнопку «Стоп». Если ее не нажать, приложение прокрутится до максимума, установленного разработчиками. Также можете пролистать до нужного момента вручную. По неизвестной причине функция «Прокрутка» некорректно работает в мобильном браузере Chrome.
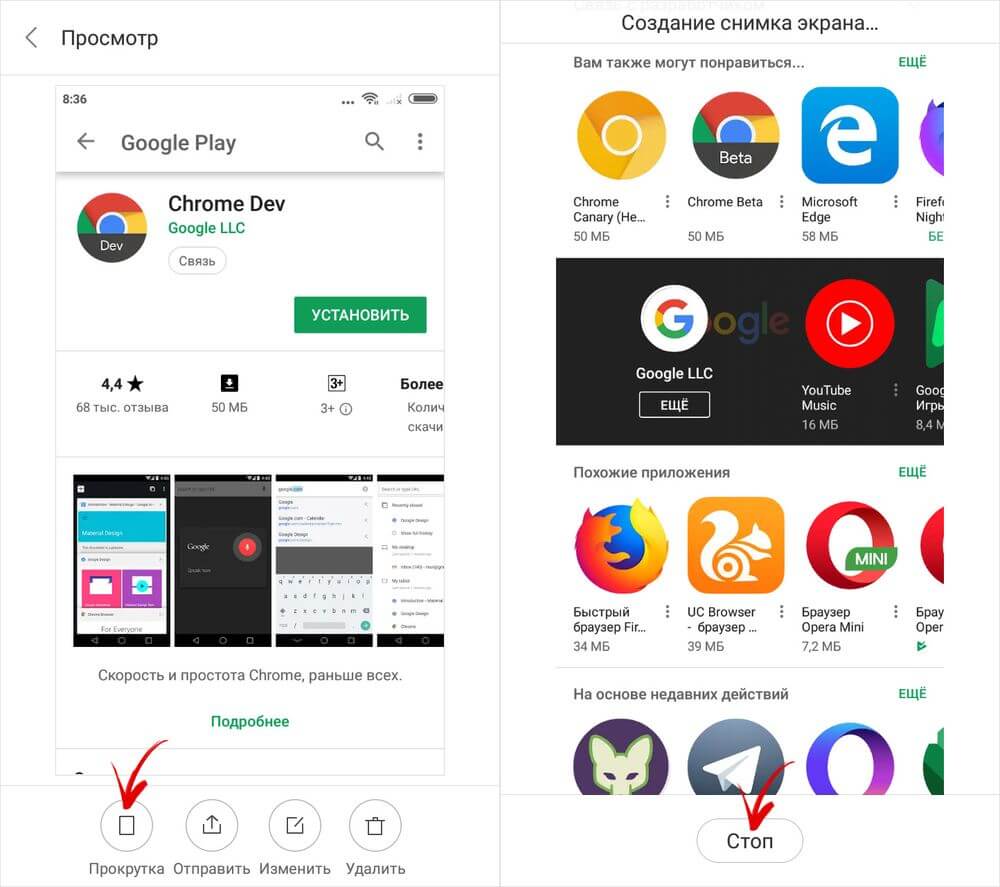
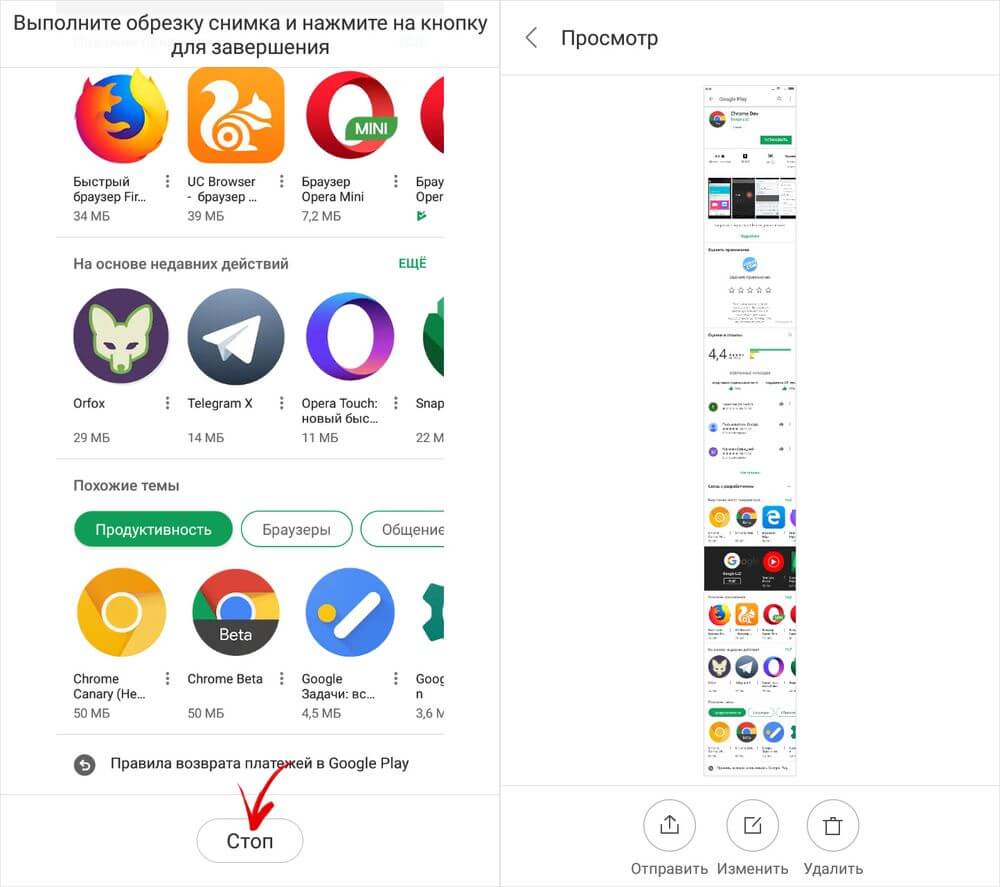
На Xiaomi скриншоты хранятся в каталоге «DCIM» → «Screenshots» во внутренней памяти и отображаются в разделе «Альбомы» → «Снимки экрана» в галерее.
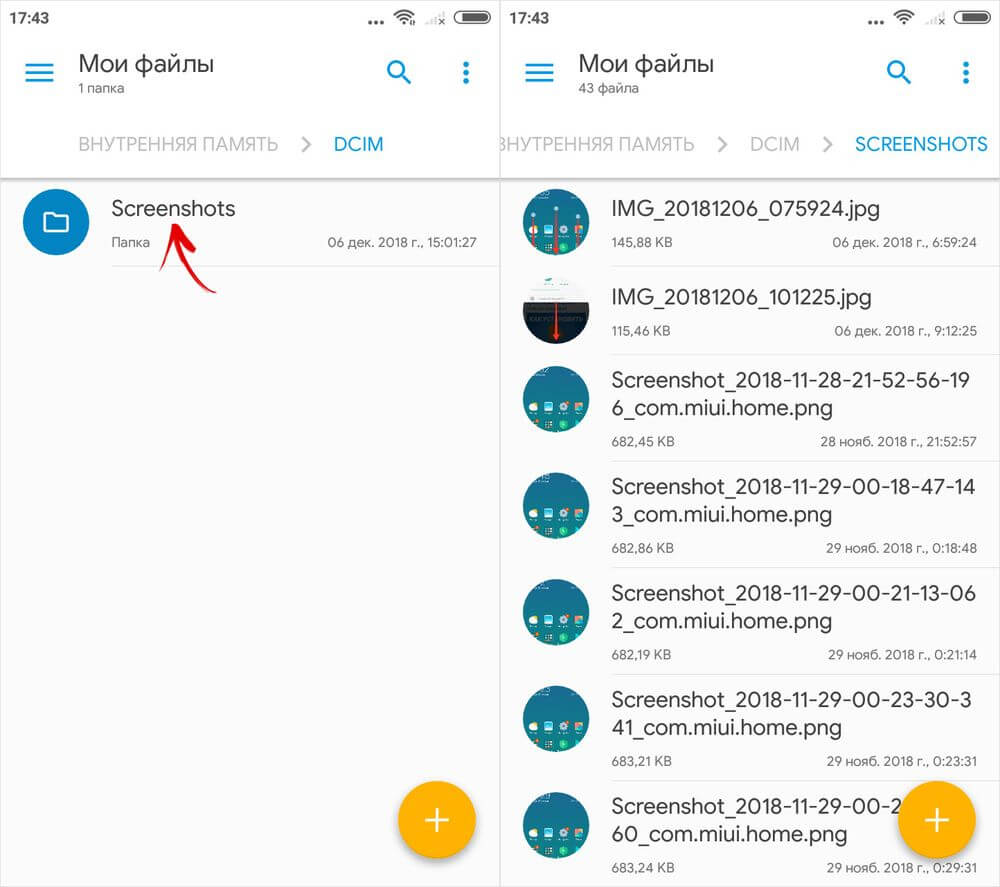
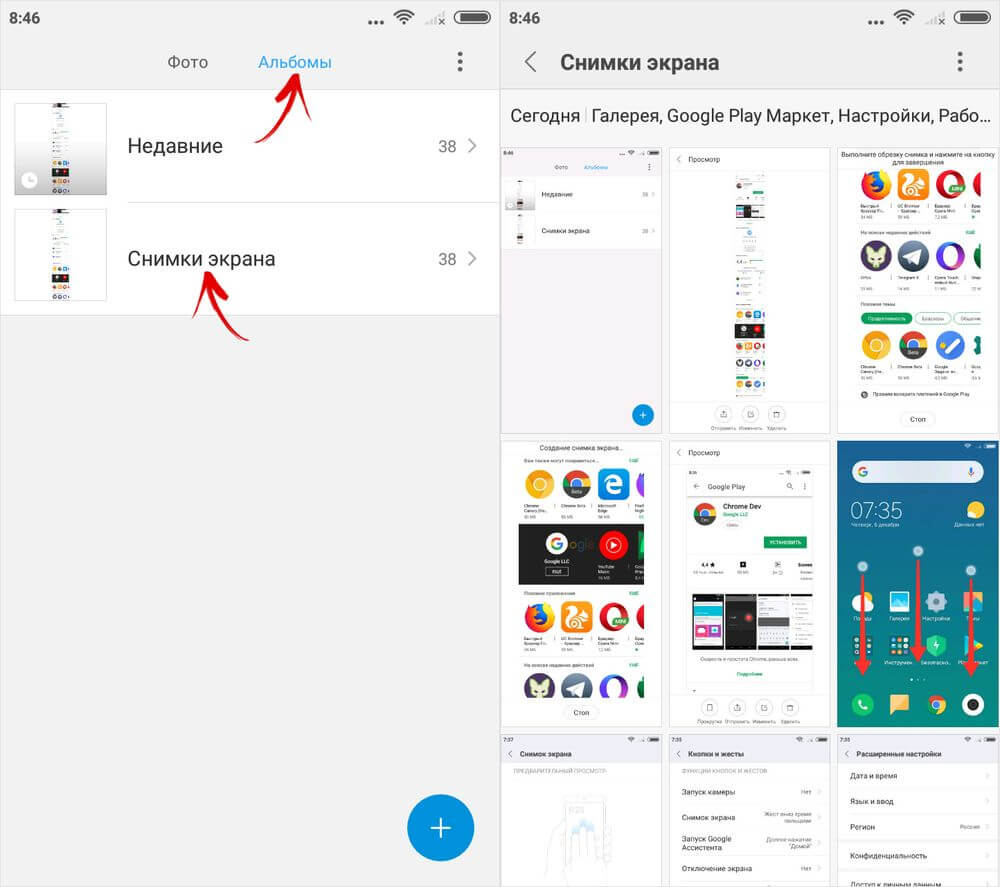
Quick Memo на LG
На смартфонах LG, помимо стандартных скриншотов, доступна функция Quick Memo. В первую очередь она предназначена для создания текстовых и графических заметок. Также при помощи нее можно сохранять и редактировать изображение с дисплея: обрезать до нужных размеров, наносить собственные рисунки, удалять фрагменты и добавлять текст.
Приложение Quick Memo установлено не на всех телефонах LG. Проверьте, присутствует ли оно в меню и расположена ли соответствующая кнопка на панели быстрых настроек (раскрывается свайпом вниз от верхнего края дисплея).
Если нет, прокрутите до последней опции и выберите «Изменить». Отметьте галочкой «QuickMemo+» и, если нужно, переместите пункт – так изменится расположение кнопки в области уведомлений.
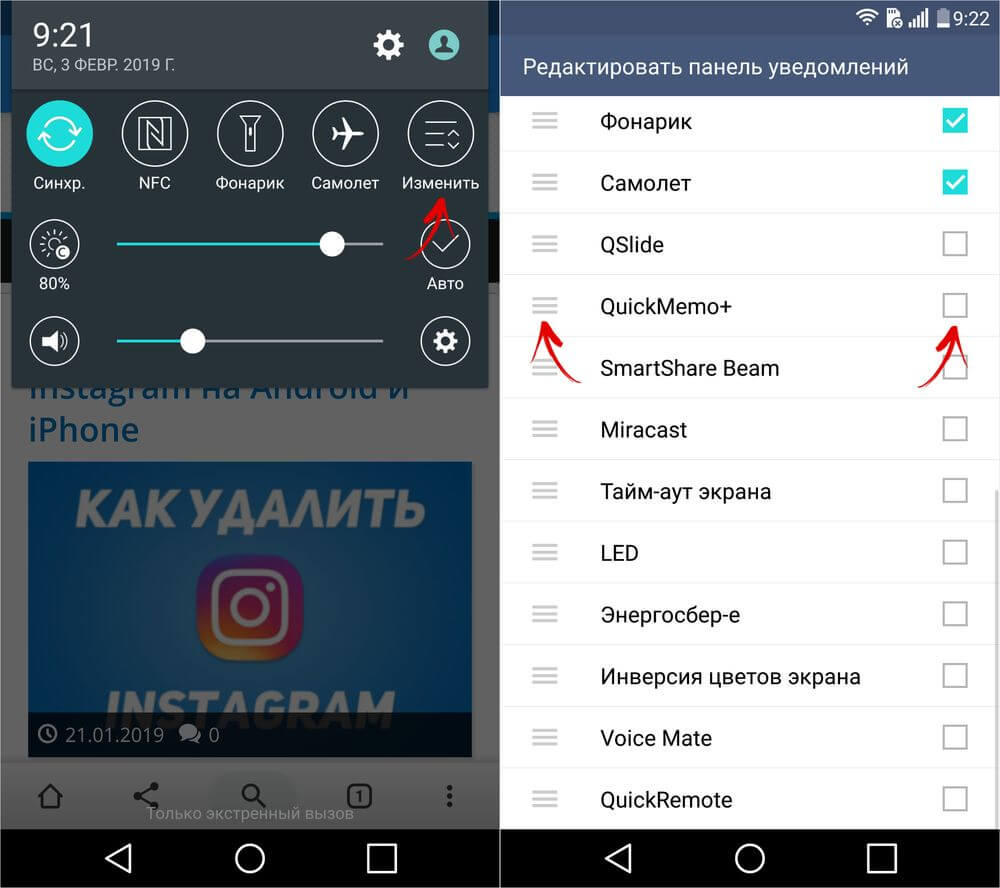
Если в редакторе панели быстрых настроек нет «QuickMemo+», зайдите в «Настройки», откройте вкладку «Общие» и выберите «О телефоне». Перейдите в «Цент обновлений» и нажмите «Обновления приложений». Спуститесь к разделу «Приложения в режиме ожидания» и щелкните по кнопке «Загрузка». После завершения установки программы активируйте Quick Memo в редакторе панели уведомлений.
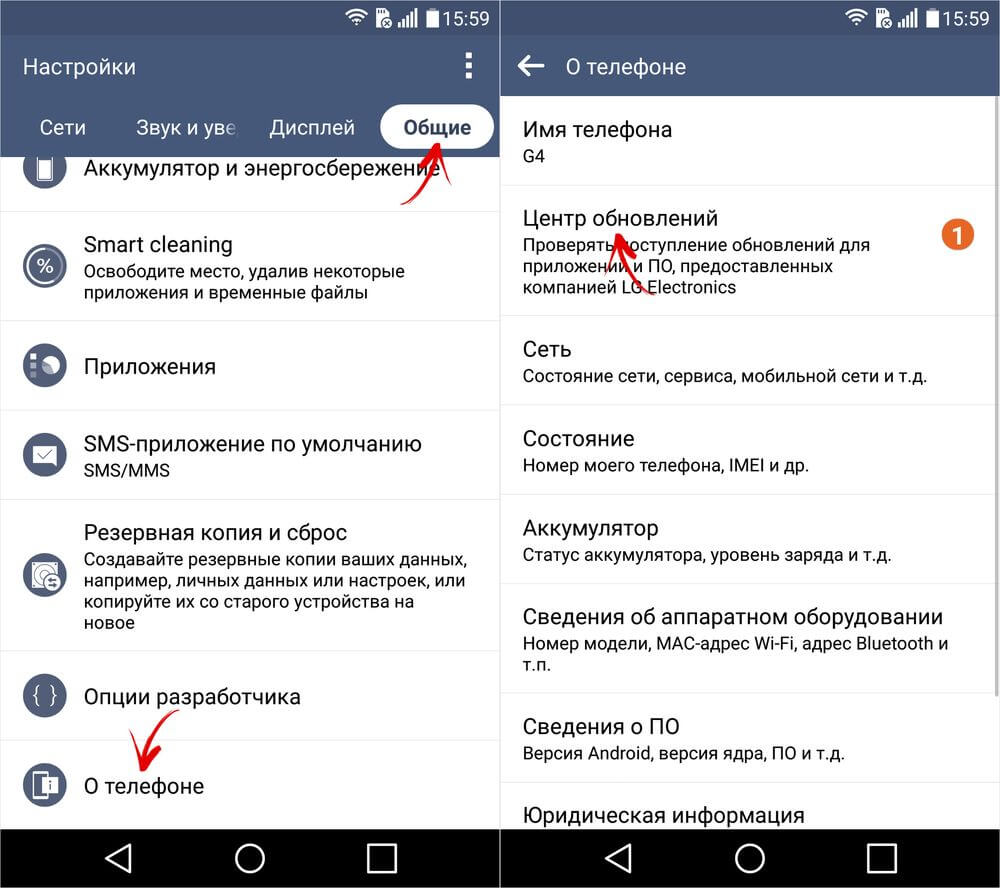
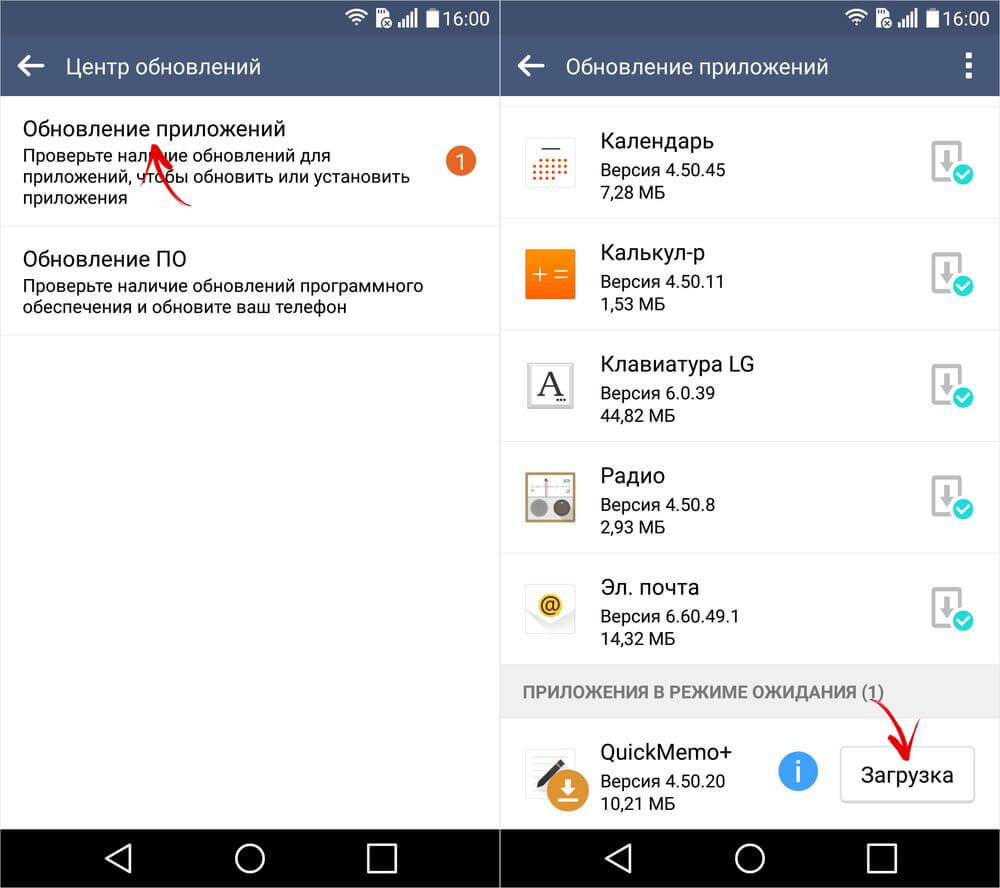
Теперь, чтобы «заскринить» отображаемую на экране информацию, раскройте «шторку» и нажмите на «QuickMemo+». Вы сразу же перейдете к редактированию снимка и сможете добавить текст либо рисунок. Чтобы обрезать изображение, щелкните на стрелочку по центру вверху, после чего откроется окно, где можно установить рамки.
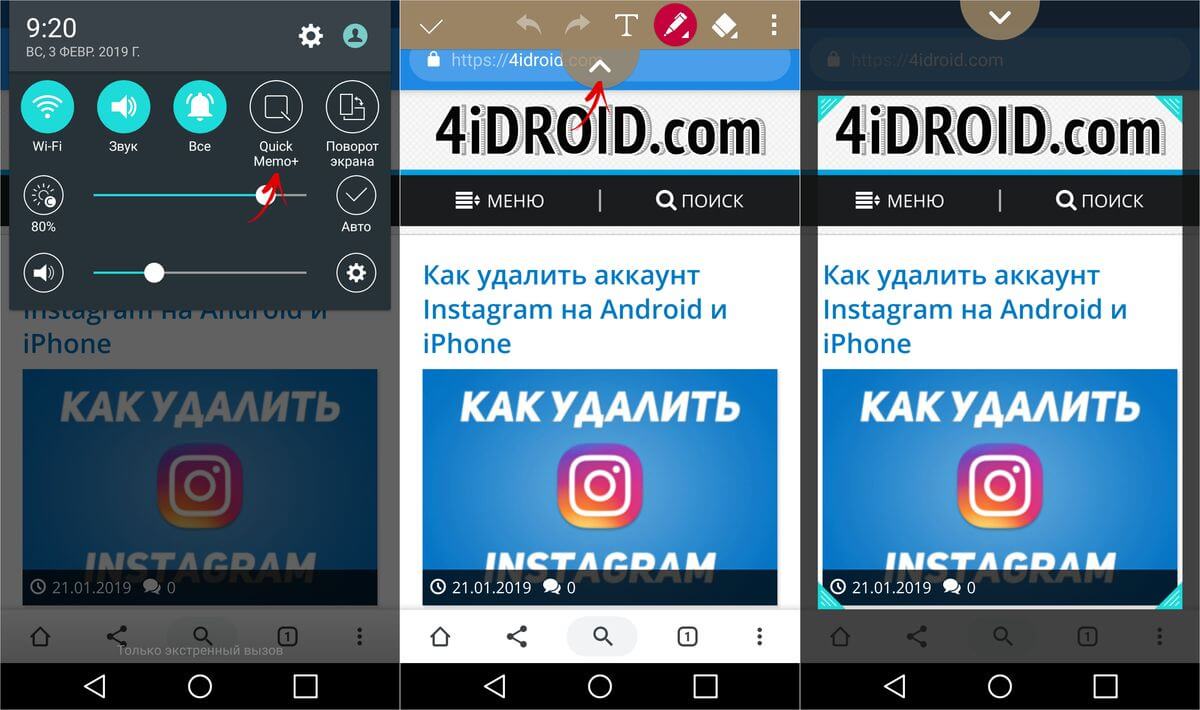
Для сохранения картинки щелкните на галочку в левом верхнем углу и выберите QuickMemo+ или Галерею.
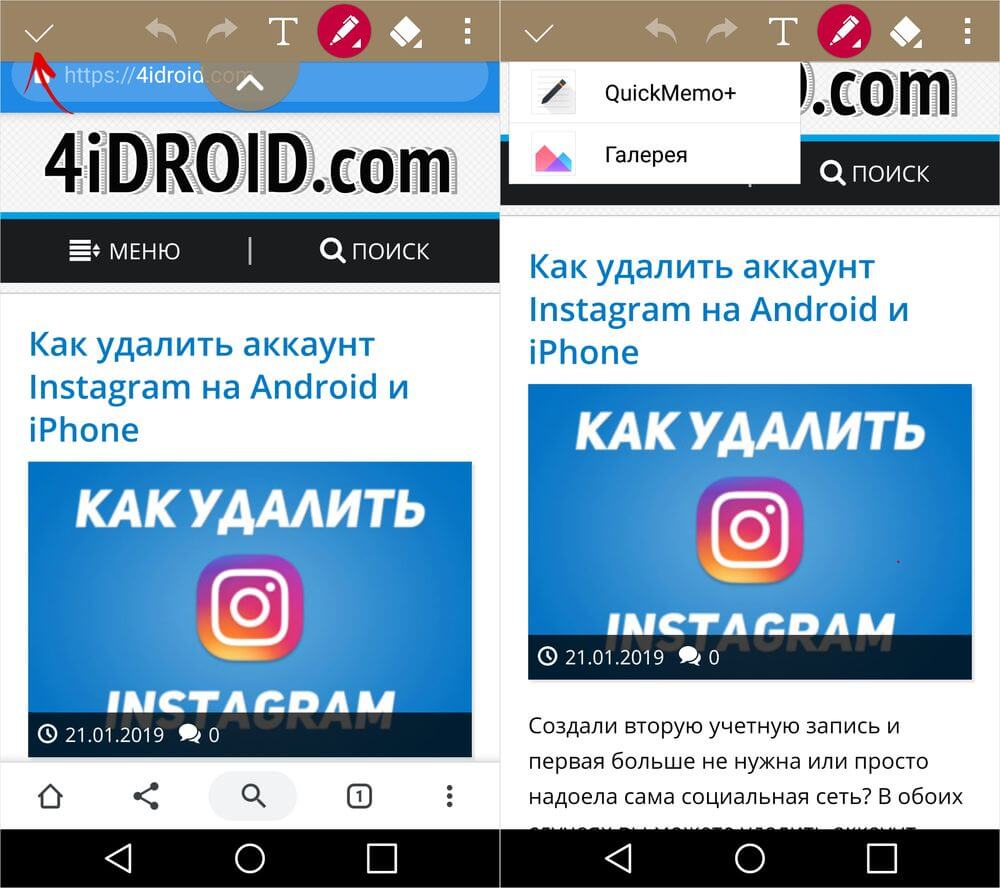
В первом случае сохранится заметка, которая будет доступна для просмотра и последующего редактирования в приложении QuickMemo+, а во втором – картинка, которая будет отображаться в Галерее в папке «QuickMemo+».
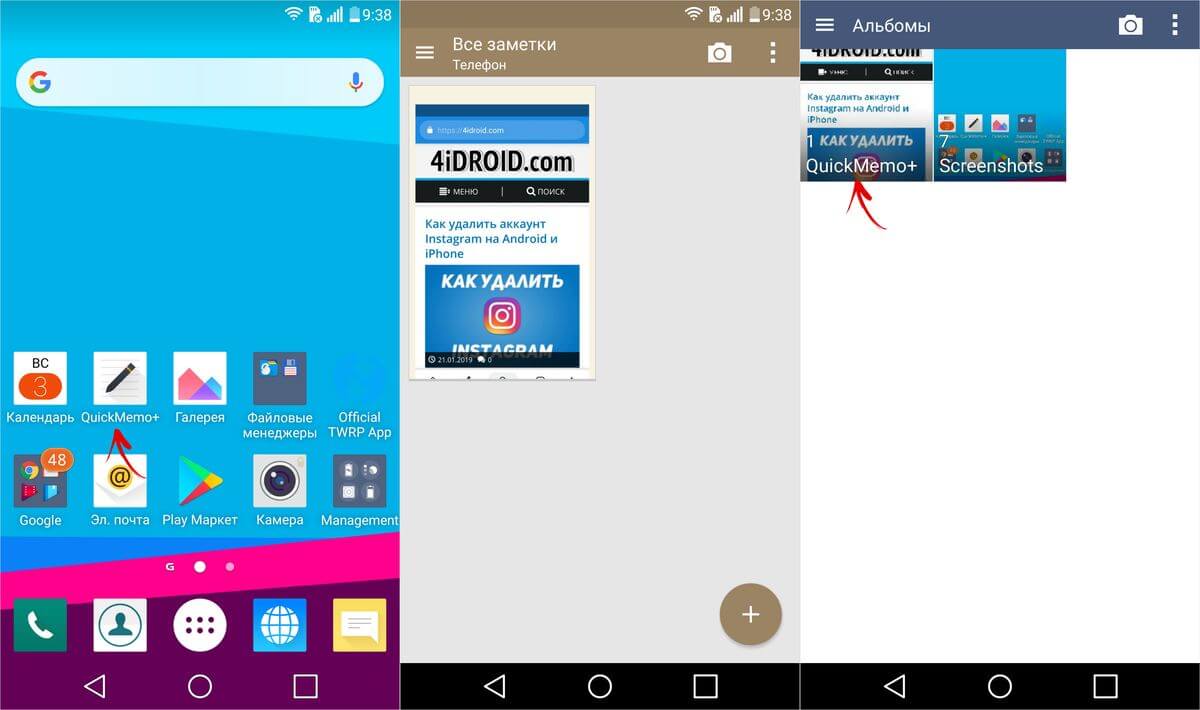
Длинный снимок экрана
Функция расширенного скриншота доступна на смартфонах Xiaomi, Huawei и Samsung, работающих на последних прошивках. Но что делать, если такая опция нужна, а производитель мобильного устройства не добавил ее в систему? В таком случае воспользуйтесь одной из предложенных программ.
1. LongShot. При первом запуске разрешите доступ к фото, мультимедиа и файлам на устройстве, а также предоставьте разрешение в разделе «Спец. возможности» на Android 7.0 и выше.
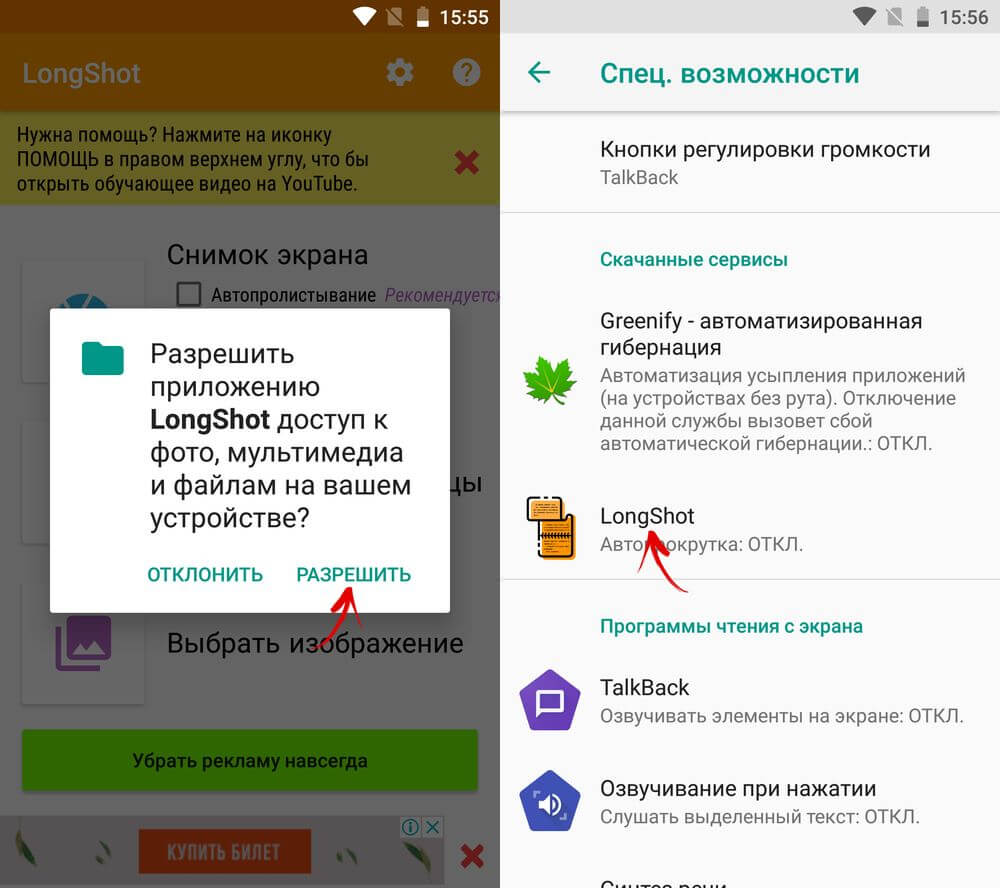
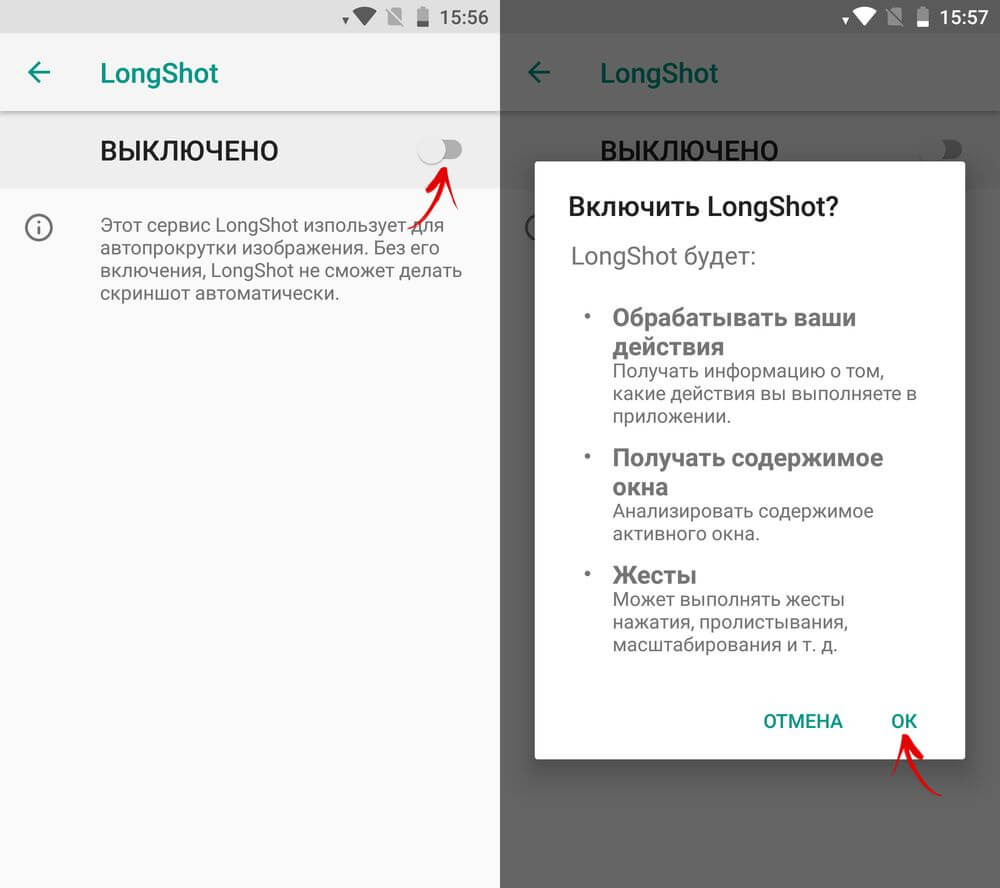
Если на телефоне установлена подходящая версия Android, в главном меню программы выберите пункт «Автопролистывание», чтобы не приходилось вручную скроллить захватываемые страницы. После этого щелкните на иконку камеры и выберите «Начать».
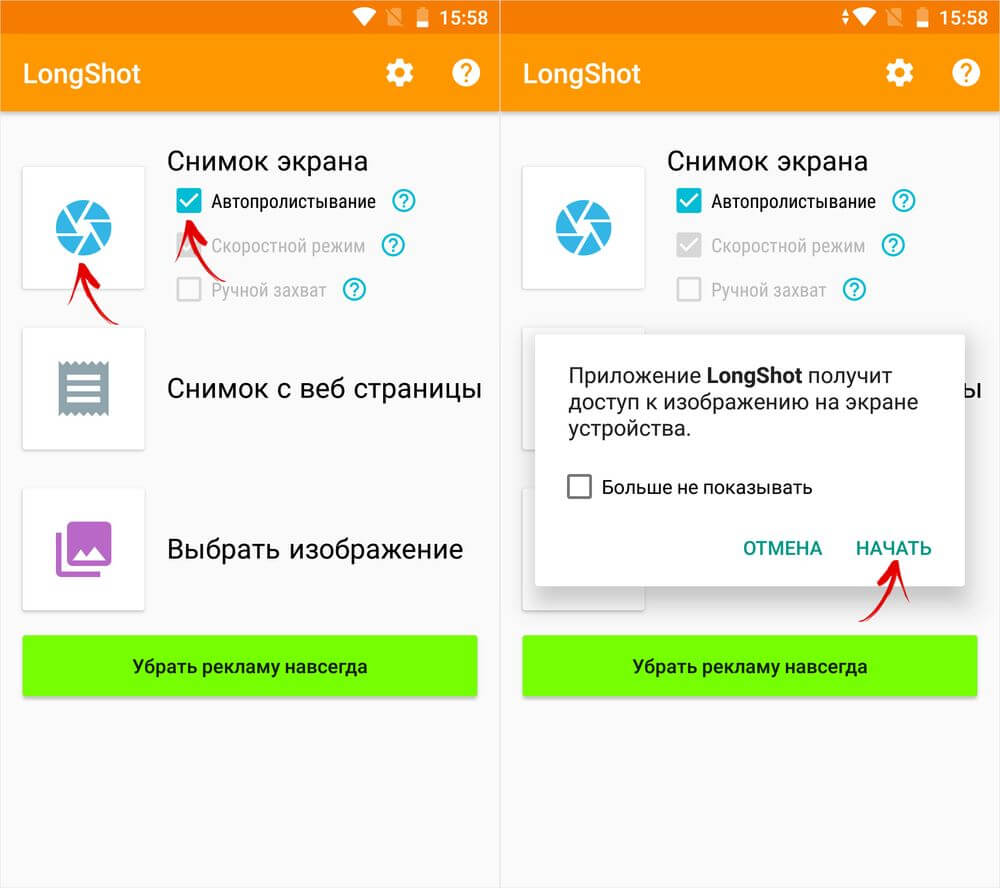
На дисплее появятся две кнопки – откройте приложение, в котором хотите сделать расширенный скрин и нажмите «Старт». Страница начнет прокручиваться. Чтобы остановить захват картинки с экрана, щелкните на область выше красной линии. Автопрокрутка не работает на ОС ниже Android 7, поэтому на смартфонах со старыми прошивками придется пролистывать окна приложений вручную.
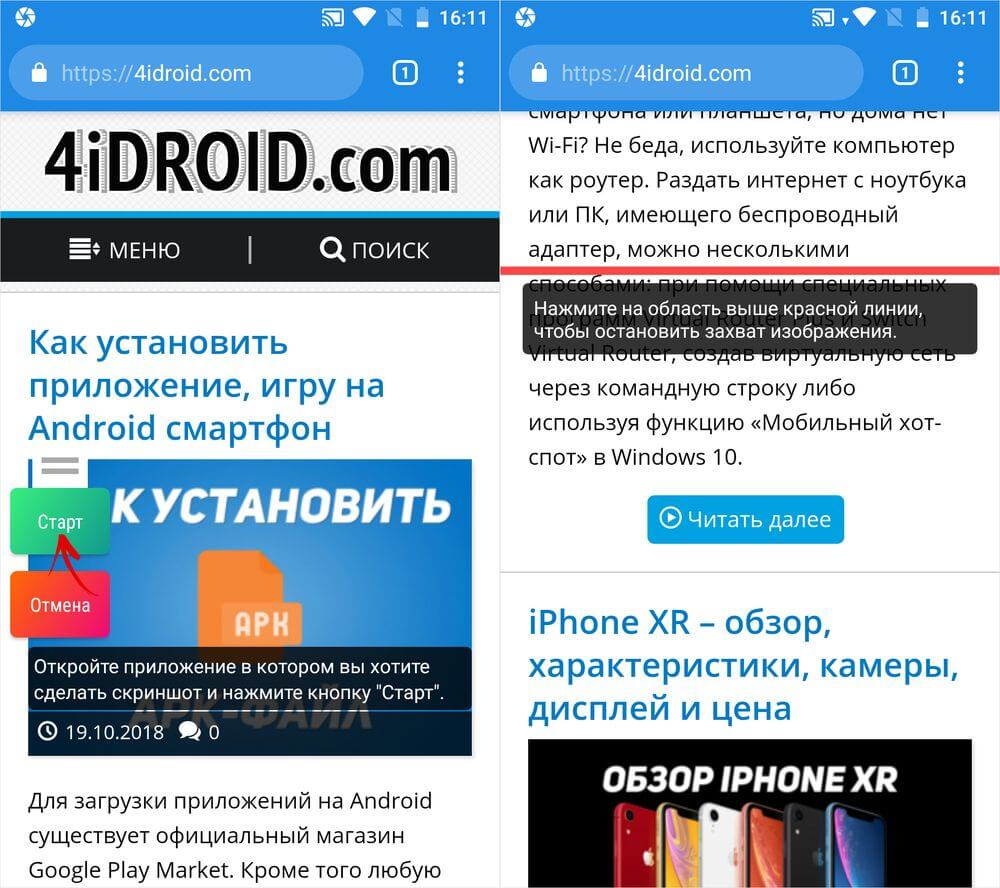
Отредактируйте снимок либо сразу сохраните. Изображение будет отображаться в галерее и находиться в папке «longshot» на встроенном накопителе.
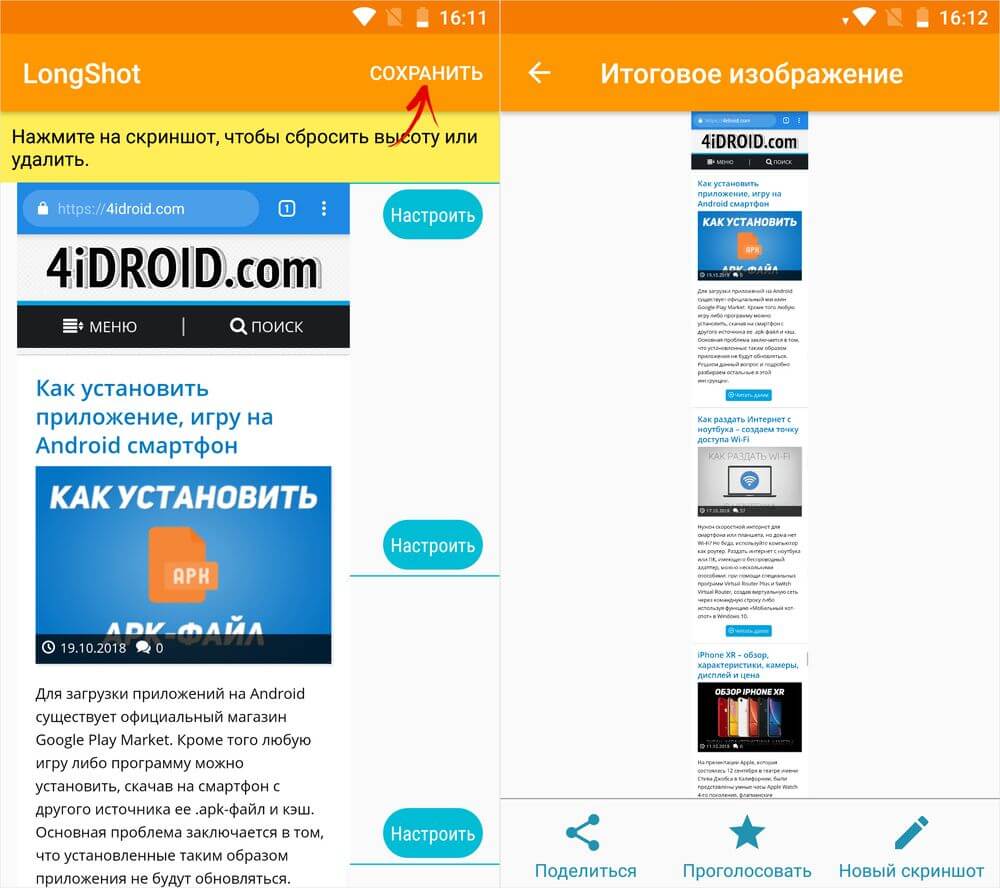
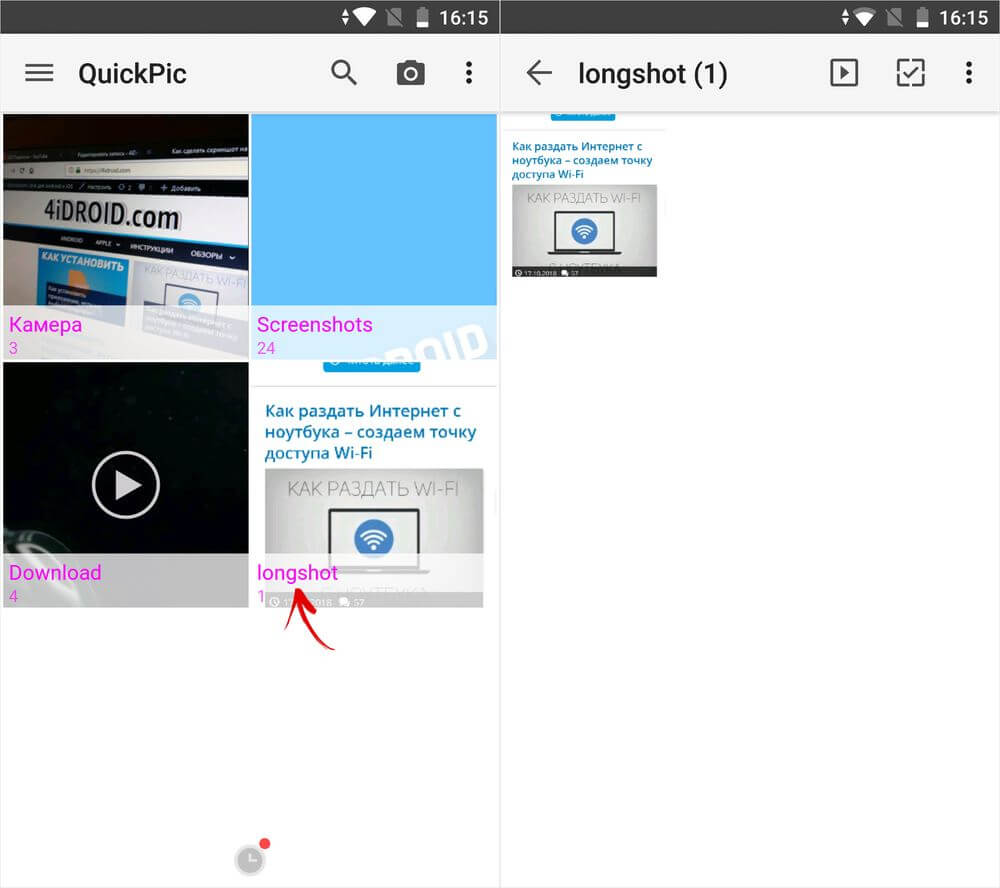
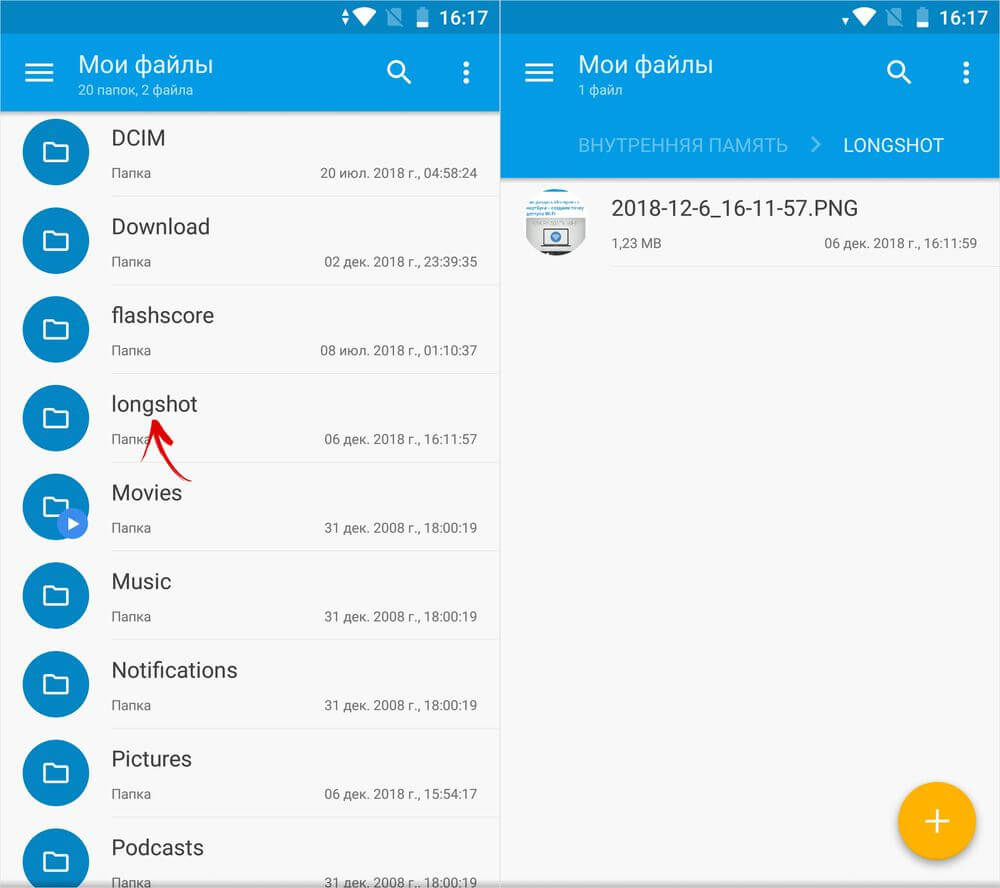
2. Stitchcraft: Long screenshot. Предоставьте программе разрешения, щелкните на кнопку «+» в правом нижнем углу, выберите «Сделайте новый снимок экрана» и нажмите «Начать».
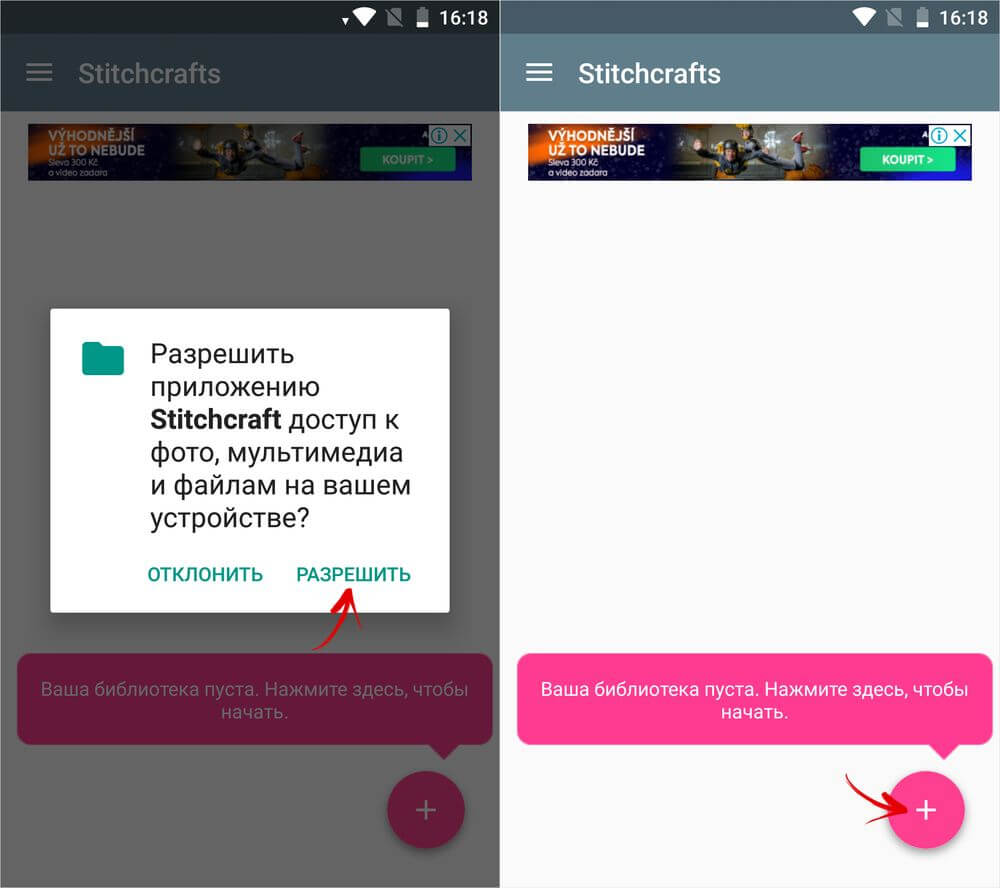
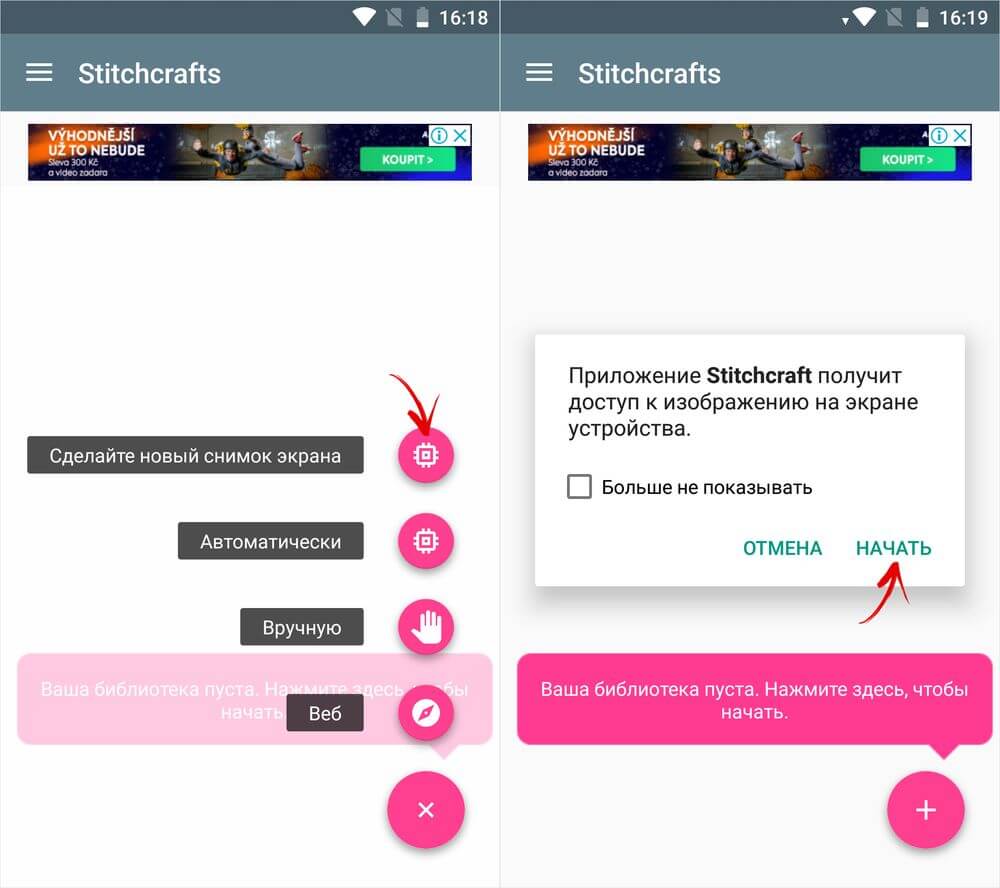
Откройте приложение, в котором собираетесь создать длинный скрин, и щелкните на иконку «+» внизу по центру.
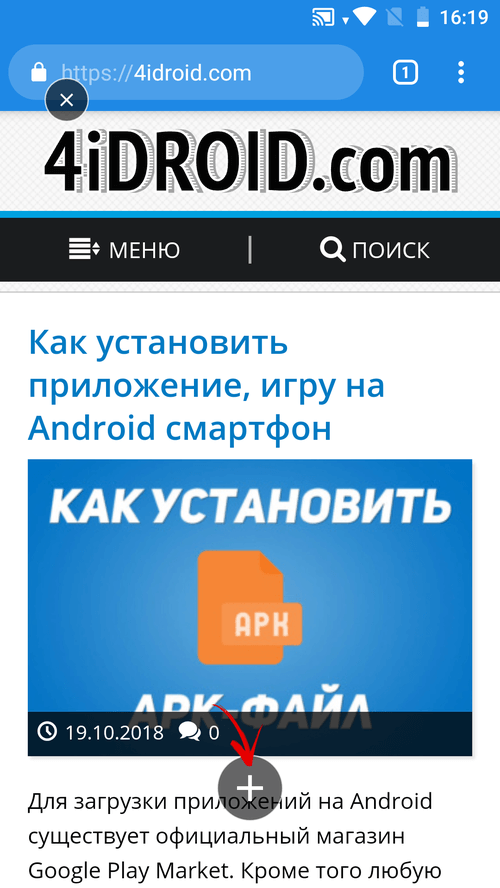
Скролльте страницу до того момента, где заканчивается предыдущий снимок и жмите «+», чтобы сделать новый. Чтобы сохранить, щелкните на галочку. Изображения, созданные при помощи приложения Stitchcraft, вы найдете в одноименной папке в галерее и по пути «Pictures» → «Stitchcraft» в файловом менеджере.
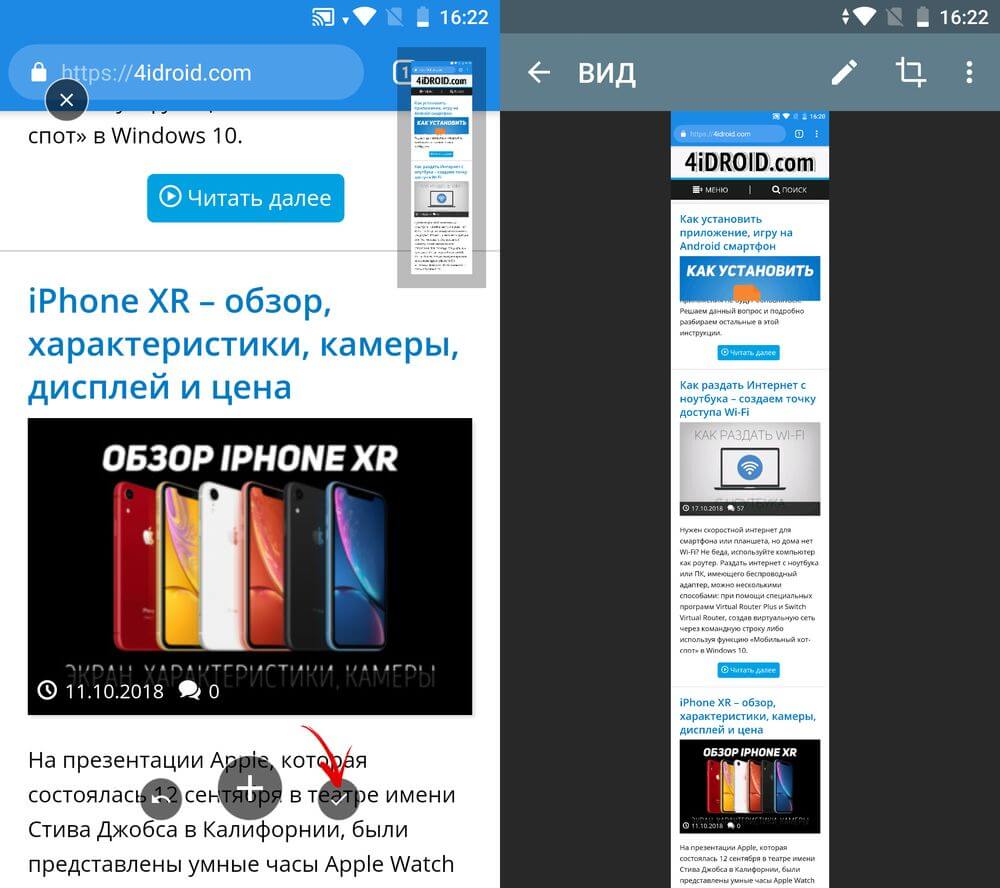
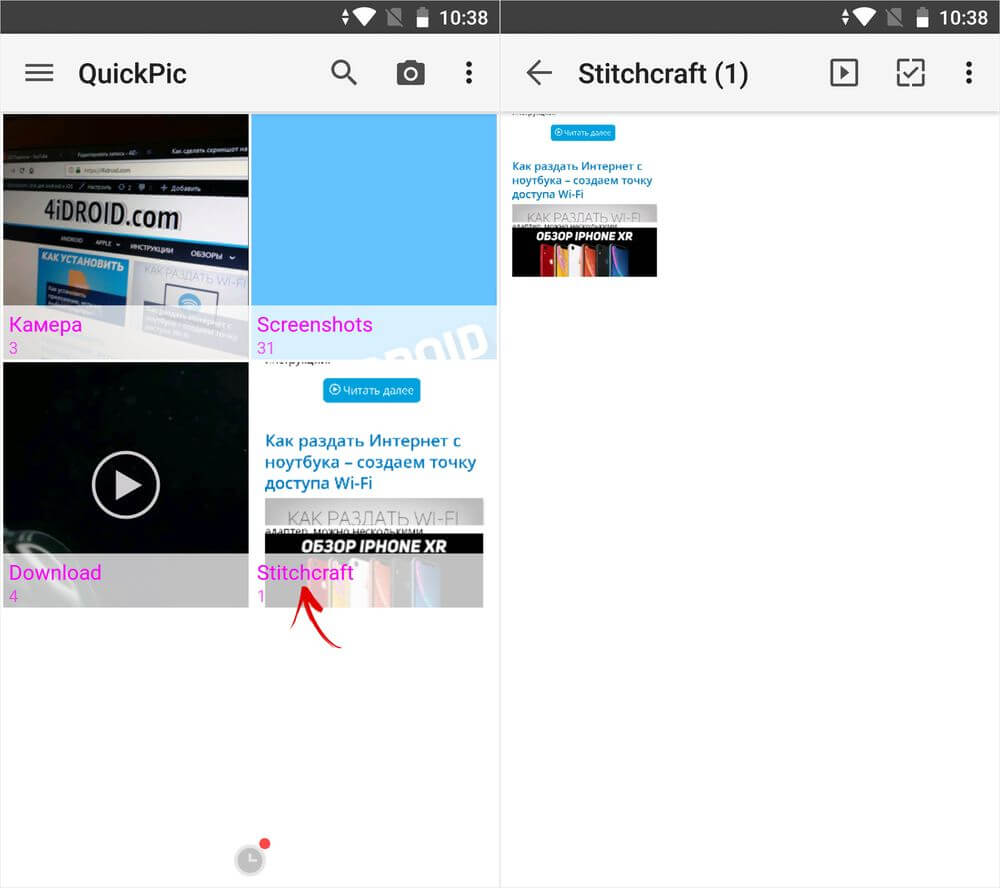
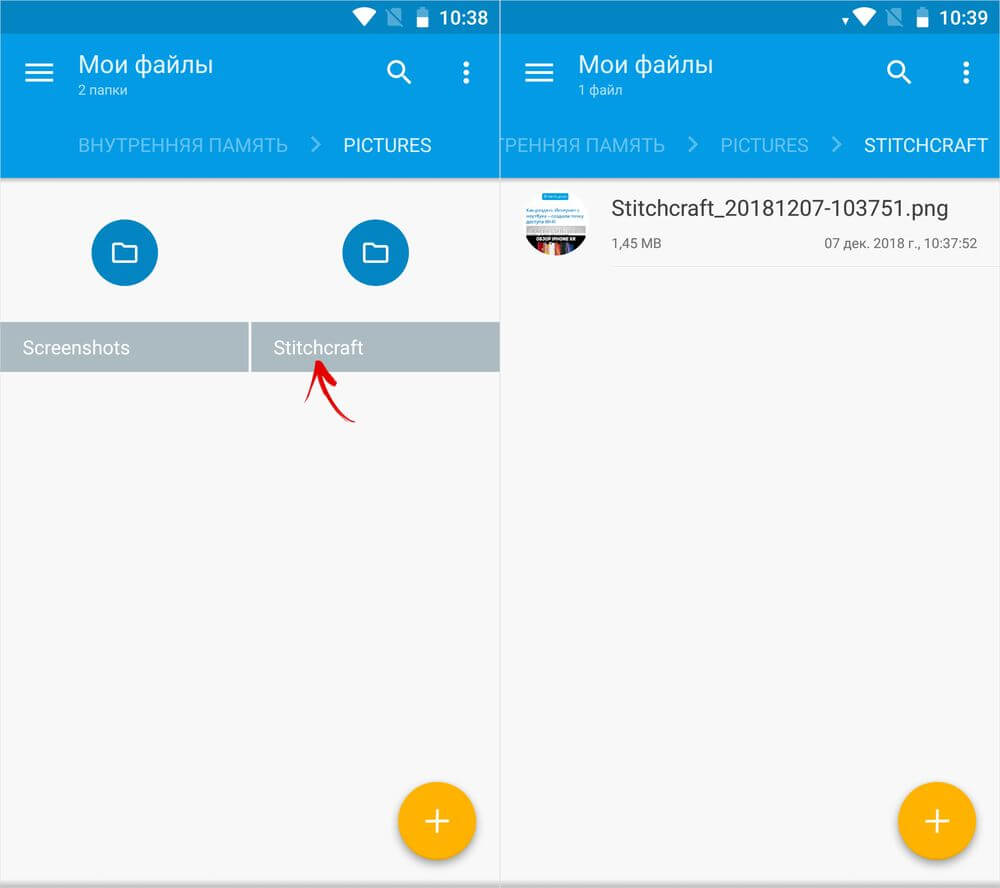
Приложения для захвата изображения с экрана
Если на смартфоне не работают аппаратные кнопки громкости или клавиша блокировки, пригодятся программы, которые «умеют» захватывать скриншоты. К примеру, приложения AZ Screen Recorder и Mobizen, предназначенные для записи видео с экрана, поддерживают такую функцию. Скачайте любое из них, запустите и предоставьте необходимые разрешения, после чего сбоку появится «плавающая» кнопка. Щелкните на нее и откроется список доступных действий. Выберите иконку с камерой и нажмите «Начать» во всплывающем окне. В тот же момент создастся скриншот.
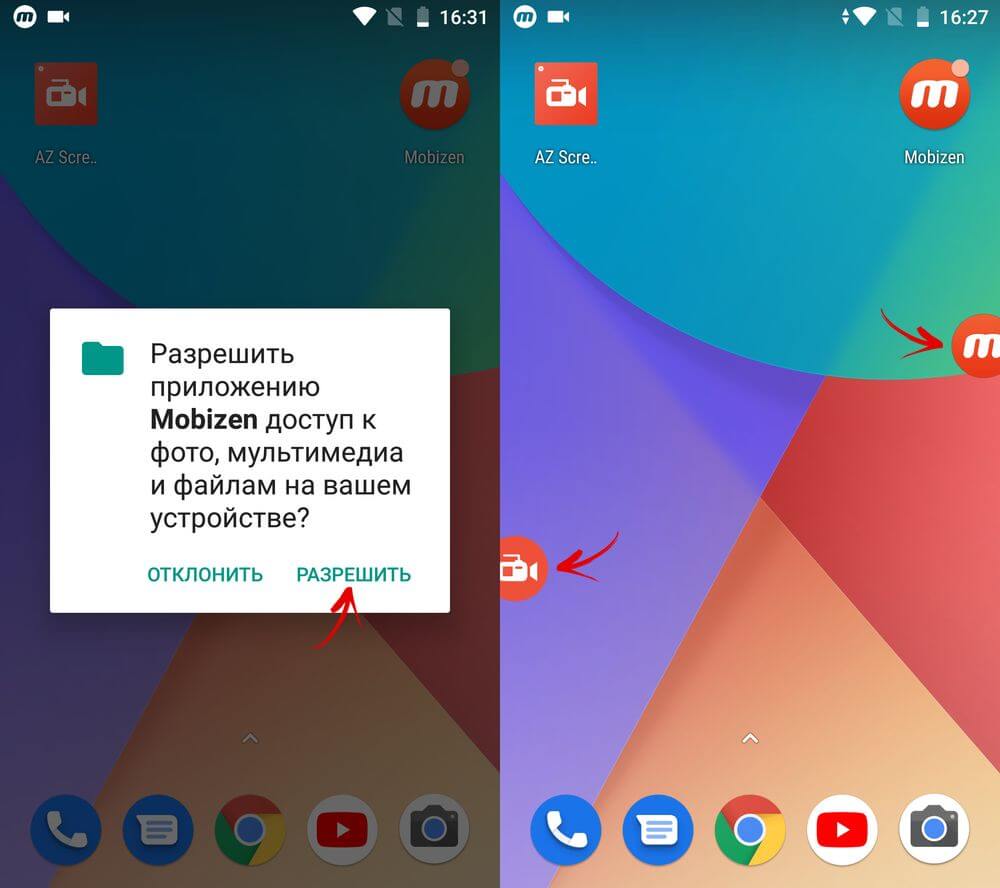
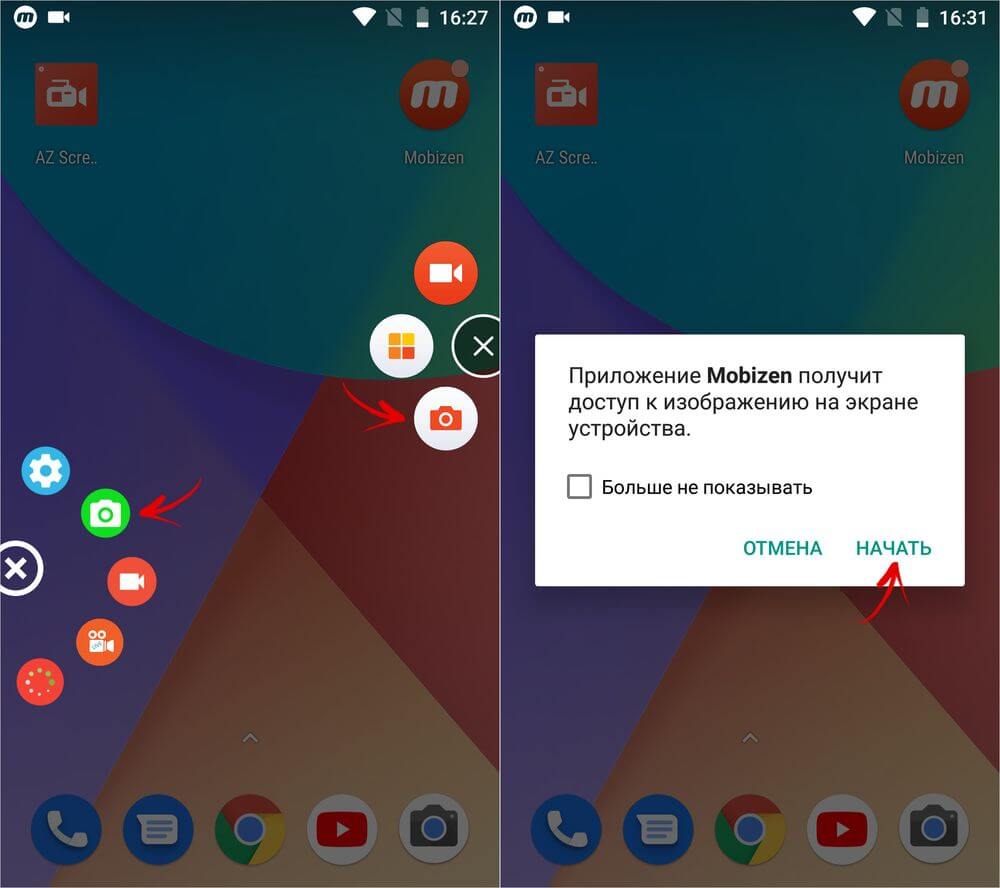
На Android доступны и другие приложения для захвата изображения с дисплея, работающие похожим образом. Например, Screen Master выводит на экран кнопку при нажатии которой выполняется скрин. Сразу можно кадрировать либо изменить картинку: добавить текст, стикер, рисунок, а также создать длинный снимок. А программа Screenshot Assistant понадобится, чтобы назначить Print Screen на длинное нажатие кнопки домой.
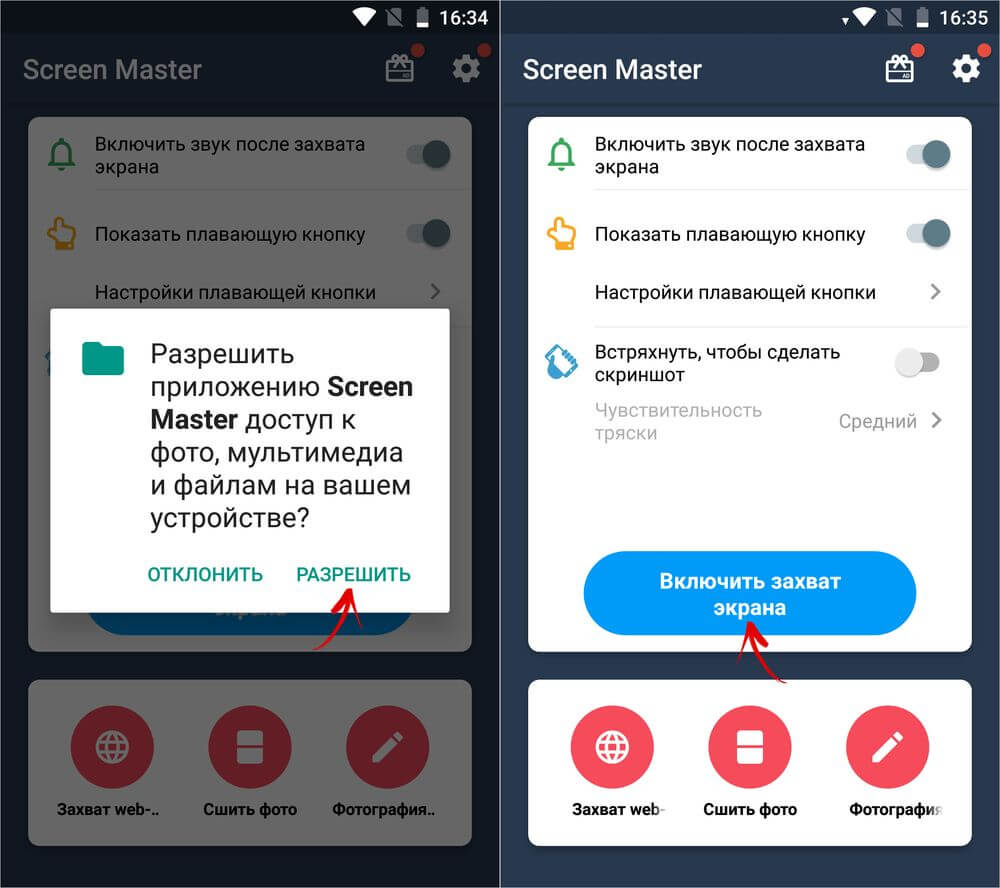
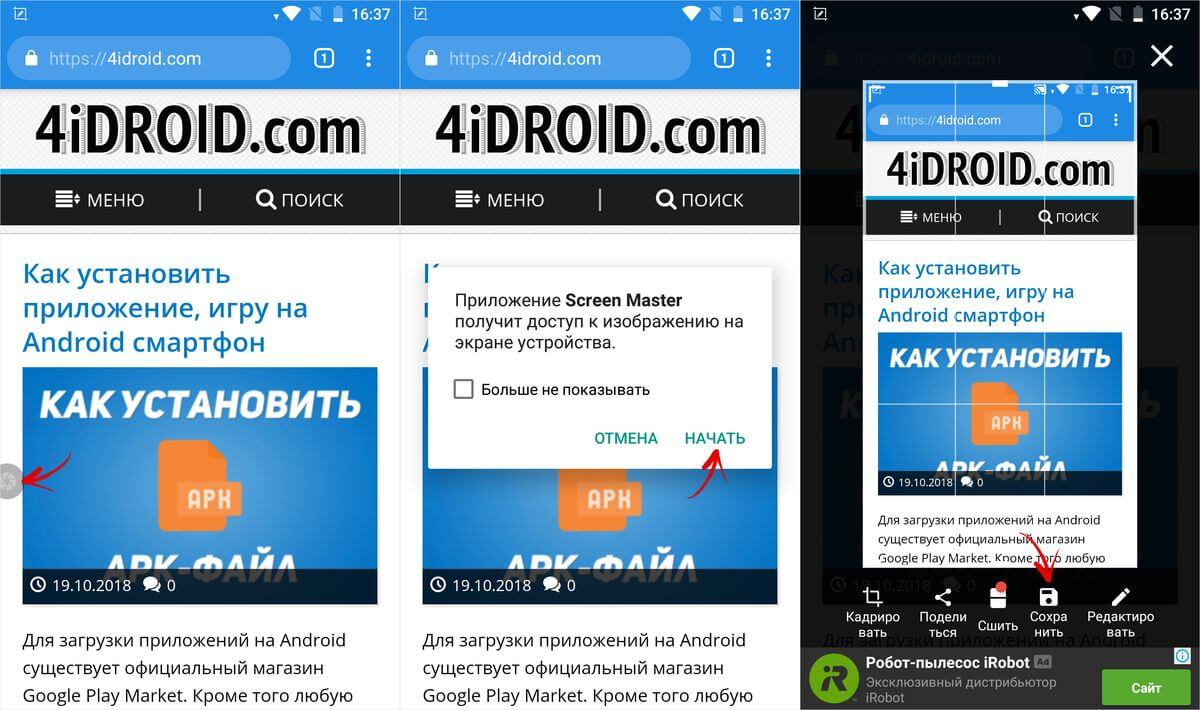
Используем компьютер
Для создания снимков дисплея на Android устройстве, подключенного к компьютеру через USB, нужна утилита ADB. Включите отладку по USB в разделе «Для разработчиков», установите ADB, Java и драйверы, и подключите планшет либо телефон к ПК через USB. Перейдите в папку «platform-tools» и, зажав клавишу «Shift», щелкните правой кнопкой мышки по пустому месту. Выберите «Открыть окно команд» или «Открыть окно PowerShell здесь».
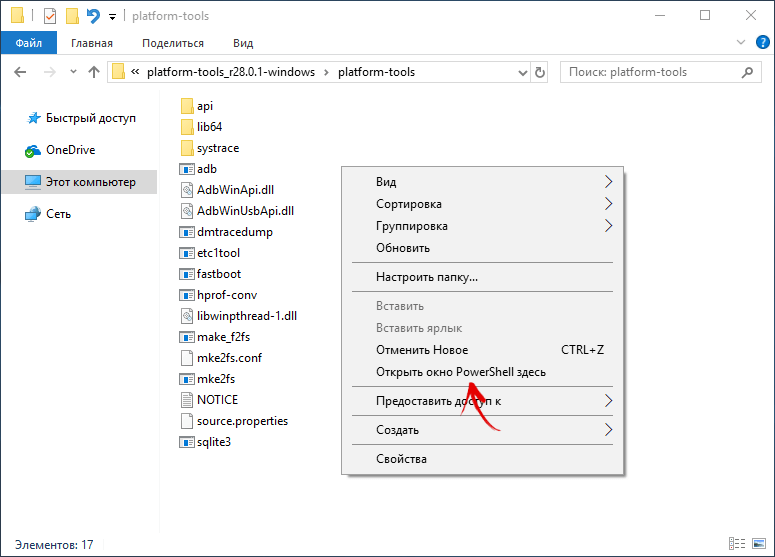
Команда для захвата скриншота – adb shell screencap /sdcard/screen.png . Имя файла и путь можете изменить и выйдет, например:
adb shell screencap /sdcard/pictures/screenshots/screen1.png
Вставьте команду в запущенную командную строку или Windows PowerShell и нажмите «Enter», чтобы выполнить. В PowerShell перед командами ADB добавляйте ./ . Изображение сохранится в указанной директории и будет отображаться в галерее.
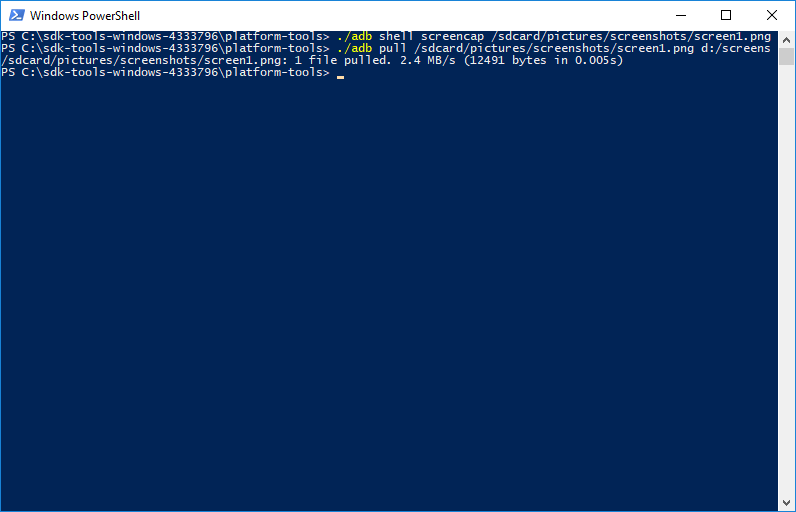
Чтобы отправить файл с мобильного устройства на компьютер, выполните команду adb pull . К примеру:
adb pull /sdcard/pictures/screenshots/screen1.png d:/screens
В конкретном случае файл «screen1.png», который находится в каталоге «pictures/screenshots» на смартфоне, загрузится в папку «screens» на диске «D:» на компьютере. Если не указывать путь для загрузки файла, он сохранится в «platform-tools».
Главная / Инструкции / Как сделать скриншот на Андроид – как создать снимок экрана на телефоне
Как сделать скриншот экрана на телефоне Андроид
 Инструкции
Инструкции
Возможности мобильного телефона под управлением операционной системы Андроид практически сравнялись с персональными компьютерами, за счет чего он стал незаменимым инструментом для решения различных задач. По этой причине владельцы стали использовать нестандартные функции, которые не всегда требуются в повседневной жизни, например, делать скриншоты. Сохранение изображений той информации, которая отображается в данный момент на экране смартфона может потребоваться для решения различных проблем с программным обеспечением, объяснения выполнения некоторых задач, создания копий документов, а также для других нужд. Как сделать скрин на телефоне Андроид?
Что такое скриншот?
На экране смартфона отображается различная информация, которую видит пользователь. Если сделать снимок, то она сохранится в графический файл. Будет зафиксирована вся видимая на экране информация на определенный момент времени. Этот снимок получил название скриншот. Он сохраняется в галерее с автоматически назначенным именем файла. Это означает, что можно делать снимки относительно быстро, что актуально для оперативной фиксации изменяющейся информации.

Основные цели создания скриншотов
На смартфоне сделать скриншот требуется для решения ряда задач:
- Создания инструкций к программному обеспечению. Наглядное объяснение проще понять новым пользователям, чтобы они смогли полноценно пользоваться функциями софта.
- Формирования отчетов ошибок в программном обеспечении, чтобы разработчики могли эффективнее устранять баги и выпускать более качественный софт.
- Сохранения важных переписок, например, с банком, деловыми партнерами, друзьями и т. д. Делать скриншоты можно в любых мессенджерах, социальных сетях или приватных чатах.
- Создавать копии важных документов, например, квитанций, отчетов и других. Особенно удобно, когда требуется обратить внимание на отдельную часть страницы.
Также скрин экрана может понадобиться и для других целей. Остаются вопросы о том, как их делать, как сохранять и где они хранятся.
Методы создания скриншотов
Перед тем как сделать скриншот экрана на телефоне, необходимо определиться с выбором способа, при помощи которого это будете делать. Доступны следующие способы:
- Аппаратный. Считается одним из самых простых способов, так как снимок экрана можно сделать при помощи встроенных средств системы Андроид и определенной комбинации кнопок. Данный метод работает практически на всех устройствах под управлением Android версии 4 или новее. В исключительных случаях некоторые производители могут изменять комбинации клавиш, но в целом суть способа сохраняется. Альтернативные комбинации можно изучить в инструкциях к конкретным устройствам.
- Программный. Для того чтобы сделать скриншот, используется стороннее программное обеспечение. Основной особенностью данного способа является отсутствие привязки к конкретной версии операционной системы, поэтому он эффективный как на старом Андроиде, так и на актуальном. Разработчики программ создают удобные интерфейсы для более эффективного взаимодействия с пользователями, предоставляют множество настроек сохранения файлов, выбор их формата и степени сжатия, а также дополнительную функциональность, недоступную при использовании аппаратного способа. Доступен платный и бесплатный софт, оба варианта позволяют создать качественный скриншот, премиальные версии могут предоставлять облачные функции, более широкий выбор форматов графических файлов и встроенные редактор изображений.
- С использованием встроенных инструментов. Они представляют собой фирменный софт, который разрабатывался производителем смартфона под конкретную модель или линейку продукции. Это означает, что они полностью адаптированы под аппаратное и программное обеспечение устройств, поэтому работают максимально эффективно и быстро без ошибок и подтормаживаний. В редких случаях эти программы могут не содержать каких-то узкоспециализированных функций, но в целом они удобны и практичны в применении.
- При помощи подключаемых гаджетов. Снимок экрана можно также и делать при помощи внешних подключаемых устройств, например, в телефонах Xiaomi можно отдельно докупить специальную кнопку, которая может настраиваться на выполнение определенных задач. Преимуществом таких решений является универсальная функциональность, которая может быть перенастроена под любые задачи, в зависимости от основных потребностей владельца смартфона, а также удобство в использовании. Стоимость таких кнопок находится в пределах нескольких долларов. Недостатком, хотя и не существенным, считается поддержка операционных систем Андроид версии 4.0 или выше. То есть на устаревших моделях такие гаджеты работать не будут, поскольку используется современное программное обеспечение для их настройки.
Перед тем как сделать снимок экрана, вам нужно будет выбрать наиболее простой и эффективный способ.
Аппаратный метод
Для всех устройств, работающих под управлением Android 4.0 или новее, для создания фото экрана нужно одновременно нажать на две клавиши – «Питание» и «Снижение уровня громкости». Продолжительность нажатия не должна превышать 1,5 с. Если такая функция поддерживается смартфоном или планшетом, то вы услышите соответствующее звуковое оповещение. Стоит при этом убедиться, что выставлены достаточные уровни громкости на канале воспроизведения звука, а гаджет не работает в бесшумном режиме. Также на некоторых моделях устройств на экране отобразится анимация.
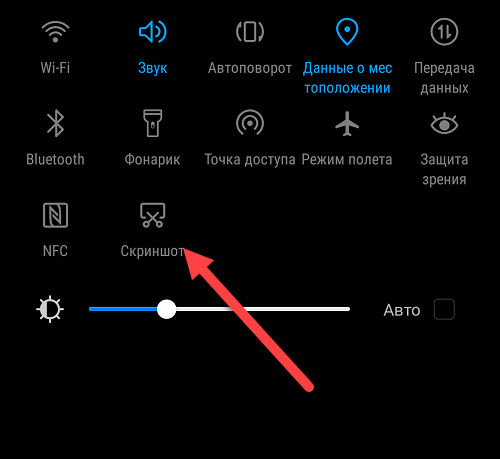
Если вы владелец смартфона под управлением Android 9 или новее, то в таком случае скриншот можно сделать путем нажатия на клавишу выключения до момента отображения на дисплее левого бокового меню, после чего нажать на соответствующую кнопку. Данный метод является крайне удобным для создания одиночных снимков, так как для его реализации можно использовать только один палец.
Программный способ
Метод подходит для владельцев устройств под управлением Андроид ниже 4-й версии, так как сделать скриншот на них аппаратными возможностями нельзя. Для его реализации нужно скачать из Google Play Market приложение Screenshot, а затем запустить его и выполнить ряд настроек. Стоит отметить тот факт, что у пользователя не возникнет сложностей с тем, как делать фото дисплея, поскольку предоставляется множество настроек для его получения:
- Комбинацией клавиш.
- Жестами или встряхиванием корпуса телефона.
- Нажатием кнопки фотографирования.
В данном приложении есть собственная фотогалерея, которую можно просматривать прямо в приложении. Доступен выбор папки для хранения файлов во встроенной памяти, а также облачных сервисах.
Вторым приложением, которым можно воспользоваться для получения снимка дисплея, является Screen Master. Его можно скачать с Play Market, после установки потребуется предоставить разрешения, для обеспечения необходимой функциональности. Интерфейс простой, все настройки интуитивно понятные. Особенностью является возможность использования плавающей кнопки, по нажатию на которую, можно делать снимки. Ее можно расположить поверх любого окна и переместить в наиболее удобное место. После нажатия на нее появится превью снимка, с которым можно сразу же выполнить ряд полезных действий:
- Переслать по почте.
- Поделиться в соцсетях.
- Кадрировать, изменить разрешение.
- Сохранить в требуемом формате.
- Добавить текст, стикеры, маркеры и т. п.
То есть данное приложение может использоваться не только как скрин мейкер, но и редактор.
Также получать снимки можно при подключении смартфона к ПК посредством USB кабеля. Для этого на компьютере потребуется установка одного из перечисленных ниже приложений:
- Android Studio. Представляет собой инструмент для разработчиков ПО, обладающий функциональностью синхронизации данных, в том числе и создания снимков всей информации на дисплее смартфона.
- MyPhoneExplorer. Требуется установка приложений на смартфон и ПК, которые будут синхронизироваться при подключении устройств. Снимок можно сделать только после завершения синхронизации.
Метод при помощи синхронизации с ПК является сложным для новичков, поэтому рекомендуется использовать другие способы.
Используем встроенные инструменты
Если вы владеете смартфоном Asus, то в таком случае можете сделать фото дисплея при длительном нажатии клавиши открытых приложений. Нужно зайти в персональные настройки и включить данную функцию. Альтернативой является редактирование настроек в разделе личные данные.
Владельцы смартфонов Xiaomi с прошивками старше 7 версии скрины могут делать следующими способами:
- Посредством нажатия кнопки в интерактивном меню.
- Через помощника Quick Ball.
- При нажатии соответствующего ярлыка на рабочем дисплее.
- Путем проведения по экрану одновременно тремя пальцами.

Режим съемки автоматический. На дисплее появляется превью, которое можно изменять и редактировать.
Владельцы смартфонов Lenovo смогут получить фото дисплея двумя способами:
- При нажатии на кнопку питания и выборе соответствующего пункта меню.
- В основном верхнем меню быстрого доступа к настройкам. Нужно выбрать соответствующую иконку.

В смартфонах от других производителей также могут быть уникальные способы создания снимков. Поэтому нужно тщательно изучать инструкцию, чтобы понять, как это реализовано в конкретных моделях смартфонов, так как скриншот наверняка можно сделать несколькими способами.
Специалист в области программного обеспечения, локальных сетей, безопасности данных. Разработчик веб-сайтов и мобильных приложений. Администратор работы служб технической поддержки и серверов.
Как сделать скриншот экрана на планшете
Скриншот – создания снимка рабочего стола, приложения, фотографии на сайте, игр и т.д., на любом устройстве начиная с телефона, планшета и до ноутбука с компьютером. Не все мобильные устройства поддерживают функции скриншот. Поэтому рассмотрим, как сделать скриншот на планшете под управление разных операционных систем. Такие, как Android, Windows, Ipad.
 Скриншот, для чего нужен?
Скриншот, для чего нужен?
Необходимость создания снимка (скриншота) экрана планшета пригодиться, быстро сохранить фото или целую страницу, понравившуюся вам на каком, ни будь интересном сайте, объяснить своему другу как вы быстро прошли игру, отправить презентацию, которую вы только что сделали на планшете с помощью Microsoft World и т.д.
Создания скриншота на экране вашего гаджета, на разных устройствах под управление разных операционных системам отличаются друг от друга, в нажатие разных комбинаций кнопок.
Как сделать скриншот на планшете Android
У большинства моделей под управлением системы android, есть кнопка в меню, которая при нажатии создает снимок экрана. Если у вас при перезагрузках данная кнопка пропала или не предусмотрена производителем (жалобы хозяев планшетных компьютеров), не надо расстраиваться, ведь есть и другие способы для создания фото экрана.
Нажав определённую комбинацию кнопок, можно создать скриншот экрана и самые распространённые методы это:
– Нажмите комбинацию кнопок уменьшение громкости или увеличения + кнопка вкл. (выкл. планшета)
– Нажмите на кнопки регулировки громкости + кнопка в меню
На определенных моделях планшетов, могут возникнуть трудности при создании скриншота экрана при нажатие вышесказанных комбинаций. На планшете известной фирмы Sony Xperia V создать скриншот возможно, только в том случае если в течения определённого времени держать нажатой кнопку питания.
Создать фото экрана на планшете Galaxy Note, возможно только с помощью пера. А на Samsung (большенство моделей) создать снимок можно только при нажатии кнопки домой. На планшете HTC необходимо нажать кнопку включения + кнопку домой.
Программа Кьюк Мемо устанавливается в системе на планшеты фирмы LG, с помощью которой возможно создать скрин экрана, так же есть комбинация кнопок громкости + вкл. или выкл.
Как сделать снимок экрана на планшете Windows
Создания скрина на планшетах под управлением операционной системы Windows, проще чем у андроид, достаточно нажать кнопки пуск + блокировка. И ваши снимки автоматически сохраняться в отдельную папку от фото на вашем устройстве.
Как сделать скрин на планшете Ipad
Ну и, пожалуй, самый легкий способ из всех перечисленных создания снимка экрана, это конечно же производитель Apple. Тут все просто центральная кнопка для перехода в меню + кнопка блокировки, и ваш созданный скрин автоматически уйдет в папку с фотографиями, созданными фотокамерой.
После создания скрина, высветится информационное окошко с информацией или подтверждением операции. Если комбинации клавиш не помогают сделать необходимый снимок, то воспользуйтесь специальными программами, которые можно найти в магазине «Маркета». Введите в строке поиска ключевое слово «screen» и выберите подходящее для вас приложение. Теперь вы знаете как сделать скриншот на планшете, независимо какая конфигурация гаджета.
Источник https://4idroid.com/screenshot-android/
Источник https://blog-android.ru/kak-sdelat-skrinshot-ekrana-na-telefone-android/
Источник https://www.kakprostovse.ru/kak-sdelat-skrinshot-ekrana-na-planshete/
Источник