Как установить плей маркет на андроид планшет видео



Контент есть как платный, так и бесплатный, причем первого намного больше. Имея установленный на своем устройстве Google Play можно быстро находить и устанавливать необходимые приложения, например браузеры. Если в настройках включить функцию автообновления, то при выходе новой версии какого-либо приложения, оно будет автоматически обновлено без необходимости вмешательства пользователя.
Китайские Андроид смартфоны от малоизвестных компаний, как правило, значительно уступают в стоимости моделям от именитых разработчиков. Однако у таких девайсов обычно есть неприятный минус – полное отсутствие приложений и сервисов от Google, в том числе и Google Play. Отсутствие Google Play не редко встречается даже на устройствах от более известных компаний, например, на многих смартфонах от Xiaomi.
Примеры популярных смартфонов без установленного Google Play:
- Xiaomi Redmi Note 5A;
- Xiaomi Redmi Y1;
- Huawei Kirin 950.
Отсутствие Google Play также встречается при установке кастомных прошивок на устройство.
Существует несколько способов «неофициальной» установки Google Play на такие устройства. Действенность конкретного способа может зависеть от модели, ядра и версии прошивки гаджета.
Установка и настройка Play Market на планшете
Play Market — неизменный «спутник» почти всех планшетов на базе Android. Через него можно загружать и обновлять программы, скачивать книги, фильмы, музыку. Этот сервис есть в официальных прошивках на Андроид, но существует стороннее ПО для мобильных устройств, в котором отсутствует Market. Также его нет в китайских девайсах — вместо стандартных сервисов Google там другие утилиты. Как самостоятельно установить Плей Маркет на планшет, а также настроить его или восстановить?

Узнайте из материала, как установить Плей Маркет на планшет, а также правильно настроить или восстановить его
Восстановление заводских настроек Android
Если два предыдущих метода не решили вашу проблему, то стоит приступать к более радикальным методам. Зайдите в настройки, раздел «Восстановление и сброс» и выполните восстановление заводских настроек Android. Стоит учесть, что все пользовательские данные, имеющиеся в системе, будут удалены. Более подробно о том, как выполнить сброс, можно прочитать в нашей .
Большинство владельцев Android-устройств пользуются услугами официального магазина Play Market от IT гиганта Google, что, в общем-то, неудивительно. Здесь каждый пользователь сможет найти любой контент для удовлетворения своих потребностей, будь то специальные программы, фильмы, музыка или игры. Однако, не редки ситуации, когда не работает «Гугл Плей Маркет» на Андроиде.
Такие сбои в работе сервиса могут возникать по самым разным поводам. Сейчас мы рассмотрим, чем может быть вызвана проблема и предложим самые эффективные способы её устранения.
На самом деле, причины, провоцирующие такую ошибку, могут быть самыми разнообразными, наиболее распространённые это:
- Отсутствует подключение к и-нету, вызванное, например, сбоем настроек (смартфона, роутера, т.д.).
- Технические проблемы со стороны самого Play Market – довольно редки, но не исключены.
- Неполадки с файлом hosts
, который редактируется системой в автоматическом режиме. - Конфликт между каким-либо установленным приложением и Google Play.
- Сбились параметры дата/время.
- Другое.
Для чего нужен Play Market
Можно найти другой магазин приложений — неофициальный (к примеру, «9Store», «1Mobile»), который легче загрузить. Но, скорее всего, в нём будет реклама и рекламное ПО. Некоторые из них небезопасны, вмешиваются в работу системы и меняют её настройки. Хотя и в Google Play такие утилиты встречаются, но их, по крайней мере, проверяют.
Приложения в Android можно устанавливать вручную из файлов, но их надо искать, загружать. Желательно при этом иметь хороший антивирус. А об автоматических обновлениях и речи не идёт. Если вышла новая версия какой-нибудь игры или фоторедактора, их придётся загружать заново. То есть снова искать, проверять. Лучше скачать и установить Плей Маркет на планшет, чем мучиться с утилитами, апдейтами и рекламой.

Так выглядит виртуальная витрина контента и приложений для мобильной операционной системы Андроид
Установка Google Play через компьютер
Для установки Google Play через компьютер понадобится бесплатная программа Mobile Go, работающая на ПК под управлением OS Windows начиная с Windows 7 и выше. Порядок установки:
- Скачиваем Mobile Go на ПК.
- Находим и загружаем из интернета следующие файлы приложений: «Google Play.apk», «GoogleServiceFramework.apk» и «GoogleLoginService.apk». Версии приложений не имеют значения – после окончания установки можно будет обновиться до последней версии.
- Через USB подключаем смартфон к компьютеру.
- Включаем USB-отладку.
- На компьютере запускаем Mobile Go.
- В приложении выбираем меню «My Device».
- Выбираем «One-Click Root» и отвечаем даем согласие на рутование устройства.
- В левой части окна приложения нажимаем на «Files», и в открывшемся меню идем по пути «system/apps».
- Копируем скачанные во втором пункте файлы в эту папку. Для этого нужно нажать на кнопку «Add» в верхнем меню приложения. Начнется установка. Во время установки нельзя отключать гаджет от компьютера, поскольку можно превратить смартфон в неработающий «кирпич».
- По окончанию установки отсоединить устройство от ПК и выполнить перезагрузку.
Сервисы Google
Магазин приложений входит в набор сервисов Гугл — Google Apps (GAPPS). Он встроен во все официальные прошивки, но в неофициальных его иногда убирают. Там попадаются редко используемые программы, которые нельзя удалить без прав суперпользователя. Поэтому в «облегчённых» прошивках ненужные функции удаляют.
Но вместе со всем GAPPS пропадает и Play Market. Как восстановить его? Можно самостоятельно загрузить Google-сервисы. Для этого на Андроид-девайсе должен быть доступен Recovery — это режим восстановления, через который можно работать напрямую с системой. Чтобы в него зайти, выключите устройство и попробуйте:
Это сработает, если у вас есть установленный Рекавери. Если на девайсе отсутствует режим восстановления, его надо добавлять самостоятельно.

Компания Google владеет правами на ОС Android и полезным сервисом Google Play
Установка Recovery
Перед тем, как подключить Плей Маркет на планшете вместе с сервисами GAPPS, нужно настроить Recovery. Для этого:
Установка GAPPS
Вот как установить Плей Маркет на Андроид-планшет:
Так как установить Плей Маркет можно в комплекте с остальными продуктами Google, вы получите удобное приложение «Hangouts» для обмена SMS-сообщениями, быстрый доступ к почте Gmail, голосовой поиск. Вы сможете синхронизировать контакты и создавать резервные копии важных данных на сервере Гугл.

С помощью программы Open GApps можно легко установить основные сервисы и приложения Google





Основные параметры
Для работы с Google Play необходим гугл аккаунт. Он используется для резервного копирования и синхронизации данных между устройствами, работы с приложениями. Если у вас нет учетной записи, то о том как ее создать вы можете узнать из нашего руководства.
Когда вы зарегистрируете и подключите аккаунт, то сразу же получите доступ ко всем сервисам Google. После этого можно приступать к настройке Play Маркет. Для начала рассмотрим основные доступные параметры:
Шаг 1. Запустите Play Маркет и перейдите в меню «Настройки». Для этого на главном экране сделайте свайп вправо или нажмите на значок в виде трех черточек.

Шаг 2. Здесь вы можете настроить автообновление, параметры скачивания, очистить историю поиска, а также запретить или разрешить приложениям скачивать обновления из сторонних источниках.

Шаг 3. Нажмите на пункт «Уведомления», чтобы настроить оповещения. Здесь вы можете разрешить или запретить приложениям присылать уведомления о наличии обновлений, предварительной регистрации, рекламных акциях.
Play Market для планшета: технические вопросы
Рассмотрим наиболее актуальные вопросы касательно магазина приложений от Гугл – Play Market (бывший Google Play). В частности, как установить плей маркет на планшет и некоторые проблемы с его работой.
Зачем нужен Play Market на устройствах? С его помощью загружаются и устанавливаются игры и программы на устройство. Конечно, можно скачивать их из браузера или переносить при помощи съёмных носителей, но используя плей маркет, вы страхуете себя от вредоносных программ и вирусов. Самый главный аргумент заключается в том, что вы можете постоянно быть в курсе всех новинок, просто запустив Магазин от Гугл.
Как правило, все планшеты на Android поступают в продажу с предустановленным магазином приложений от Google. Но есть немногочисленное количество девайсов, в которых его нет. Например, планшеты от компании Amazon (Kindle Fire) и ряд китайских планшетов. В этих планшетах используются свои магазины или от сторонних разработчиков, которые интересны по-своему. Правда, они и рядом не стоят с потенциалом и возможностями Маркета от Гугл.
READ Как установить плагин noise reduction
Почему плеймаркет может быть не установлен на вашем смартфоне
Дело в том, что производители для снижения итоговой цены устройства вынуждены экономить на всем. В результате на их устройствах часто просто не оказывается Play Market. Существует еще одна категория устройств – с нестандартной прошивкой, где этого приложения тоже нет.
Конечно, любое устройство может эксплуатироваться и без Play Market. Но в этом случае у пользователя могут возникнуть три основные проблемы:
- Для установки игры или приложения придется скачивать и загружать в память своего устройства apk-файлы. С этим справится далеко не каждый пользователь.
- Про важные и необходимые обновления системы и своих приложений придется забыть.
- Велика вероятность скачать модифицированный злоумышленниками файл и получить утечку важных данных со своего устройства. Это может быть доступ к кредитным картам или друга важна информация.
Как установить Плей Маркет на планшет
Итак, у вас есть планшет какого-то производителя, куда вы хотите установить плей маркет. Скачайте установочный файл Play Market. Лучше всего это делать прямо с планшета, но при отсутствии браузера придётся скачивать компьютером и переносить флешкой или любыми другими способами.
Когда файл находится уже на вашем устройстве, нужно произвести обычную установку и всё. Маркет для планшета установлен. Но у некоторых пользователей возникает ряд трудностей, которые, как правило, появляется по двум причинам:
В первом случае нужно зайти в настройки своего планшета и найти там раздел, отвечающий за безопасность. Именно в нём можно разрешить установку сторонних приложений.
Другие способы
Существуют и альтернативные методы смены аккаунта Гугл, однако их лучше применять только в экстренных случаях. В таблице описаны способы и их особенности. Обязательно прочтите информацию полностью, чтобы не допустить ошибок.
| Смена пароля | Способ смены аккаунта заключается в изменении пароля. Для этого зайдите на страницу Google и откройте управление аккаунтом. Затем через вкладку «Безопасность» поменяйте защитную комбинацию. После этого Гугл Плей Маркет автоматически «выкинет» вас из онлайна. |
| Сброс настроек | Более радикальный метод, подразумевающий полную очистку смартфона до заводских параметров. Рекомендуется только в том случае, если вы хотите передать устройство кому-то другому. |
| Файловый менеджер | Для третьего метода требуется root-доступ, поэтому он подойдет не всем. Понадобится файловый менеджер Root Explorer, через который следует зайти по пути Android-data-system и стереть файл с названием accounts.db. После этого на телефоне не останется ни одного привязанного профиля Google. |
Почему не работает плей маркет на планшете?
Вот установили вы Play Market или он уже стоял, но работать не хочет никак. В чём дело? Давайте рассмотрим основные причины, после устранения которых всё должно заработать.
Аккаунт Google
Самая встречающаяся проблема. В оригинальных моделях планшетов Play Market не будет работать без аккаунта. При прошивке на кастомные версии или установке взломанного Play Market этого можно избежать. Заведите себе аккаунт Google и будет вам счастье. Создать его можно выбрав в настройках пункт «Учётные записи и синхронизация» в разделе «Личное». Кроме того, что учётная запись должна существовать, должна быть включена синхронизация.
Дата и время
Часто пользователи жалуются: «Не могу зайти в плей маркет с планшета, хотя вчера всё было нормально». Хотя это и смешно, но происходит в большинстве случаев по той причине, что сбилась дата на гаджете. Не считая того, что пользователь не может зайти в Play Market, могут не работать и ряд других приложений. Например: дневники, записные книжки, игры с достижениями (Real Racing 3 и пр.).
Дата может сбиться, если вы извлекали аккумулятор или планшет полностью разрядился. Настроить дату можно в разделе «Системные» в Параметрах устройства.
Очистка
Теперь посмотрим на проблемы, возникающие по разным причинам от глюков операционной системы. Чтобы таковые устранить, нужно зайти в Параметры устройства, перейти в раздел с Приложениями, выбрать пункт «Управление приложениями» и найти Play Market. Дальше пробовать очищать кэш и данные. Если не помогло, то уже сбить устройство на заводские установки. Сброс находится в Параметрах в разделе «Резервное копирование и сброс».
Проблемы с Google Play и их решения
Магазин пустой и ничего не обновляется
В первую очередь стоит проверить, включена ли передача данных и синхронизация с серверами Google в настройках приложения. Если все в порядке, то нужно очистить кэш приложения. Для этого необходимо перейти в «Настройки > Приложения > Управление приложениями > Google Play», там выбрать «Очистить кэш» и «Очистить данные». После удаления кэша придется заново войти в аккаунт Google, используя логин и пароль.
Магазин сильно тормозит, хотя с интернет-соединением все отлично
Использовать приложение Set DNS, которое сможет преобразовывать длинные URL-адреса Play Market, вызывающие тормоза. Для работы необходим root.
При запуске приложения выскакивает ошибка «Невозможно установить надежное сообщение»
Проверить установленные в настройках гаджета дату и время. Кроме даты и времени, нужно выбрать правильный часовой пояс. Такая ошибка возникает при синхронизации сертификатов Google с неправильно указанными датой и временем устройства.
Google Play установился нормально, но не хочет открываться
Нужно скачать и установить GApps (дополнительные гугловские приложения). С проблемой сталкиваются пользователи «обезгугленных» китайских смартфонов и неофициальных прошивок.
При установке скачанного пакета через Open GApps выползает Ошибка 70
Установить пакет размером поменьше – pico или nano. Если даже они не устанавливаются, то проблема заключается в ошибочном форматировании системных разделов. Для этого придется перепрошивать гаджет и вручную форматировать систему. Выполняется это следующим образом:
- На карту памяти устройства необходимо загрузить официальную прошивку в архиве.
- В меню recovery выбирать пункт «Factory Reset», сбрасывающий все системные настройки.
- Переустановить прошивку.
- Не выходя из recovery, в меню перейти по пути «Wipe > Advanced Wipe».
- Выбрать раздел «system».
- Нажать на кнопку «Repair File System», а затем на «Resize File System».
- Установить пакет GApps.
Появляется Ошибка 20 или 64
Заново скачать пакет сервисов через Open GApps, предварительно убедившись в правильности указанной версии Android и архитектуры процессора перед загрузкой.
После удаления и последующей установки приложение не запускается
Произвести очистку системы от остаточных файлов, которые могли остаться после удаления и теперь мешают нормальной работе приложения после повторной установки. Для этой цели нужен root и любой файловый менеджер (например, Root Explorer или X-plore). Необходимо произвести следующие действия:
- Через файловый менеджер зайти в папки data в памяти устройства и на карте памяти.
- Удалить все находящиеся там файлы и папки, в названиях которых фигурирует слово «Google».
- Выполнить перезагрузку устройства и заново установить Маркет.
Настройка Play Market на планшете
Как настроить плей маркет на планшете? Для того, чтобы выбрать параметры, которые отвечают вашим пожеланиям, нужно зайти непосредственно в Play Market и нажать аппаратную кнопку меню. Она может быть как сенсорная, так и механическая. Откроется главное меню Магазина Приложений, где нужно выбрать пункт «Настройки».
Все настройки выбирайте исходя из своих потребностей:
Как качать приложения с Play Market
Ну вот! Магазин Приложений установлен и настроен. Теперь нужно скачать игры на планшет через Play Market. Чтобы найти игру, можно воспользоваться поиском, вбив туда название игры. Это касается тех случаев, когда вы точно знаете, что будете качать. Например, прочитали в журнале или вам кто-то посоветовал.
Play Market позволяет найти игру по душе, если вы даже никогда о ней не слышали. При входе на главную страницу приложения вы увидите рубрикатор, где вы можете ознакомиться с выбором редакции, лучшими платными или бесплатными играми, бестселлерами и др. топами.
Выбрав игру, нужно нажать кнопку «Установить», после чего Play Market сделает запрос, в котором вы должны согласиться с тем, что будет позволено приложению. Нужно быть аккуратным. Хотя в Плей Маркете следят за чистотой приложений, бывают случаи, когда можно установить приложение с вирусом или приложение, которое отправляет платные SMS. Также есть огромное число приложений, считывающих ваши сообщения, журнал звонков, личную информацию, отправляющих карту ваших передвижений.
Настройки телефона
Если вы хотите поменять аккаунт в Плей Маркете и на телефоне в целом, то выполняйте следующие действия:
- Зайдите в системные настройки на Андроиде.
- Откройте раздел «Аккаунты».
- В списке найдите электронную почту Gmail.
- Откройте страницу с информацией о ней и нажмите «Удалить аккаунт».
- Подтвердите процедуру вводом графического ключа, 4-значного PIN-кода или прикосновением к сканеру отпечатка пальца.

Поскольку мы меняем профиль на другой, а не просто отвязываем старую учетную запись, далее сделайте так:
- Вернитесь ко списку аккаунтов на телефоне.
- Пролистайте страницу вниз и нажмите «Добавить аккаунт».
- Среди предложенный вариантов найдите Google.
- Подтвердите операцию с помощью ключа, кода или отпечатка пальца.
- Введите электронную почту и нажмите «Далее».
- Подтвердите вход указанием пароля.
- Укажите платежные данные при необходимости. Также выберите параметры синхронизации – почта, календарь, браузер, контакты и так далее.
- После этого профиль автоматически привяжется ко смартфону.

Готовим систему
Раз мы не может установить магазин через него самого, надо использовать установочный файл формата *.apk. Остается решить две сложности: найти безопасный инсталлятор и корректно его запустить на смартфоне. Но прежде требуется разрешение на запуск из сторонних источников.
Выдается оно в настройках системы. Нужно перейти в раздел Безопасность и активировать галочку об установке из неизвестных мест.

Система покажет предупреждение – мол, делаете все на свой страх и риск. Нужно согласиться.
Скачиваем инсталлятор
Переходим к самому неочевидному и рискованному этапу настройки, на котором ошибаются многие. Нужно скачать из интернета инсталлятор маркета и скопировать его на устройство.
Поэтому рекомендуется использовать только ресурсы с солидной репутацией. Если брать случайные ссылки из результатов поиска, рано или поздно удастся поставить себе вирус или привести систему в нерабочее состояние.
Из зарубежных сайтов можно посоветовать www.apkmirror.com. У него есть лаконичная мобильная версия и удобный поиск, по всем установщикам приводится детальная информация, обновления появляются оперативно. Минус – довольно много рекламных баннеров.
Настройка аккаунта
Чтобы полноценно использовать маркет, осталось совсем немного настроить его. Для этого нужно при первом запуске указать данные Google аккаунта. Тем более что приложение как раз и предлагает их ввести.

Стартовый экран маркета

Далее потребуется ввести сведения о себе. Google интересуется датой рождения и полом.

Затем нужно ввести желаемый адрес. Система попробует угадать, как он может выглядеть, на основе введенных ранее имени и фамилии. Этот же логин станет адресом в Gmail.

Ввод логина для аккаунта
Дальше необходимая предосторожность – нужно дважды написать пароль. И лучше не указывать простой или совпадающий с логином. Оптимально использовать длинный набор букв, цифр и спецсимволов вперемешку.

Без пароля дальше не пустят
На следующем шаге можно указать номер телефона. Google заботливо объясняет, зачем он нужен.

А можно его и не указывать. Другие варианты и кнопочка «Пропустить» находятся в самом низу страницы.

Наконец, потребуется согласиться с многословными условиями использования.

Краткая выдержка из условий использования
Только после этого Google удовлетворится и поздравит с созданием новой учетной записи.

Аккаунт наконец-то создан
Можно приступать к использованию приложения.
Частые вопросы
Можно ли использовать отвязанный аккаунт в дальнейшем?
Учетная запись удаляется только с вашего устройства. Профиль остается активным, и его можно использовать на ПК, другом мобильном девайсе или повторно привязать к тому же смартфону.
Можно ли поменять электронную почту у аккаунта Google?
Профиль Гугл по совместительству является электронной почтой Gmail. Чтобы сменить никнейм ящика, вам придется зарегистрировать новый аккаунт с нуля.
Как вернуть старый профиль?
Если вы использовали первый метод, то снова вернитесь в Play Market и просто переключитесь к предыдущему профилю. Оба аккаунта останутся привязанными к устройству.
Если вы приобретете новый смартфон и захотите войти в свой основной аккаунт, то система автоматически отвяжет его от предыдущего девайса. Одну учетную запись нельзя привязывать одновременно к нескольким телефонам или планшетам, но можно авторизовываться с ее помощью на компьютере в браузерах.
Как использовать магазин
Кратко пройдемся по использованию маркета. Все содержимое разделено по категориям: вкладки для игры, фильмов и т.д., подразделы для «Вам понравится», рекомендуемых вариантов, топовых и прочее.

Общий вид приложения, открыта вкладка Игры
Можно довериться рекомендациям Google и копаться в категориях и подкатегориях. Или же ввести название приложения в строке поиска.

Предпросмотр приложения в результатах поиска
Можно нажать «Подробнее» и ознакомиться с детальным описанием выбранного софта. Как минимум, убедиться, что это то, за что он себя выдает. Например, для Instagram сам за себя говорит значок с миллиардом установок (ни у одного фейкового приложения пока что такого нет).

После завершения всех операций появится кнопка для открытия программы. А рядом еще одна, для удаления.

Меню приложения Play Market
Отдельные вкладки выделены под обновления и список установленного софта. Если нажать на «Открыть» — будет совершен переход в приложение. С описанием можно ознакомиться при нажатии на само название программы.

Регистрация в Плей Маркете
Для создания аккаунта Гугл нужно устройство Андроид или компьютер со стабильным подключением к интернету. Давайте рассмотрим два способа регистрации аккаунта.
Официальный сайт
- Открываем главную страницу Гугл в любом браузере. В отобразившемся окне в верхнем правом углу нажимаем на кнопку «Войти».
На данном шаге регистрация через сайт в Плей Маркете заканчивается. Теперь рассмотрим процесс создания аккаунта через приложение в самом гаджете.
Как войти в аккаунт Google на Android телефоне или планшете
Мобильное приложение
- Входим в Плей Маркет, на главной странице нажимаем на кнопку «Новый».
- Вводим в соответствующие строки следующего окна свое имя и фамилию, затем тапаем на стрелку вправо.
- Придумываем в сервисе Гугл новую почту, вписав ее в единственную строку. Нажимаем на стрелку ниже.
- Придумываем новый пароль, который должен содержать не менее 8 символов. Потом переходим далее, как и в прошлом пункте.
- В зависимости от используемой версии Android, последующие действия немного отличаются. В версии 4.2 необходимо ввести секретный вопрос, ответ на данный вопрос и дополнительный e-mail, чтобы была возможность восстановить утерянные данные аккаунта. На Андроид 5.0 и выше нужно только привязать телефонный номер пользователя.
- Потом будет предложено для приобретения платных игр и приложений указать платежные данные. Если их указывать не хотите, нажимаем «Нет, спасибо».
- Для согласия с «Политикой конфиденциальности» и «Условиями пользователя» необходимо поставить галочки в строках, которые показаны ниже на скриншоте. Переходим далее стрелкой вправо.
- После сохранения аккаунта подтверждаем «Соглашение о резервной копии данных» в учетную запись Гугл, нажав на кнопку, имеющую вид стрелки вправо.
Теперь вы сможете зайти в магазин Плей Маркет. Находите нужные приложение и загружайте их на свой девайс.
Если возникают сложности
При выполнении шагов по инструкции Плей Маркет должен ставиться без проблем. Разберем возможные сложности.
Если не получается найти настройки безопасности, нужно убедиться, что на устройстве действительно установлен Андроид. Это можно просмотреть в главном меню настроек, обычно пункт называется «О телефоне» или как-то похоже.

Сведения «О телефоне»
Далее нужно поискать все, связанное с безопасностью – возможно, переводчики проявили творческий подход и спрятали их под другим названием.
Если не открываются сайты для поиска инсталлятора, нужно сначала попробовать подключиться к ним через прокси или просто с другого компьютера. В крайнем случае можно использовать VPN. Например, хорошо показал себя ExpressVPN, даже в бесплатной версии.
Если файл не открывается или появляется предупреждение, что он поврежден – нужно заново скачать его с источника. Не всегда инсталлятор с первого раза загружается без ошибок. Также следует проверить, что код версии подходит под тип устройства.
Телефон может не видеть установщик или не распознает его как корректный установочный файл. В таком случае необходимо проверить расширение и при необходимости изменить его на *.apk. Кроме того, не следует помещать файл в системные папки.
ВИДЕО: Полезные настройки Play Market о которых вы не знали
Как настроить способы оплаты
Если вы планируете покупать через Play Маркет приложения, оплачивать подписки и другой цифровой контент, то для более комфортной работы рекомендуется настроить способы оплаты. Инструкция:
Шаг 1. На главной странице Play Маркет вызовите меню свайпом и в открывшемся списке выберите пункт «Способы оплаты».

Шаг 2. Здесь вы можете привязать к аккаунту карту, счет PayPal, выбрать предпочитаемый способ оплаты. Для этого достаточно ввести данные и при необходимости подтвердить привязку по SMS.

После этого вы сможете оплачивать покупки внутри приложения с того счета, который указали в настройках способов оплаты. При необходимости вы в любое время можете отвязать банковскую карточку, аккаунт PayPal и выбрать любой другой удобный вам счет.
Как настроить детский смартфон или планшет на Android

Сколько радости несет покупка нового смартфона или планшета ребенку, столько же и опасности она представляет. Перед тем, как вручить ребенку презент, придется настроить девайс, чтобы сделать его удобным и безопасным. Как это сделать?
Настроить базовый функционал
Первым делом потребуется завести учетную запись в Google для использования магазина Google Play и других сервисов. Сделать это можно только с 13 лет, поэтому придется зарегистрировать аккаунт на себя или схитрить, указав ложный возраст ребенка. Если девайс общий и ребенок пользуется им время от времени, проще создать в настройках дополнительный аккаунт или гостевой профиль. Благодаря многопользовательскому режиму (после Android 4.2) у каждого будут свои личные настройки, рабочий стол и приложения.
Как создать отдельный профиль?
- Активировать в настройках вкладку «Пользователи»;
- Нажать «Добавить пользователя» и «Ограниченный профиль».

Если ребенок будет выходить в интернет, нужно включить безопасный режим поиска в Google и YouTube. В этом режиме нежелательный для детей контент автоматически фильтруется и уходит из поисковой выдачи.
В приложении YouTube:
- Перейдите в панель управления аккаунтом: иконка в правом верхнем углу;
- Выберите пункт «Общие» в настройках;
- Активируйте там «Безопасный режим».

В браузере:
- Откройте настройки устройства;
- Зайдите в аккаунт и проследуйте по пути: Google → Конфиденциальность →Поиск → Личные данные;
- Включите «Безопасный поиск» с помощью ползунка.

Если ребенок уже достаточно взрослый для самостоятельного использования Google Play, тогда придется настроить «Родительский контроль». Чтобы ваше чадо не скачало «взрослые» игры, музыку с нецензурным текстом и другой недетский контент, зайдите в личные настройки Google Play и активируйте «Родительский контроль». При включении родительского контроля вы установите ПИН-код, без которого отключить контроль нельзя.

Если к аккаунту привязана банковская карта, то лучше включить в личных настройках Google Play аутентификацию при покупке, тогда ваш ребенок столкнется с паролем и не сможет скачать ничего без вашего ведома.
Другой вариант контроля покупок – семейная подписка. Чтобы активировать в Google Play семейный аккаунт, нужно:
- Пройти по пути: Настройки → Аккаунт → Семейная подписка;
- Пригласить в семейный аккаунт ребенка, указав его e-mail;
- Принять приглашение на детском устройстве;
- Открыть в настройках семейной подписки появившийся детский профиль и выбрать подходящий режим одобрения скачиваний – например, только платный контент.
Использовать сторонние приложения
Помимо уже имеющихся настроек защитить «гаджетовое» детство помогут специальные программы-лаунчеры (оболочки), предоставляющие более широкие возможности по настройке и родительскому контролю. С их помощью можно назначать доступные приложения, устанавливать лимиты времени на использование устройства или отдельных программ, блокировать или ограничивать доступ в интернет и Google Play.
Google Family Link
Это официальный бесплатный софт Google для родительского контроля, состоящий из двух приложений: одно из них устанавливается на родительское устройство с Android (начиная с версии 4.4), второе – на детское (с версии 7.0). Google Family Link объединяет в себе все базовые настройки и функции с дополнительными опциями, например, лимит времени использования девайса и блокировка приложений.

Это полностью бесплатный детский лаунчер. Программа позволяет сортировать разрешенные приложения по трем категориям: игры, обучение, другие; устанавливать лимит времени для каждой категорий и общие суточные лимиты, а также настраивать разрешенные номера телефонов.

С помощью этой оболочки можно осуществлять мониторинг активности на детском девайсе, просматривать статистику использования, а также информацию о том, какими приложениями ребенок пользуется и на какие сайты заходит. В расширенной платной версии доступны подробные отчеты по звонкам и СМС, недельный график использования, установка разрешенных территориальных зон на карте, отслеживание действий в соцсетях и другие полезные функции для беспокойных родителей.
Аналогичные функции имеются в платных оболочках: Kids Shell, Kids Place, Norton Family.
Установить все необходимые приложения сразу
Чтобы у ребенка было меньше поводов самостоятельно искать что-то в поисковике и Google Play, установите для него несколько приложений сами. Например: YouTube Детям, ivi для детей, «Мульт – детские мультфильмы», «Детский плеер» и тому подобные агрегаторы детского контента, которые можно найти в Google Play.
Лучше выбирайте развивающие и познавательные игры. «Сказбука» – для обучения чтению и математике в режиме игры, «Рисовалка» – для развития творческих наклонностей, «Домашний логопед» – для исправления недостатков произношения, «Фиксики» – для развития кругозора и логического мышления, «Пианино дети» – для начинающего музыканта.

Защитить ОС девайса
Каждый родитель знает, что маленькие дети, обычно, жмут на все подряд, а всплывающие рекламные окна не только осложняют использование устройства: ребенок запросто перейдет на взрослые сайты и «подхватит» вредоносный софт. Чтобы ликвидировать агрессивную рекламу, установите блокировщик рекламы, например, Adblock. Нелишней будет и установка антивируса – по крайней мере, бесплатного: Avast или Dr.Web Light, но лучше потратьтесь, ведь моральное здоровье ребенка гораздо важнее, и установите платное полнофункциональное ПО: Kaspersky, ESET или Avira.
Кстати, продвинутые платные антивирусы могут содержать и функции родительского контроля, так что вы ограничитесь только одним приложением.
Как подключить и настроить Гугл Плей Маркет на телефоне Андроид
Google Play Market – самый популярный сборник приложений для android-смартфонов. Узнайте, как использоваться и настраивать приложение быстро.
Как зарегистрироваться в Плей Маркете
Play Market – сервис корпорации Google для покупки и скачивания мобильных приложений. Единый аккаунт международной компании дает право использовать все его продукты без дополнительных регистраций, в том числе и Play Market.
Завести такой аккаунт можно как с компьютера, так и с планшета или смартфона на базе Android. Разница будет лишь в том, что в первом случае вы откроете страницу сервиса в браузере, а во втором и третьем запустите приложение из списка установленных. Но пользоваться сервисом рационально только с мобильных устройств.
Опишем 2 способа авторизации в системе Google подробнее. Для того, чтобы войти в учетную запись с компьютера:
- Откройте любой браузер и введите «google.com» в адресную строку. Можете использовать любой просмотрщик интернет-страниц, но мы рекомендуем регулярно обновляющиеся программы Chrome, Yandex Browser или Mozilla Firefox.
- Нажмите «Войти» в правом верхнем углу экрана.
Выполните одно из трёх действий:
- Нажмите «Создать аккаунт», если никогда не создавали учетных записей Google.
- Введите имя, фамилию, любое имя пользователя и пароль.
- Нажмите «Далее».
- Укажите контактный номер телефона, дату рождения и пол.
- Нажмите «Далее».
- Прочитайте информацию о политике конфиденциальности и условиях использования сервисом и нажмите кнопку «Принимаю».
- Выберите ранее авторизованную учетную запись из списка, если ранее вводили данные своего аккаунта Google.
- Введите пароль и нажмите «Далее».
- Нажмите «Сменить аккаунт», если список ранее авторизованных присутствует, то выходит «Войти в другой».
- Введите e-mail или телефон и нажмите «Далее».
- Введите пароль и нажмите «Далее».
Чтобы авторизоваться в Play Market с телефона или планшета рекомендуем следовать инструкции:
- Откройте приложение Play Market. Оно поставляется вместе с операционной системой и его не нужно устанавливать заранее.
- При первом запуске приложение попросит указать данные действующей учетной записи Google. У вас 2 варианта – использовать существующий аккаунт или создать новый. Если выбрали «Новый», вводите личные данные и нажимайте на стрелку вправо для перехода к следующим окнам. Следуйте инструкциям системы. Если выбрали «Существующий», введите логин и пароль и нажмите на стрелку.
Рекомендуем создать учетную запись на компьютере, а затем использовать её в приложении на смартфоне или планшете.
Как настроить Плей Маркет на телефоне Андроид
После авторизации в системе не забудьте настроить приложение так, чтобы оно работало, как вам удобно. Настройки Плей Маркет включают:
- Параметры уведомлений. Укажите, как сообщать о возможных обновлениях и предложениях.
- Параметры скачивания. Всего 3 варианта – скачивать через Wi-Fi, любые сети или каждый раз спрашивать что делать.
- Настройки автообновлений – определите когда и как их делать.
- Родительский контроль, чтобы ограничить доступ к приложениям 18+.
- Настройки аутентификации для покупок, вплоть до возможности оплаты приложений по отпечатку пальца.
Настройка обновления приложений в Google Play Market
Настройки обновлений находятся в разделе «Уведомления» и «Автообновление»:
- Если вам дорого обходится трафик, выключите автообновление или настройте его, так чтобы оно запускалось только через Wi-Fi- сети.
- Если хотите быть в курсе появившихся обновлений или запуска автоматической загрузки новой версии Маркета, заходите в «Уведомления» и ставьте галочки напротив соответствующих граф.
- Если вы не уверены, какой вариант указать, попробуйте выбрать «Каждый раз спрашивать», чтобы система каждый раз спрашивала, что делать при появлении нового обновления.
- Также можно полностью запретить обновления.
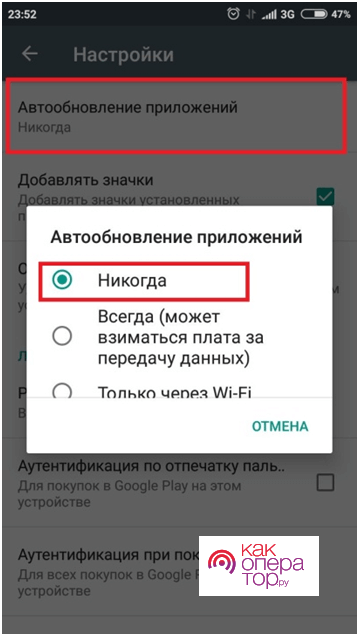
Настройка личных данных
При создании аккаунта Google, вы указываете личные данные и даете согласие на их обработку. Если впоследствии нужно их поменять, придется потратить время и поискать где это делается. Чтобы этого избежать читайте далее.
Изменение Ф. И. О.
Из приложения изменить фамилию, имя и отчество владельца учетной записи не получится. Приложение автоматически загружает личные данные из аккаунта Google, поэтому редактировать нужно там. Проще всего сделать это так:
- Откройте любой браузер и авторизуйтесь в аккаунте Google, как описано в первом разделе.
- Зайдите в учетную запись по ссылке.
- Перейдите в раздел «Личные данные», нажав на кнопку в боковом меню.
- Нажмите «Имя» в центральной части окна браузера.
- Нажмите на иконку в виде карандаша справа напротив поля ввода текста.
- Измените личные данные о фамилии и имени.
- Нажмите «Готово».
Изменение пароля
Аккаунт в Play Market не имеет собственного пароля. Введенные данные также сверяются с теми, которые указаны в учетной записи Google. Следуйте инструкции:
- Повторите шаги 1-3 инструкции, описанной в предыдущем подразделе.
- Нажмите «Пароль» в нижней части экрана.
- Введите актуальный пароль и нажмите «Далее».
- Введите новый пароль в 2 поля ввода.
- Нажмите «Сменить пароль».
Если забыли пароль, на шаге 3 инструкции есть возможность нажать «Забыли пароль?» и восстановить его с помощью номера телефона, резервного адреса E-mail или ответа на секретный вопрос. Подробнее расскажем в конце статьи.
Как добавить, удалить или изменить способ оплаты
Чтобы работать со способами оплаты, откройте одноименный пункт в меню приложения Play Маркет. Чтобы добавить способ выберите один 4 вариантов:
- «Добавить банковскую карту». Далее введите номер карты, месяц и год истечения срока действия и секретный код CV. После внесения данных на экране также появится информация о платежном адресе. Нажмите на него для редактирования. После внесения данных нажмите «Сохранить». Система проверит правильность внесенных данных, запросит проверочный код и карточка будет добавлена.
- «Оплата через Билайн». (Также может быть предложен другой оператор, согласно тому, каким оператором пользуется абонент). Прежде чем пользоваться сервисом «Мобильный платеж» от Билайн, её нужно включить. Система сама предложит это сделать при первом запуске функции. Далее вы сможете переводить деньги на аккаунт в приложении со своего номера телефона.
- «Добавить Paypal». Введите номер телефона и email, привязанные к аккаунту в платежной системе и переводите деньги оттуда.
- «Использовать промокод». Данный пункт актуален, только если вы получили подарочную карту или промокод. Введите номер и нажмите «Использовать бонус».
Изменить / удалить платежный аккаунт или карту, привязанную к Play Маркету, из приложения не получится. Нажмите «Другие настройки платежей» в разделе «Способы оплаты» и система сама переведет вас на страницу сервиса в браузере. При этом, может понадобиться ввести данные для авторизации в учетной записи Google.
На ранее указанной странице Google под каждым способом оплаты есть кнопки «Удалить» и «Изменить». Редактировать можно любые данные, вплоть до ФИО плательщика и адреса.
Как изменить страну и язык интерфейса
Компания Google не позволяет менять страну в приложении Play Маркет чаще раза в год. В зависимости от выбранного государства у вас будут появляться и исчезать различные приложения и предложения.
В приложении Play Маркет сказано, что для изменения страны проживания пройдите в подменю «Аккаунт» и найдите на странице раздел «Страна и профили». Там можно выбрать подходящий вариант из списка.
На деле задача оказывается сложнее:
- Во-первых, Google определяет ваше местоположение по IP-адресу и в списке есть только те страны, в которых вы находитесь или регистрировались ранее.
- Во-вторых, прежде чем менять страну, придется поменять все платежные и реальные адреса, ранее указанные в системе, на заграничные. Здесь поменяйте платежный, а здесь домашний. Быстрее сделать это с компьютера.
- В-третьих, кеш может помешать увидеть внесенные изменения, поэтому:
- Когда произведете все изменения в браузере, нажмите CTRL+H, там найдите кнопку «Очистить историю». В открывшемся окне поставьте галочку напротив предложения почистить кэш.
- Зайдите в настройки приложения и там нажмите «Удалить данные».
Средства, оставленные на балансе Play Маркет, не получится переводить из страны в страну. К примеру, если вы оставили деньги на российском балансе, они будут ждать вас там же даже через год, а французский счет придется пополнять заново.
Язык в приложении напрямую зависит от выбранной страны. Но что делать, если, к примеру, вы живете в Китае, хотите пользоваться приложениями, доступными для КНР, но вам нужен русский язык? Выберите его с компьютера, для этого:
- Заранее откройте браузер и убедитесь, что вы вошли в свой аккаунт Google.
- Перейдите в раздел «Данные и персонализация» по ссылке.
- Прокрутите страницу вниз почти до конца. Вас интересует раздел «Общие настройки веб-интерфейса».
- Кликните на «Язык».
- Кликните на иконку карандаша справа.
- Выберите язык из списка и нажмите «Выбрать».
Если изменения сделаны, а приложение до сих пор ни на том языке, то нужно очистить кэш. В разделе «Настройки» есть функция «Удалить данные», запустите её и перезапустите Play Маркет. Если не можете этого сделать из-за незнания языка, обратитесь к знакомым за помощью. Иной возможности увидеть изменения, к сожалению, нет.
Можно ли изменить почту, на которую зарегистрирован аккаунт
Чтобы изменить e-mail, откройте раздел «Аккаунт» в меню и нажмите на «Изменить контактный адрес электронной почты». Если ничего не произошло, тогда ввести другой адрес не получится. Если появилась возможность отредактировать текст, введите нужный e-mail и нажмите «Сохранить».
Адрес электронной почты изменится не только для Play Маркета, но и для остальных сервисов и рассылок Google автоматически.
Как скачивать с Плей Маркета
Как только вы запускаете Play Маркет, открывается список топовых игр и приложений. Прежде чем скачивать, нужно выбрать подходящее предложение. Сделайте это одним из трех способов.
С помощью графы «Поиск игр и приложений»
- Введите название или назначение приложения вручную.
- Если не можете ввести, воспользуйтесь голосовым вводом. Для этого предназначена кнопка в виде микрофона справа. Говорите, не отпуская от неё палец.
- Выберите приложение из списка.
С помощью тематических вкладок
- Под строкой поиска расположены вкладки-фильтры «Рекомендуем», «Лучшее», …
- Подберите подходящую под то приложение, которые вы ищите. Некоторые вкладки разбиты над подразделы. Например, раздел «Категории» включает ещё 18 подразделов. Нажмите на вариант, чтобы выбрать.
- Выберите приложение из списка.
Если приложение, которое вы ищите, популярно, то ищите его на главной странице Play Маркета. Приложения здесь также разбиты по типам. Нажмите на подходящее, чтобы открыть его страницу.
После того, как откроете страницу приложения, изучите информацию о нем. Здесь вы найдете:
- Название приложения и имя автора.
- Размер и рейтинг.
- Видео и скриншоты из игры или приложения.
- Отзывы пользователей.
- Подробное описание.
- Особые отметки, например, о том, что игра не предназначена для детей.
Если готовы скачивать, нажимайте «Установить» и ожидайте. Система сделает всё сама. О ходе работы смотрите либо на странице устанавливаемого приложения, либо в трее Android. Если на мобильное устройство установлен антивирус, то перед установкой он дополнительно проверит программный продукт на вирусы.
Если приложение уже установлено из Google Play, при входе на его страницу, вы увидите кнопки «Обновить» и «Удалить». Даже если вы не будете регулярно обновлять ранее установленное приложение, маркет сделает это автоматически, если вы не укажите иное в настройках.
Чтобы просмотреть весь список установленных приложений и игр, откройте раздел «Мои приложения и игры» из бокового меню. Здесь маркет укажет все программные продукты, отдельно выделить те, которым нужно обновление. Кроме этого в разделе вы сможете посмотреть место в МБайтах, которое занимают приложения, изучить список ранее удаленных программ из раздела «Библиотека» и посмотреть какие продукты находятся у вас на тестировании во вкладке «Бета».
Чтобы обновить все приложения разом, зайдите в «Мои приложения и игры» из бокового меню и нажмите «Обновить все» во вкладке «Обновления». Приложения будут обновлены поочередно. Если интернет отключится, обновления продолжатся при его появлении.
Если вы знакомы с тем или иным приложением, вы можете поделиться своей оценкой и комментарием на его странице в разделе «Оценки и отзывы». По 5-бальной шкале для игр отдельно оцениваются сюжет, графика и управляемость.
Каждый отзыв отображается вместе с итоговой оценкой. Вы можете публично согласиться с ним или нет, ответив на системный вопрос «Был ли этот отзыв полезен» и даже прокомментировать комментарий. Самые популярные отзывы и комментарии выделяются системой Play Маркет, чтобы пользователи получали самую злободневную информацию о продукте.
Как выйти из аккаунта или войти в другой
К сожалению, чтобы выйти из аккаунта Play Маркета, придется выйти из всех сервисов Google. Для этого:
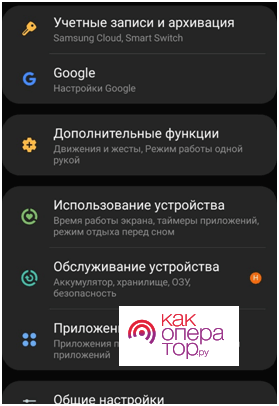
- Откройте настройки своего смартфона или планшета.
- Откройте раздел настроек, в названии которого присутствует слово «Аккаунт» или «Учетная запись». К примеру, на смартфоне Samsung A30 этот пункт называется «Учетные записи и архивация».
Скриншот 1 – Настройки смартфона Samsung - Пройдите в раздел «Учетные записи», если ещё не открылся список аккаунтов.
- Выберите пункт с подписью «Google».
- Нажмите «Удалить уч. запись».
Разделы на разных версиях операционных систем и на разных устройствах называются по-разному, поэтому, если вы не нашли заголовков, как в Инструкции, ищите похожие или запросите путь к разделу «Аккаунты» через поисковые системы.
Как узнать или восстановить свой пароль от Google-аккаунта
Рекомендуем восстанавливать доступ к сервису через браузер персонального компьютера, ноутбука или планшета. Так как Google-аккаунт общий, узнать пароль можно с главной страницы поисковика:
- Откройте www.google.com в браузере.
- Нажмите «Войти» в правом верхнем углу окна.
- Далее действуйте в зависимости от ситуации:
- если появился список ранее введенных e-mail, выберите любой.
- если список появился, но ни один вариант не подходит, нажмите «Сменить аккаунт».
- если список не появился вообще, переходите к шагу 4.
- Нажмите «Забыли адрес эл. почты?».
- Далее введите email или номер телефона и нажмите «Далее».
- Указывайте личные данные в соответствии с инструкциями.
- Восстановите доступ к аккаунту с помощью номера телефона, резервного e-mail или ответа на секретный вопрос.
- Введите новый пароль в открывшемся окне и подтвердите его повторным вводом.
Через электронную почту или номер телефона
Как мы уже писали ранее, доступ к аккаунту Google можно восстановить с помощью резервного email или номера телефона. Алгоритм прост – система высылает ссылку или шестизначный секретный G-код для восстановления пароля. Вы либо вводите код, либо переходите по ссылке, где нужно ввести новый пароль.
Чтобы эта функция работала, нужно указать эти данные в аккаунте до потери доступа к нему. Если этого не сделано, то эти варианты не подойдут.
Пароль от сервисов Google можно только поменять, узнать его из системы не получится.
Через контрольные вопросы
При создании аккаунта Google система предлагает выбрать секретный вопрос. Его можно выбрать из стандартных вариантов или ввести вручную. Если вы потеряете доступ к резервному email и поменяете номер телефона, вопрос останется единственным способом вернуть доступ к сервисам Google.
Данные о телефоне, резервном электронном ящике или секретном вопросе можете изменить по ссылке.
Как удалить аккаунт
Аккаунт Play Маркет вы сможете удалить как вместе с остальными сервисами Google, так и самостоятельно. Для этого:
- Авторизуйтесь в учетной записи Google.
- Перейдите по ссылке.
- Выберите пункт левого меню «Данные и персонализация».
- Найдите пункт «Удаление сервиса или аккаунта» в блоке «Скачивание, удаление и планирование» и нажмите на него.
- Выберите одну из 4 функций:
- Нажмите «Удалить сервис», если хотите удалить конкретный сервис. В появившемся списке удалите конкретный вариант, нажав на значок корзины напротив его заголовка.
- Нажмите «Удалить аккаунт», если хотите удалить все сервисы и единую учетную запись Google. При этом, вы потеряете доступ ко всем фотографиям, электронным письмам и данным сервисов Google.
- Нажмите «Экспортировать данные», чтобы скачать все данные, сохраненные вами в сервисе и ничего не потерять.
- Нажмите «Настроить» в блоке «Планирование», чтобы настроить в каком случае удалять аккаунт или считать его неактивным. По умолчанию настройка выключена.
После выбора любой из 4 функций, вам нужно подтвердить доступ к сервису повторным вводом пароля.
Play Маркет – самый популярный сборник приложений для Android. Он проверяет каждую программу на вирусы и позволяет просто и быстро устанавливать нужные программные продукты. Руководствуйтесь нашими инструкциями и пользуйтесь возможностями Google эффективно.
Источник https://market-mobi.ru/opersistemy/kak-nastroit-gugl-plej.html
Источник https://club.dns-shop.ru/blog/t-78-smartfonyi/20171-kak-nastroit-detskii-smartfon-ili-planshet-na-android/
Источник https://kakoperator.ru/os/kak-podklyuchit-i-nastroit-gugl-plej-market-na-telefone-android
Источник