Как узнать характеристики телефона Андроид (какой у него процессор, сколько ядер, какая память, ОЗУ, камера, батарея и прочее)
 Доброго времени суток!
Доброго времени суток!
Нередко нам требуется узнать подробные характеристики телефона (например, для того чтобы оценить пойдет ли та или иная игра на нем или будет тормозить; или при каких-то проблемах, вопросах — нужно что-то уточнить, диагностировать и т.д.).
Конечно, можно прибегнуть к документам, спецификациям (которые шли вместе с аппаратом при покупке). Однако, часто в них не оказывается нужной информации, либо эти бумаги давно уже потеряны (или еще что-то 😢).
В общем, в этой статье хочу привести несколько простых и надежных способов, как можно узнать обо всех внутренностях вашего смартфона (как аппаратных, так и программных).

«Ало! Мастер нам неправильные услуги оказывает. » (Карикатура Евгения Крана)

Узнаем характеристики телефона (без документов)
Способ 1: с помощью настроек Андроид
Андроид 8.0÷10.0
В настройках Андроид 8.0÷10.0 теперь можно узнать гораздо больше информации о телефоне, чем это было в предыдущих версиях (хотя бы даже сравнить с Андроид 5.0). И для решения большинства не сложных вопросов с аппаратом — этого более, чем достаточно.
Чтобы посмотреть характеристики: необходимо открыть настройки, раздел «Система» (он находится в нижней части меню). После перейти во вкладку «О телефоне» . См. скрин ниже (👇).

Андроид 8.0 — настройки — о телефоне
В этой вкладке будет представлена информация о модели устройства, версии Андроида, процессоре, памяти, ОЗУ (RAM), экране и пр.
Кстати, более подробную информацию о памяти (и SD карте, если она подключена) можно узнать во вкладке » Настройки/Память» . Например, на скрине ниже: всего памяти 64 ГБ, свободно 44,86 ГБ.

Просмотр характеристик смартфона — Андроид 8.0
Андроид 5.0, 6.0
На Андроид 5.0 просмотр характеристик телефона выполняется аналогично: достаточно открыть вкладку «Настройки / О телефоне» . Правда, как уже сказал выше, она не всегда информативна, например, явно не хватает информации о памяти и ОЗУ.

Настройки — о телефоне (Андроид 5.0)
Благо, что для получения информации и том, сколько всего места (и сколько свободно) — достаточно просто открыть в настройках раздел «Память» (см. скрин ниже, слева 👇).
Для просмотра сведений об ОЗУ (RAM) — необходимо открыть раздел «Приложения/работающие» . В нем же можно закрыть те из них, которые вам не нужны и благодаря этому сэкономить ОЗУ (а значит и ускорить аппарат для других задач).

Андроид 5.0 — как посмотреть кол-во памяти и ОЗУ
Способ 2: с помощью спец. приложений
К сожалению, без спец. приложений узнать обо всех внутренностях телефона — пока невозможно. Например, нельзя получить подробную информацию о процессоре, экране, батарее и пр.
Ниже хочу привести несколько утилит, которые позволяют легко устранить этот недостаток Андроида.
AIDA 64

AIDA 64 — отображение характеристик ЦП (число ядер, модель, частота), батареи (емкость, состояние, технология)
Очень простое и надежное приложение для просмотра большинства всех скрытых «внутренностей» телефона. После установки и запуска AIDA 64 предлагает вам открыть один из разделов: система, ЦП, отображение, сеть, батарея, устройства температура, датчики, кодеки и т.д.
Отмечу, что информация во вкладках очень подробная. Например, открыв вкладку ЦП — вы узнаете не только модель процессора, но и количество ядер, архитектуру, частоту работы, наборы инструкций и пр. Тоже самое касается и вкладок температура, система и др. (часть из них приведена на моих скринах).

AIDA 64: система, отображение, температура
Рекомендовал бы обязательно проверить вкладку «Батарея» : из нее вы сможете узнать состояние своего аккумулятора, его емкость, скорость разрядки.
Один минус : бесплатная версия программы снабжена рекламой (причем, она может всплыть на весь экран). Чтобы закрыть рекламное окно — просто нажмите на кнопку «◁».
DevCheck

DevCheck — просмотр характеристик
Это приложение конкурирует с AIDA 64, причем, на мой взгляд некоторые вещи в DevCheck выглядят более наглядно. Например, можно очень быстро узнать подробности о камере, о состоянии батареи, нагрузке и модели ЦП и т.д. (👆👇).
Отметил бы «всеядность» приложения — хорошо работает как на относительно-старых аппаратах, так и на последних новинках.
Кстати, в скором времени разработчики обещают добавить в DevCheck бенчмарки (спец. модули, позволяющие тестировать работу компонентов телефона).

DevCheck — свойства камеры, состояние батареи
CPU Z

CPU Z — все сведения о телефоне в одном окне!
Добротный аналог AIDA 64. Позволяет получить огромное количество данных о железе телефона и его текущем состоянии. Пригодится для диагностики и устранения различных проблем аппарата.
Также бы добавил в плюс программе: работает даже в тех случаях, когда AIDA 64 при установке просто вылетает.
Вкладки в CPU Z:
- SoC (информация о чипе, процессоре);
- Device (общая информация: модель устройства, память, ОЗУ и пр.);
- System (информация о системе Android);
- Battery (подробная информация о батарее: температура, технология изготовления, статус зарядки, здоровье и пр.);
- Thermal (датчики температуры на ЦП, батарее, видео, и пр.);
- Sensors (информация с акселерометра, гироскопа, шагомера и пр.).
Примечание : в бесплатной версии — также присутствует реклама. Чтобы закрыть — просто нажмите на «◁».
Мое устройство

Мое устройство — скрин работы приложения
Не мог здесь не отметить приложение «Мое устройство» , которое набрало достаточно большую популярность в этой категории ПО (правда, перед с англ. местами выполнен «криво», но разработчики обещают вскоре все привести в надлежащий вид).
Что касается функционала: то здесь есть все самые необходимые вкладки, для получения полной информации о железе смартфона. Можно узнать модель устройства, ЦП, состояние батареи, наличие датчиков и сенсоров, параметры камеры и др.

Информация о камере: 13 Мегапикселей, разрешение снимаемого видео 1920 на 1080
Кстати, в плюс программе: при тестировании не заметил рекламных блоков (это радует 😉).
8 лучших приложений для диагностики Android-смартфона
– Эх, собирался купить смартфон, а получил кота 🙁
– Где были твои глаза?
– Да с виду-то он целый, только нерабочим оказался. Не знал, как его проверить, вот и купил «кота в мешке».
Ситуация досадная, но вполне обычная, когда бывший чьим-то мобильник переходит к новому владельцу. Не хотите стать жертвой обмана? Тогда тестируйте девайс перед покупкой.

В сегодняшнем обзоре – 8 лучших приложений для диагностики Android-смартфонов. Они помогут вам узнать, что представляет собой устройство, проверить его исправность и оценить работу каждой функции. Пара минут – и все нужные сведения как на ладони.
AIDA64
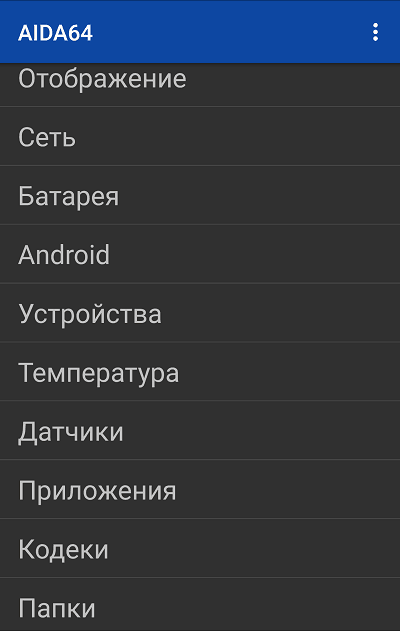
Давно и нежно любимая бывалыми юзерам ПК AIDA64 существует и в мобильной версии. В отличие от десктопных релизов, цены на которые начинаются от $40, она бесплатна, а также совместима практически с любыми Android-гаджетами: смартфонами, планшетниками, умными часами, телеприставками, ТВ и т. д. Главное, чтобы версия Андроида на устройстве была не старше 4.0.
Аида отображает полную детализированную информацию об аппаратной и программной начинке девайса, выводит показания датчиков, данные о подключении к сетям и многое другое.
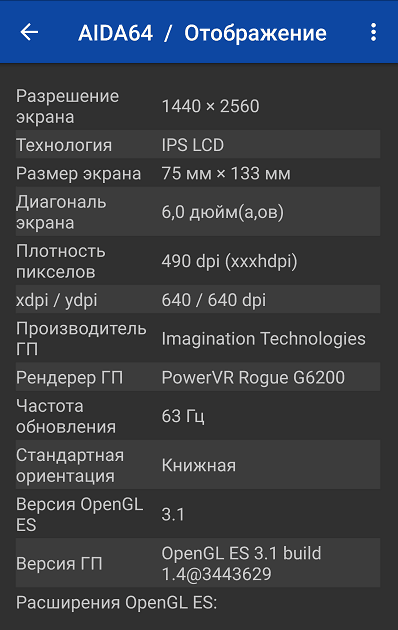
В приложении 13 основных разделов:
- Система, где собраны главные сведения об устройстве – марка, модель, серийный номер, объемы памяти и т. д.
- ЦП – содержит информацию о модели SoC, архитектуре, ревизии, количестве ядер, диапазоне частот и остальном.
- Отображение – показывает характеристики экрана и графического ускорителя.
- Сеть – отображает данные о сетевых интерфейсах и подключениях.
- Батарея – об источнике питания.
- Андроид – об операционной системе.
- Устройства – о графическом процессоре, камерах, USB, Vulkan, PCI, CUDA, OpenCL.
- Температуры.
- Датчики.
- Установленные приложения.
- Кодеки.
- Папки.
- Системные файлы.
Однако мобильная Aida64 не имеет в составе инструментов нагрузочного тестирования и бенчмаркинга. Полученные данные она отображает в виде списков и числовых показателей, понимать которые должен сам пользователь. То есть рассчитана на опытных.
Phone Doctor Plus
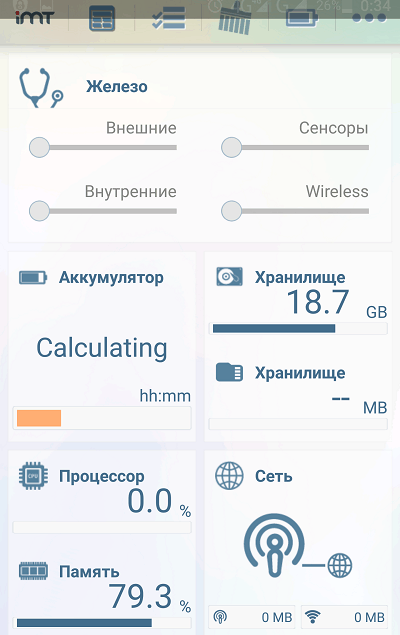
То ли дело Phone Doctor Plus ! Вот он-то и выручит тех, кто держит смартфон впервые и просто хочет узнать, работают ли на нем камеры, динамики, датчики и прочие «железки». Впрочем, бывалые Андроид-юзеры тоже уважают «Доктора»: как ни крути, а приложение полезное. И содержательное.
В числе его возможностей:
- Быстрое и точное тестирование 30-ти (как заявлено производителем) аппаратных элементов с определением их работоспособности.
- Экспресс-оценка состояния основных компонентов – процессора, хранилища, оперативной памяти, батареи и сети.
- Детальная диагностика аккумулятора и прогнозирование срока его службы.
- Диагностика сетевых подключений.
- Сбор сведений об установленных приложениях с оценкой их полезности и возможностью удаления.
Рабочая область Phone Doctor Plus состоит из четырех основных вкладок:
- На первой (показана на скриншоте выше) собрана информация о текущем состоянии главных компонентов и о результатах их тестирования (4 шкалы «Железо»).
- На второй находятся плитки запуска диагностических тестов.
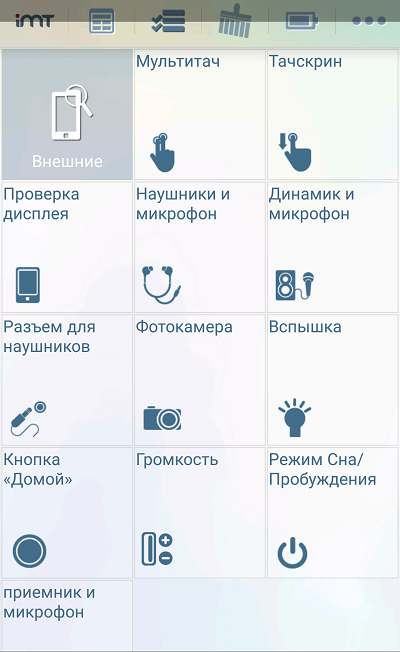
- На третьей – список приложений.
- На четвертой – сведения о батарее и кнопки отключения ресурсоемких функций.
Утилита не собирает столь подробных сведений о каждой детали, как Aida64, а только тестирует функционал. Для проведения теста пользователь должен выполнить инструкции, которые видит на экране.
Phone Check
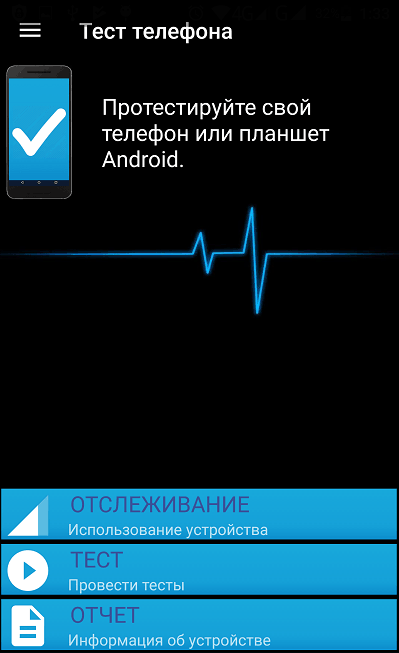
Phone Check (Mobile Phone Checker / Tester & Info) совмещает в себе функции Аиды и Доктора: отображает подробные сведения об аппарате и проверяет его работоспособность. Всего в приложении 11 диагностических тестов:
- Инфо об устройстве.
- Аккумулятор.
- Сеть, Bluetooth.
- Звук.
- Дисплей.
- Сенсорный экран (тачскрин).
- GPS.
- Внешний вид.
- Камеры.
- Датчики.
- SoC, память, хранилище.
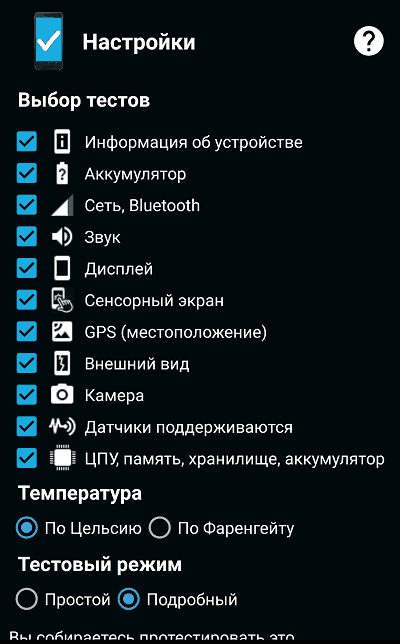
И 2 режима тестирования – простой и подробный. Тесты запускаются последовательно – один за другим. У пользователя есть возможность пропускать отдельные тесты или их этапы.
Помимо оценки функциональности, Phone Check отображает информацию о текущем использовании устройства – загрузке процессора, памяти, сети, заряде аккумулятора, а также общие сведения о системе.
Device Checker *SAM*
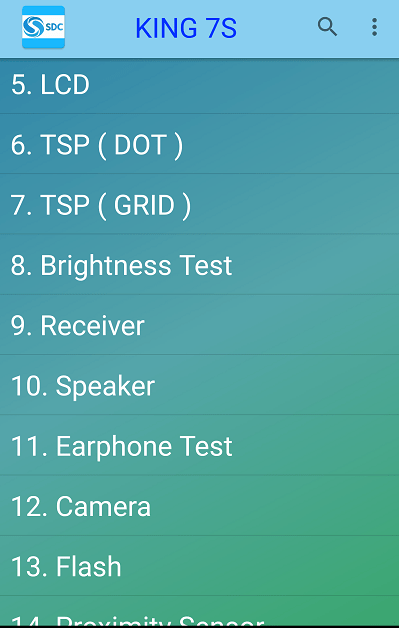
Утилита Device Checker *SAM* (Phone and tablet testing) разработана для диагностики смартфонов и планшетов Samsung, однако исправно выполняет свои задачи и на устройствах других марок. За исключением определения подлинности аппарата – эти функции доступны только владельцам Самсунгов. Зато остальное – 20 с лишним тестов, могут использовать все.
Как показал опыт, на телефоне «НЕ Самсунг» Device Checker *SAM* выдает вполне достоверные результаты – такие же, как рассмотренные выше утилиты-конкуренты. А единственное, что может вызвать затруднение у некоторых юзеров, – это англоязычный интерфейс приложения.
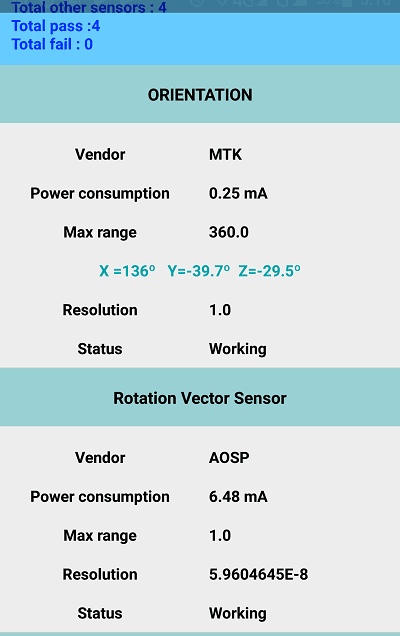
Device Checker *SAM* тестирует следующие компоненты и функции:
- Bluetooth.
- Сотовую связь.
- SD-карту.
- Микрофон.
- LCD (экран).
- Яркость и затемнение экрана.
- Тачскрин (TSP).
- Приемник.
- Вывод звука через динамики.
- Вывод звука через наушники.
- Камеры.
- Вспышку (фонарик).
- Датчики.
- Вибромотор. .
- Wi-Fi.
- Аккумулятор.
Последний тест – информация об устройстве, оказался самым неинформативным. Видимо, он тоже предназначен только для Самсунгов.
PhDoctor
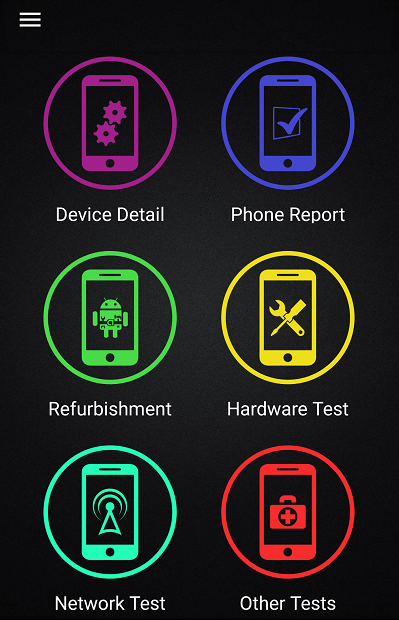
Утилита PhDoctor (Mobile Phone Checker / Tester & Info) имеет почти такой же набор функций, что и конкуренты. Но помимо стандартных тестов, в ней есть пара уникальных. Один из них – определение, является ли телефон Samsung «refurbished», то есть подвергался ли он ремонту на фабрике или в сервисном центре производителя (продавца) до того, как поступил в продажу. Второй – идентификация марки и модели аппарата по номеру IMEI через веб-ресурс www.imei.info
При работе с PhDoctor некоторые пользователи столкнутся с такой же проблемой, что и в Device Checker *SAM* – он тоже страдает отсутствием русского языка.
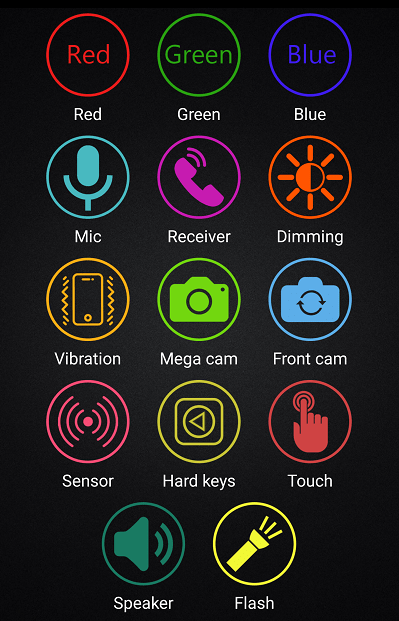
Прочие функции и возможности PhDoctor:
- Отображение сводной информации об устройстве (Device Detail). Отдельно о железе, софте и батарее.
- Отчет о телефоне (Phone Report) – базовый набор последовательных тестов микрофона, динамиков, тыловой и фронтальной камер, приемника, вибромотора, акселерометра, гороскопа, датчиков приближения и освещенности, компаса, сенсорного экрана, кнопок навигации («Домой», «Назад», «Последние приложения») и фонарика (вспышки).
- Тестирование сетевых подключений (Network Test) – Вай-фая и мобильной связи.
- Тестирование отдельных аппаратных функций (Hardware Test) – цветопередачи и яркости экрана, телефона, микрофона и остального, что входит в набор Phone Report.
Тестирование Android
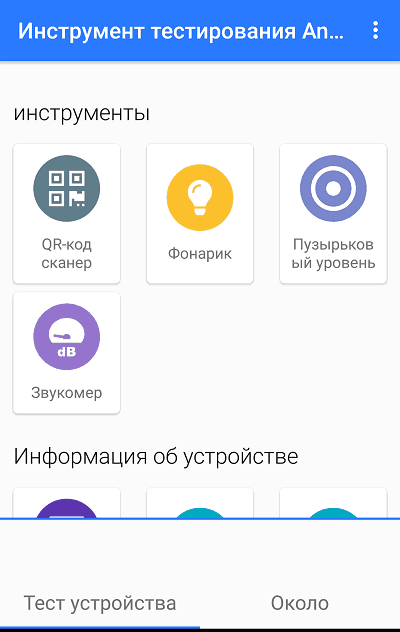
Столь прямолинейное название точно не даст перепутать это приложение с чем-либо другим. Да, « Тестирование Android » именно это и делает. Но не только. Кроме 30-ти различных тестов, оно содержит инструменты сбора информации о системе и несколько полезных «приколюшек» – сканер QR-кодов, измеритель громкости звука, горизонтальный уровень и кнопку быстрого включения фонарика.
Интерфейс утилиты так же прост, как и название. Функциональные кнопки сгруппированы по назначению:
- «Инструменты». В состав этой группы входят те самые «приколюшки».
- В разделе «Информация об устройстве» собраны системный монитор, сведения о Wi-Fi, блютуз, процессоре, памяти, версии Андроид, аккумуляторе, камере, сети и установленных приложениях.
- Группа «Тестирование оборудования» содержит следующие средства диагностики: «Цвет монитора», «Сенсорный экран», «Мультитач», «Камера», «Отпечаток пальца», «Динамик и вибрация», «Микрофон», «NFC» и «Местонахождение». Тест «Сенсорный экран» выполнен по типу приложения для рисования.
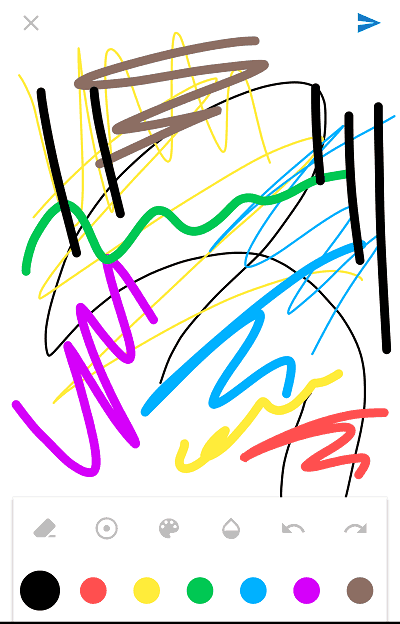
- «Тестирование датчиков» включает инструменты: «Шагомер», «Датчик температуры», «Компас», «Датчик освещенности», «Акселерометр», «Датчик приближения», «Датчик давления», «Определитель силы тяжести» и «Датчик влажности».
- В разделе «Другой» из полезного есть только кнопка выбора языка. Впрочем, при установке приложение само выбирает язык, который назначен основным в операционной системе. В моем случае это русский.
«Тестирование Android» может запускаться на смартфонах, планшетах и смарт-часах. Производитель заявляет, что оно оптимизировано для Android 9.0 и некоторых устройств марки Samsung, LG, Huawei, HTC, Google Pixel, Sony Xperia и Nokia.
Phone Doctor For Android
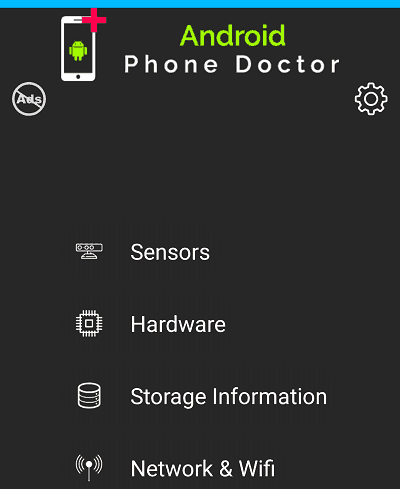
Phone Doctor For Android имеет несколько унылый дизайн. И первое, что видит пользователь после его запуска, – такой же унылый рекламный баннер. Русским языком здесь тоже, увы, не пахнет. Похоже, у многих это отбивает желание юзать программу дальше, но если присмотреться к ее функционалу, то всё не так уж и печально.
Функции «Доктора №2» поделены на 4 группы: «Датчики» (Sensors), «Железо» (Hardware), «Хранилище и оперативная память» (Storage Information) и «Сеть и Wi-Fi» (Network & WiFi).
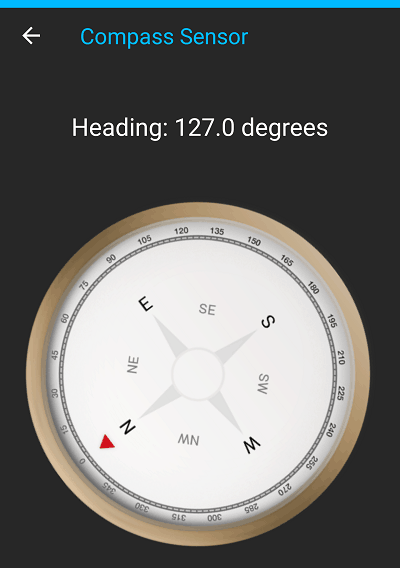
- В первом разделе содержатся средства диагностики датчиков освещенности, встряхивания, ускорения, приближения, давления и магнитного поля.
- В разделе про железо собраны инструменты мониторинга и тестирования батареи, процессора (только спецификации), вибромотора, камеры, дисплея, динамиков, наушников и микрофона. Здесь же находятся сведения о системе.
- Раздел «Storage Information» отображает объемы свободной и используемой оперативной памяти, а также свободное и занятое место в системном хранилище и на съемных носителях (если подключены).
- Сетевой раздел содержит сведения о параметрах активного подключения и данные SIM-карты. Кстати, если в телефоне стоят 2 симки, программа увидит только первую.
AnTuTu Benchmark
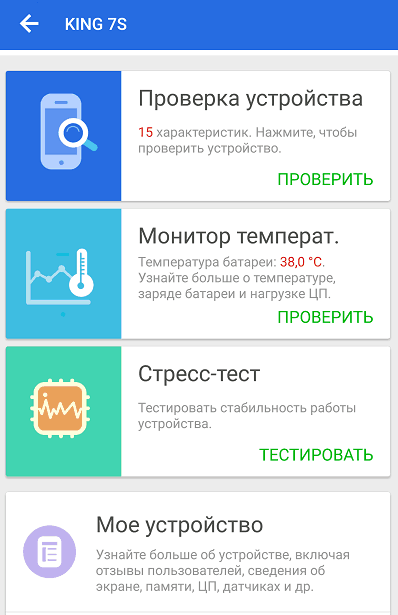
Согласитесь, без AnTuTu Benchmark обзор приложений для диагностики Андроид-гаджетов был бы неполным. Ведь это, пожалуй, самое популярное в мире средство сравнительного тестирования производительности мобильных устройств.
- Быстродействие памяти.
- Быстродействие процессора и графического ускорителя.
- Удобство использования девайса (скорость прокрутки текста и т. п.).
- Скорость обработки данных и изображений.
- Безопасность обработки данных.
По итогам каждого теста смартфон получает баллы (иногда их называют «попугаями»), которые затем суммируются и формируют общий показатель AnTuTu. Этим показателем и принято мериться.
Кроме того, AnTuTu Benchmark собирает общие сведения о системе и отдельных ее составляющих – сенсорах, экране, батарее, тачскрине, HTML 5 в браузере, а также проводит стресс-тесты на стабильность.
Какое из восьми приложений самое лучшее? Наверное, то где больше функций и удобней интерфейс. Чаще всего так и есть, но бывают исключения. Ведь не существует программ, которые корректно работают абсолютно на всех устройствах. Поэтому лучшим для вас будет то, что больше всего «по душе» и «по зубам» вашему смартфону.
Как узнать технические характеристики телефона, камеры на смартфоне или планшете Андроид: инструкция, скачать 6 лучших программ для проверки характеристик телефона на Андроиде
Статья приведет список приложений, с помощью которых можно узнать характеристики гаджетов на Андроид.
Как узнать технические характеристики телефона, камеры на смартфоне или планшете «Android»? Как определить процессор на моем гаджете? Вопросы такого рода часто задают владельцы телефонов под управлением «Android». В сегодняшнем обзоре мы дадим вам ответы вместе с ссылками на соответствующие приложения.
Для начала скажем, что в определенных случаях скачанная из интернета очень нужная вам программа не функционирует, даже если вы установили ее правильно. Почему так происходит?
Суть в том, что многие нелицензированные приложения работают только на определенных телефонах с определенными техническими характеристиками. Вероятно, ваш телефон не соответствует требованиям таких приложений, потому они отказываются работать.
Значит, перед тем как использовать какое-либо приложение, вам следует разобраться в возможностях вашего телефона. У вас есть три варианта, как сделать это:
- Ознакомиться с инструкцией, которая идет вместе с телефоном (внутри коробки)
- Просмотреть информацию в настройках телефона («Настройки—Система—О телефоне» — путь почти для всех телефонов). Правда, здесь вам нужно будет заходить в разные вкладки, данные даются вразброс.

Приложения для анализа характеристик устройств «Android»

Приложения для анализа характеристик устройств «Android»
- Использовать специальное приложение, которое поможет детально и подробно познакомиться со всеми характеристиками смартфона.
В первых двух случаях вы сможете разобраться сами. Но мы предлагаем третий вариант, поскольку он наиболее удобный и даже полезный.
Как узнать какой процессор на телефоне Андроид (общие данные)
Самые простые способы узнать общие данные о процессоре, не вдаваясь в подробные характеристики: получить сведения на самом устройстве, из документации к смартфону, в интернете.
- Войдите в «Настройки», нажмите на пункт «О телефоне».
- На некоторых моделях придется выбрать еще один пункт настроек.
- В итоге, на экране отобразится общая информация об устройстве, в том числе о процессоре.

Данный способ, в основном, позволит узнать количество ядер, имеющихся у процессора и их тактовую частоту.
Для получения подробных характеристик процессора, придется воспользоваться сторонними приложениями из Google Play Маркет. Мы воспользуемся бесплатными программами CPU-Z и AIDA64, аналоги которых давно работают на компьютерах, и предоставляют подробные сведения об оборудовании ПК.
Вам также может быть интересно:
- AIDA64 — диагностика, тестирование, сбор системной информации
- CPU-Z для информации о технических характеристиках
Почему важно знать характеристики аппарата
Для того, чтобы телефон работал без зависаний, требуется наличие высокопроизводительного процессора и оптимального объема оперативной памяти. Для видеозвонков потребуется камера с достаточным разрешением. Выбор аппарат должен исходить из потребностей пользователя, для каких целей будет использоваться девайс.
Немаловажным фактором при выборе аппарата является архитектура микропроцессора. На сегодняшний день Google принудительно обязала разработчиков приложений для Андроид выпускать ПО только для 64 разрядной архитектуры.
Также необходимо обращать внимание на характеристики графического ускорителя, именно от него зависит то, как будут работать высокопроизводительные игры. Игры на смартфонах давно имеют поддержку последних графических технологий и соответственно качество вывода картинки на экран аппарата ничуть не хуже, чем на персональных компьютерах. При этом, для качественной картинки необходимо учитывать тип экрана, наиболее продвинутой технологией является – AMOLED. Но есть и другие типы: TFT LCD, IPS, AMOLED SUPER и т.д. Также сюда можно отнести плотность пикселей, цветопередачу, частоту обновления.
Не все производители мобильных устройств указывают на коробке и руководстве полное наименования технических компонентов телефона. Если информации о том, какой процессор или видеочип установлены на смартфоне нет, можно воспользоваться сторонним ПО для отображения полной информации, а также штатными возможностями мобильной ОС. Далее будет подробно разобран вопрос, как можно проверить смартфон.
Как узнать какой процессор на смартфоне в CPU-Z
Приложение CPU-Z работает на английском языке. В магазине приложений найдите программу CPU-Z, а затем выполните следующие действия:
- Установите на устройство программу CPU-Z.
- Запустите программу, если потребуется, дайте приложению необходимые разрешения.
- Приложение откроется во вкладке «SoC», где собраны сведения о процессоре, установленном на данном мобильном устройстве.

Во вкладке «SoC» собрана вся необходимая информация:
- Полное название процессора.
- Количество ядер.
- Сведения об архитектуре и ревизии.
- Информация о техническом процессе.
- Загрузка ядер процессора в данный момент времени.
- Данные о видео ускорителе, установленном на чипе.
В других вкладках собраны данные о следующих параметрах:
- Devise — общая информация об устройстве.
- System — системная информация.
- Battery — сведения о батареи устройства.
- Thermal — температура на компонентах устройства
- Sensors — сведения о сенсорных устройствах.
- About — информация о приложении.
Узнаем технические характеристики Айфона
Узнать технические характеристики гаджетов от Apple можно следующим образом:
- В первом случае достаточно посмотреть на коробку, где над штрих кодом будет указан номер модели и краткие данные. Для подробного ознакомления достаточно вбить в поисковик название модели и на одном из технических сайтов посмотреть информацию.
- Во втором случае можно узнать информацию об установленных компонентах через официальный сайт разработчиков. Достаточно переписать номер модели с упаковочной коробки и перейти на специальную страницу Apple, где требуется вписать данные и получить полную информацию об оснащении телефона, вплоть до года выпуска.
- Третий способ заключается в том, что можно использовать стандартные средства операционной системы. Необходимо перейти в «Настройки», далее открыть «Основные» и «Об устройстве». Там будут отображены общие сведения об аппарате. Для подробностей в любом случае необходимо прибегать к помощи официального сайта. В пункте настроек телефона «Об устройстве» необходимо скопировать «Серийный номер оборудования» и перейти на страницу «Проверка прав на обслуживание» и ввести данные.
Как узнать процессор смартфона на Андроид в AIDA64
Программа AIDA64 поддерживает работу на русском языке. Установите, а затем запустите программу AIDA64 на мобильном устройстве.
В первом окне AIDA64 нужно выбрать опцию «ЦП».

В следующем окне программа покажет подробную информацию о процессоре телефона. Сведения предоставляются на русском языке, поэтому пользователь без труда их поймет.

Приложение AIDA64 предоставляет большое количество разнообразных сведений о мобильном устройстве. Полезные данные сгруппированы по разделам: «Система», «ЦП», «Отображение», «Сеть», «Батарея», «Android», «Устройства», «Температура», «Датчики», «Приложения», «Кодеки», «Папки», «Системные файлы», «О программе».
Когда и зачем это нужно?
Процессор на смартфоне Андроид играет очень важную роль. Именно он обрабатывает все команды. Чем он мощнее, тем быстрее устройство будет справляться с решением тех или иных задач. Конечно, свою лепту вносит и оперативная память, но роль чипсета всё же гораздо важнее. Поэтому перед тем, как вы купите смартфон, в обязательном порядке следует узнать о наименовании и структуре процессора. Вдруг здесь используется какое-нибудь очень слабое четырехъядерное решение от MediaTek? В таком случае не стоит возлагать на девайс очень больших надежд — он обязательно будет подтормаживать.
Не лишним подобное знание будет и тем, у кого смартфон уже куплен. Если ознакомиться с характеристиками установленного чипсета, то можно понять, какие игры стоит скачивать с Google Play, а на какие не следует тратить своё время. Например, двухъядерные решения постепенно уходят в прошлое, но созданные на их основе устройства всё ещё можно купить с рук. Если у вас именно такой гаджет, то можно забыть о современных играх с трехмерной графикой. Исключение составляют только мобильные процессоры Intel — они выполнены по особой технологии, в результате чего мощности обычно бывает вполне достаточно. Но встретить такие чипсеты с каждым годом удаётся всё реже, так как американская компания практически полностью отказалась от развития данного направления.
техническая лирика о центральном процессоре — Android
Процессор на Android — его называют Центральный процессор — наиважнейшая часть для работы мобильного устройства! Центральный процессор определяет вычислительные мощности устройства, от коих (помимо прочего программного), как известно, зависит скорость работы телефона!
Вычислительная производительность центрального процессора (далее ЦП) обусловлена количеством ядер (это коротко). Понятно: чем дороже девайс, тем быстрее…
Мощности ЦП (его производительности) определяют те обстоятельства, например, которые игры «пойдут» на смартфоне, а которые (типа 3D) даже и не стоит скачивать и устанавливать на мобильное устройство.
В том числе и по этим игровым причинам пытливый пользователь задаётся вопросом — какой процессор установлен на Андроиде?
Как узнать процессор смартфона?
Существует несколько общих способов узнать о характеристиках процессора.
В некоторых случаях, для получения описаний подробных параметров, возможно, потребуется установить на своё мобильное устройство специальные приложения…
вернуться к оглавлению
Проверяем качество сборки смартфона
О том, как проверить качество сборки смартфона, можно написать диссертацию, и все же попытаемся коротко осветить самые главные моменты.
Первое: укрывающее экран стекло может быть приклеено криво. Чтобы вовремя выявить этот момент, следует сделать следующее. Во-первых, одновременно провести пальцами по ребрам – то есть по местам, где боковые грани корпуса смыкаются с фронтальной. Пальцы не должны почувствовать ни бугорков, ни вмятин. Во-вторых, стоит сравнить ширину щелей вокруг экрана. Щели на стыках должны быть идеально равномерными. Если ширина разная – со сборкой есть проблемы. В-третьих, стоит положить смартфон на горизонтальную поверхность и посмотреть на него с торцов. Если при сборке допущены какие-либо нарушения, вы, скорее всего, заметите, что фронтальная панель установлена неровно.

Второе: скрипы, болтания и люфт панелей корпуса недопустимы. Даже не самые крупные китайские фабрики к 2020 году освоили технологии сборки, обеспечивающие идеальную подгонку деталей. Если в смартфоне что-то болтается, то это, скорее всего, брак. Требуйте другой экземпляр.
В то же время, нередко даже в не самых дешевых смартфонах слегка дребезжат клавиши регулировки громкости и включения. Этот момент воспринимать как брак не стоит – скорее, это просто такая неприятная особенность. Проверить, так ли это, можно попросив второй аппарат для сравнения.
И еще: посторонние звуки (постукивания) из модуля камеры – это скорее нормально, чем ненормально. Таковы особенности оптических систем, устанавливаемых в смартфоны.
Для телефонов на iOS все намного проще, достаточно знать модель айфона, а соответствующий ей процессор можно увидеть в таблице ниже:
| Модель | Процессор |
| iPhone | Samsung 32-bit RISC ARM 1176JZ(F)-S v1.0 |
| iPhone 3G | Samsung 32-bit RISC ARM 1176JZ(F)-S v1.0 |
| iPhone 3GS | 600 MHz ARM Cortex-A8[3] |
| iPhone 4 | 800 MHz ARM Cortex-A8 |
| iPhone 4S | 800 MHz dual-core ARM Cortex-A9 |
| iPhone 5 | 1.3 GHz dual-core Apple A6 |
| iPhone 5S | 1.3 GHz 64-bit dual-core Apple A7 |
| iPhone 6 / 6 Plus | 1.4 GHz 64-bit dual-core Apple A8 |
| iPhone 6S / 6S Plus and SE | 1.85 GHz 64-bit dual-core Apple A9 |
Виды ЦП на Android
В смартфоны устанавливают однокристальные системы, которые объединяют:
- производительные ядра;
- графический ускоритель;
- процессор обработки изображений, цифровых сигналов;
- встроенные датчики;
- модем для приема мобильной сети, Wi-Fi, Bluetooth.

Чипсет определяет тип совместимой оперативной и постоянной памяти.
На мощность влияет не количество ядер, а их тип, число кластеров, частота и планировщик.
Следующий момент связан с размером техпроцесса — он отвечает за плотность размещения транзисторов, определяющих скорость передачи данных и энергоэффективность. На июнь 2020 года, флагманские смартфоны работают на базе 7-нм техпроцессов. На рынке также есть модели, основанные на 8, 10-нм техпроцессах. Решения от 12-нм считаются устаревшими.

В мобильные гаджеты на Андроид устанавливают варианты от:
- Snapdragon;
- MediaTek;
- Exynos;
- Kirin (только Huawei/Honor);
- Unisoc.
Изучаем коробку со смартфоном и состояние пленок
Разорванные бумажные пломбы говорят лишь об одном: коробку вскрывали. Зачем – вопрос открытый. Может, консультант решил посмотреть аппарат, а может – и поиспользовать его. Зачем вам платить за смартфон, который вроде как новый, но на самом деле нет?

Это же касается и пленок: если их нет или они наклеены криво и с пузырями – знайте, что-то тут нечисто. Впрочем, бывают и исключения: на совсем уж дешевых аппаратах пленки зачастую наклеены как раз криво и с пузырями. И виноваты в этом не продавцы, а китайские фабрики второго-третьего эшелона, не соблюдающие технологический процесс.
Бенчмарки
Бенчмарки (Benchmarks) нужны, чтобы определить возможности Android-гаджетов. Но и информацию по ЦПУ они тоже выдают. Тестирование на таких утилитах занимает некоторое время.
AnTuTu
Вот как узнать тип процессора на Андроиде при помощи приложения AnTuTu:
- Найдите программу в Google Play, скачайте и установите. Для её работы могут понадобиться дополнительные сервисы. Она сама предложит их загрузить.
- Запустите утилиту.
- Откроется меню с большой кнопкой «Тест» («Test»). Над ней будут указана модель оборудования.
- Нажмите на «Тест».
- Подождите, пока закончится проверка. На экране будет отображаться прогресс.
- Когда тестирование закончится, вернитесь в предыдущее меню (стрелочка слева вверху или клавиша «Назад» на телефоне).
- Откройте вкладку «Инфа».
- Прокрутите вниз до раздела «CPU» («ЦП»). Там будет краткая информация.
- Чтобы посмотреть подробности, тапните на «Узнать больше» под пунктом «XCU».

AnTuTu Вenchmark является самым популярным в мире приложением тестирования для Андроид
Geekbench 4
Вот как узнать версию процессора на Андроид через Geekbench 4:
- Скачайте, установите и запустите.
- Ещё до начала теста будет доступна информация о ЦПУ.
- Нажмите «Run CPU Benchmark».
- Подождите.
- Прокрутите результаты вниз. В пунктах «Processor» и «Processor ID» будет нужная информация.

Geekbench 4 – обновленная версия, всем так полюбившегося тестировщика
PassMark PerfomanceTest
Вот как узнать процессор на Адроиде с утилитой PassMark PerfomanceTest:
- После запуска программы нажмите «Run Benchmark». Можете предварительно выбрать, что тестировать.
- Процесс займёт некоторое время. Утилита будет проигрывать мультимедийные файлы, чтобы оценить производительность.
- Когда появится результат тестирования, в разделе «CPU Information» будут характеристики процессора.

PassMark PerformanceTest — это набор тестов от компании PassMark, позволяющих оценить общую производительность вашего компьютера
Существует ещё много приложений, которые определяют спецификации ЦПУ. Но будьте осторожны при установке программ. Некоторые из них могут оказаться вредоносными. Если вас интересует, как узнать, какой процессор на планшете Андроид или смартфоне, лучше воспользоваться проверенными методами и утилитами.
Проверяем работу аудиочасти
С динамиком все просто – запустил предустановленные мелодии, и если они проигрываются, то все с аппаратом нормально. Не доверяете встроенным – несите из дому карту MicroSD с любимыми песнями (при условии, что аппарат флешки поддерживает). С наушниками сложнее: отдельные производители – та же компания Xiaomi, например – свои смартфоны «ушами» не комплектуют, что затрудняет проверку в процессе покупки. Поэтому или требуйте наушники для теста у продавца, или, что лучше, приносите свои.

Проверяем работу сенсорного экрана смартфона
Для проверки сенсорного экрана следует зайти в меню и понажимать на все без исключения иконки приложений. Они расположены как раз практически по всей площади дисплея. Нажимая на них, можно выявить так называемые слепые пятна – места, где по каким-то причинам сенсор реагирует на нажатия плохо или не реагирует вовсе. Второй вариант – понабирать текст на клавиатуре. Сперва в вертикальном режиме, а потом и в горизонтальном. Таким образом вы тоже охватите практически всю площадь экрана.

Заметим, что в последнее время подобный брак встречается в смартфонах крайне редко, и все же иногда с ним можно столкнуться. Особенно в ультрабюджетных смартфонах.
Источник https://ocomp.info/kak-uznat-harakteristiki-telefona.html
Источник https://f1comp.ru/prgrammy/8-luchshix-prilozhenij-dlya-diagnostiki-android-smartfona/
Источник https://mycomp.su/ustrojstva/kak-uznat-harakteristiki-telefona.html
Источник