Установка iOS 8 beta на iPhone, iPad или iPod Touch (Инструкция, Видео)
Чтобы установить новую версию мобильной операционной системы Apple — iOS 8 на свой iPhone, iPad или iPod Touch необходимо выполнить несколько простых действий, которые будут подробнейшим образом описаны ниже.

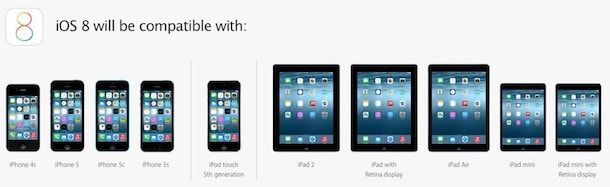
Теперь необходимо выбрать один из способов установки iOS — обновление или восстановление. В первом случае, вы сохраните все свои настройки, контент и другую информацию на устройстве — обновится лишь версия операционной системы. При восстановлении вы получите абсолютно «чистый» гаджет, сброшенный до заводских настроек. То есть, все ваши фотографии, контакты, песни, приложения будут удалены.
Важный нюанс — категорически не рекомендуется использовать метод обновления для устройств с джейлбрейком и залоченных аппаратов — это приводит к попаданию устройства в «бесконечный режим восстановления».
Как восстановить iPhone или iPad на iOS 8 при помощи iTunes
1. Скачайте IPSW файл прошивки отсюда;
2. Подключите гаджет к компьютеру;
3. Запустите на компьютере iTunes;
4. Найдите в iTunes свое устройство и выберите его;
5. Зажмите клавишу Alt (для Mac OS X) или Shift (для Windows) и кликните на экранную кнопку «Восстановить«;
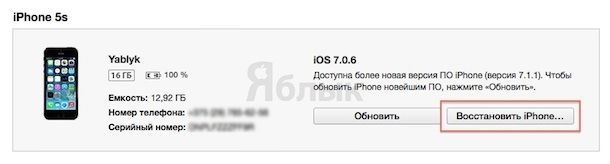
6. Укажите путь к файлу прошивки, загруженному в 1 пункте.
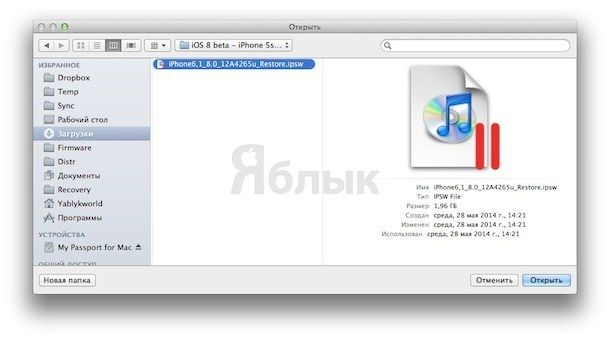
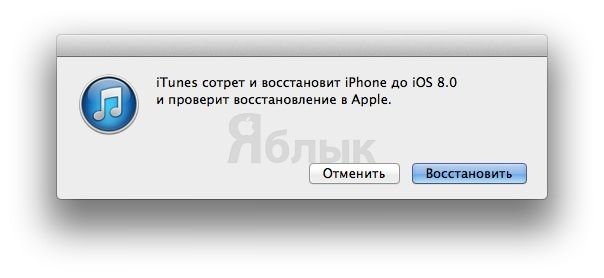
Как обновить iPhone, iPad или iPod Touch до iOS 8 в iTunes
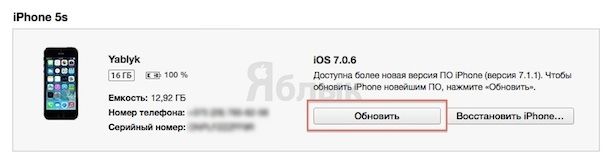
1. Повторите пункты 1-4 предыдущей инструкции.
2. Зажмите клавишу Alt (для Mac OS X) или Shift (для Windows) и кликните на экранную кнопку «Обновить«;
3. Укажите путь к файлу прошивки, загруженному в 1 пункте.
Необходимо заметить, что в данный момент установить iOS 8 beta 1 способом восстановления, описанным выше, может каждый желающий (возможно только некоторое время). Однако официально принимать участие в тестировании могут лишь зарегистрированные разработчики. Как получить UDID-сертификат разработчика iPhone Developer Standart — читайте в этой статье.
Если при установке iOS 8 beta у Вас возникли проблемы, Вы всегда сможете откатиться на iOS 7.1.1 из режима DFU по этой инструкции.
Как обновить айпад до 8 версии.

НЕЛЬЗЯ ОБНОВЛЯТЬСЯ НА iOS 7, iOS 8, iOS 9, если вы используете залоченный телефон, т.е. который покупался как залоченный, а потом был разлочен программным путем или с использованием Gevey SIM и его аналогов. Если обновитесь, то получите КИРПИЧ (телефон работать НЕ будет)!
Тем, кто покупал iPhone залоченными на оператора и потом делал анлок НЕ ОБНОВЛЯТЬСЯ !
Сделайте резервную копию своего iPhone/iPad/iPod перед обновлением, чтобы сохранить все контакты, СМС-ки, фотографии, видео и заметки. Резервную копию можно сделать в iCloud через Wi-Fi или подсоединив устройство к компьютеру через USB-коннектор в программе iTunes.
Делаем резервную копию
Резервную копию можно сделать в облако iCloud по Wi-Fi или сохранить на компьютере через программу iTunes, подключив устройство к компьютеру через USB-коннектор.
Создание резервной копии в iCloud через Wi-Fi
Убедитесь, что на вашем устройстве подключен и работает Wi-Fi. Убедитесь в том, что на время обновления на новую прошивку вы не будете покидать зону работы WiFi.
Для создание резервной копии в облако iCloud на рабочем столе iPhone/iPad или iPod нажимаем на ««.
Переходим в «iCloud » и если ваше устройство настроено с использованием Apple ID, то переходим в «Хранилище и копии » и нажимаем «Создать копию «.
Создание резервной копии в iCloud или на компьютер через iTunes
Соедините ваш iPhone/iPad или iPod к компьютеру через USB-коннектор. На комьпьютере должен быть установлен iTunes и для обновления прошивки должен работать Интернет. Запустите iTunes. При включенной по умолчанию настройке автозапуска (у большинства) он сам откроется после соединения устройства с компьютером. Перейдите на вкладку вашего устройства iPhone/iPad или iPod.
Выбираем, куда мы хотим сделать резервную копию: в iCloud или на компьютер (в случае создания резервной копии на компьютере есть возможность ее защитить паролем).

После создания резервной копии можно переходить к следующему шагу.
Обновляем прошивку «по-воздуху» через WiFi
Это самый легкий способ. Требуется подключение к WiFi на время обновления. Помимо наличия Wi-Fi убедитесь, что зарядка вашего устройства не менее 50% (а еще лучше подсоединить устройство к зарядке). Прошивка устанавливается быстро, но скачиваться по WiFi она может долго, так как это зависит не только от вашей скорости соединения с Интернетом, но и от загруженности серверов Apple.
Для обновления прошивки на рабочем столе iPhone/iPad или iPod нажимаем на «»

Выбираем (нажимаем) на «Основные »


Загрузится информация о новой прошивке и останется нажать «Загрузить и установить «.

Наберитесь терпения, пока новая прошивка загрузится с Интернета (время загрузки зависит от скорости вашего Инета), не прерывайте загрузку, не удаляйте устройство из зоны доступности Wi-Fi.


Поздравляем с новой прошивкой!
Важно отметить, что не на всех устройствах будут работать все функции iOS 7.

Если кому-то нужно обновиться на новую прошивку через iTunes, то напишите об этом в комментариях и мы напишем инструкцию для обновления через компьютер.
Прямые ссылки на прошивки
Что нового в iOS 7.01, iOS 7.0.2, iOS 7.0.3, iOS 7.0.4, iOS 7.0.6, iOS 7.1.1, iOS 7.1.2?
Что нового в каждой из подверсий прошивки 7 можно узнать по следующим ссылкам:
Если возникнут проблемы с установкой
При возникновении проблем пишите нашим специалистам на форум в разделах или непосредственно в . Поможем!
Прошивка iOS 8.0.1
Первая неудачная iOS-прошивка. Компания Apple вынуждена была остановить раздачу прошивки уже через несколько часов после ее релиза из-за проблем у пользователей iPhone 6 и 6 Plus с сотовой связью (она попросту не работала) и со сканером отпечатка пальцев Touch ID.
Прошивка iOS 8.0.2
В ней были исправлены ошибки iOS 8.0.1, полный перечень исправлений по ссылке ниже.
Прошивка iOS 8.1.3
iOS 8.1.3 27 января 2015. Это техническое обновление, которое исправляет ошибки предыдущей iOS 8.1.2, повышает стабильность и производительность.
Прошивка iOS 8.2
iOS 8.2 поддерживает программный интерфейс WatchKit для разработки приложений с поддержкой . Именно прошивка 8.2 позволить Айфонам моделей 5 и выше обмениваться данными с Watch. Официальный релиз iOS 8.2 9 марта 2015 года.
Прошивка iOS 8.3
Релиз iOS 8.3 состоялся 8 апреля 2015. С выходом iOS 8.3 разработчикам стал доступен новый программный инструментарий разработки Xcode 6.3 с поддержкой языка программирования Swift 1.2. Конечно же, iOS 8.3 тоже как и iOS 8.2 поддерживает WatchKit для разработки приложений для Apple Watch. Из нововведений в iOS 8.3 появился новый набор смайликов эмодзи, позволяющий вставлять иконки лиц разных оттенков цвета кожи, появилась поддержка двухфакторной авторизации для Google-аккаунтов, поддержка беспроводного подключения к автомобильному интерфейсу CarPlay. Присутствуют улучшения CloudKit и iCloud Drive. Главным нововведением iOS 8.3 стало наличие русскоязычного голосового помощника Siri. Из недостатков прошивки 8.3 следует отметить неработающую функцию подтверждения покупок в магазине App Store при помощи сканера отпечатков пальцев Touch ID. Как исправить эту ошибку описано .здесь . Релиз прошивки iOS 9 состоялся 16 сентября 2015.
Прошивка iOS 9.1
Обновление прошивки 9.1 направлено на улучшения стабильности работы iPhone и iPad. iOS 9.1 исправляет многие ошибки.
Прежде чем начать загрузку, подключите устройство на зарядку так батарея может сесть в процессе обновления. Обновление может занять от нескольких минут до часа, в зависимости от того, как серверы Apple будут справляться с нагрузкой и от скорости вашего интернета.
После того как вы подключили зарядное устройство и установили связь с вашим Wi-Fi, откройте Настройки и нажмите Основные> Обновление ПО . iOS автоматически проверит наличие обновлений и информирует вас, что обновление iOS 8.3 доступно.
Нажмите Загрузить , чтобы загрузить обновление. Подождите окончания загрузки, а затем нажмите Установить , чтобы установить обновление. Ваш iPhone или iPad продолжит загружать обновление и отправит вам уведомление, когда обновление будет загружено. Вернитесь в Настройки> Общие> Обновление ПО и затем нажмите Установить сейчас , чтобы установить загруженный файл обновления iOS.
Как установить iOS 8.3 с помощью iTunes:
Если вы не получили уведомление об обновлении через воздух (ОТА), то вы можете скачать iOS 8.3 по прямым ссылкам и использовать iTunes, чтобы обновить устройство iOS. Обновление через iTunes также может быть полезным, если у вас не хватает места на iPhone или iPad, для загрузки обновления.
Перед тем, как подключите устройство iOS убедитесь, что вы используете последнюю версию iTunes. Нажмите на iTunes в строке меню, а затем нажмите на кнопку “Проверить наличие обновлений”.
После того, как убедились что у вас самая новая версия iTunes можете приступать к следующим действиям:
Шаг 1: Подключите устройство iOS к компьютеру с помощью кабеля USB. Запустите iTunes и подождите пока он распознает и подключит ваше устройство.
Шаг 2: Нажмите на кнопку устройства слева от кнопки iTunes Store, в правом верхнем углу iTunes.
Шаг 3: Нажмите на “Проверить обновления”. Если обновление iOS 8.3 доступно, то оно будет автоматически загружено и ваше устройство обновится до прошивки iOS 8.3.
Шаг 4: Вы получите всплывающее сообщение, информирующее вас что доступно новое обновление. Нажмите на “Загрузить и обновить”. Если iTunes говорит, что вы используете последнюю версию, то загрузите соответствующий файл прошивки с помощью прямой ссылки для скачивания, предусмотренной в пункте 5.
Шаг 5: Пропустите этот шаг, если вы удачно обновились до iOS 8.3.
Скачать файл прошивки для вашего устройства с нашей страницы загрузки для соответствующих устройств [Файла весит от 1,5 Гб до 2,0 Гб в зависимости от вашего устройства]:
И такая же. Инструкция для установки будет такой же.
Что нового в iOS 8?
iOS 8 не производит революцию в дизайне мобильной операционной системы, как это было в iOS 7 годом ранее. Вместо этого разработчики из Apple перевели свое внимание на детали, новые уникальные функции и общее впечатление от работы системы. В iOS 8 пользователи смогут оценить переработанные стандартные приложения, получить доступ к удобному способу ответов на уведомления, заручиться поддержкой «умной клавиатуры» QuickType, использовать полноценное «облачное» хранилище iCloud Drive и многое другое. Полный список изменений, произошедших в iOS 8 вы можете посмотреть в следующих статьях:
Какие устройства поддерживает iOS 8?
Система iOS 8 совместима со следующими устройствами:
- iPhone 4S/5/5c/5s/6/6 plus
- iPad Air, iPad 2/3/4, iPad mini и iPad mini с Retina-дисплеем
- iPod touch 5G
В Apple позаботились о владельцах старых моделей iPhone, iPad и iPod Touch, поэтому все модели, поддерживающие iOS 7, смогут перейти на новую версию прошивки. Исключением стал лишь iPhone 4 — владельцам «четверки» придется оставаться на iOS 7, которая, увы, стала для смартфона последней.
Перед тем как приступать к установке iOS 8, каждый пользователь должен выполнить несколько предварительных шагов. Во-первых, сделать резервную копию устройства для сохранения контактов, заметок, мультимедийных файлов, видео, СМС-ок, вобщем, всех данных.
Как сделать резервную копию iPhone/iPad/iPod touch в iCloud?
Шаг 1. Перейдите в Настройки -> iCloud на вашем устройстве
Шаг 3. После успешно выполненного вход выберите необходимые приложения для облачной синхронизации

Шаг 4. Перейдите в Хранилище и копии
Шаг 5. Активируйте Копирование в iCloud
Шаг 6. Расположенная ниже кнопка Создать копию станет активной при подключении к Wi-Fi. При нажатии на нее вы сможете наблюдать за созданием резервной копии вашего устройства в iCloud
Как сделать резервную копию iPhone/iPad/iPod touch в iTunes?
Шаг 1. Подключите устройство к ПК и откройте iTunes
Шаг 2. Во вкладке Обзор нажмите Создать копию сейчас . Здесь же укажите, что создание копии должно производиться на компьютере, а не в iCloud
Шаг 3. Дождитесь окончания операции создания резервной копии

Шаг 4. В меню Магазин выберите пункт Авторизовать компьютер и введите данные своей учетной записи Apple ID
Шаг 5. Перейдите в меню Файл -> Устройства -> Перенести покупки
Шаг 6. Дождитесь окончания операции переноса покупок (может занять длительное время, в зависимости от количества приложений, установленных на устройстве)
Как установить iOS 8 при помощи Wi-Fi?

Самым простым способом установки iOS 8 является обновление по «воздуху». Для того чтобы начать загрузку и установку новой версии мобильной операционной системы вам потребуется лишь наличие Wi-Fi и более 50% заряда устройства.
Шаг 1. Перейдите в меню Настройки -> Основные
Шаг 2. Выберите пункт Обновление ПО
Шаг 3. Нажмите Загрузить и установить
После этого от вас потребуется лишь терпение — ни в коем случае не прерывайте установку, не перезагружайте устройство и не выходите из зоны покрытия Wi-Fi. Время загрузки зависит от скорости Wi-Fi-подключения.
Как установить iOS 8 при помощи iTunes?

Если доступа к Wi-Fi у вас нет, то единственным способом установки iOS 8 станет обновление с помощью iTunes. Процесс этот более трудоемкий, однако, ничего сложного в нем нет.
Шаг 1. Обновите iTunes до последней версии, нажав Справка -> Обновления
Шаг 2. Подключите iPhone, iPad или iPod Touch к компьютеру при помощи кабеля USB
Шаг 3. Как только устройство определится в программе появится всплывающее окно с предложением загрузить и установить iOS 8
Примечание: обновление при помощи iTunes может быть осложнено ошибками на серверах Apple. Во время установки устройство нельзя выключать, перезагружать или отсоединять от компьютера.
Прямые ссылки на прошивки iOS 8 для всех поддерживаемых устройств
Что делать если возникли проблемы?
При возникновении проблем пишите нашим специалистам на форум в разделах или непосредственно в разделе iOS 8 . Поможем!
Прошивка iOS 8.0.1
Была отозвана компанией Apple через несколько часов после релиза из-за проблем с потерей связи у телефонов iPhone 6 и iPhone 6 Plus и из-за неработающего сканера отпечатков пальцев Touch ID. В срочном порядке Apple разработала и опубликовала на своем сайте инструкцию по возврату с iOS 8.0.1 на iOS 8.
Прошивка iOS 8.0.2
Устраняет ошибки предыдущей прошивки 8.0.1. Полный перечень исправлений и ссылки на iOS 8.0.2 для всех устройств смотрите .
Прошивка iOS 8.1
Прошивка iOS 8.1.3
Релиз iOS 8.1.3 27 января 2015. Новых функций для iOS-устройств эта прошивка не несет, а лишь исправляет ошибки предыдущей прошивки, а также повышает стабильность и производительность.
Прошивка iOS 8.2
Релиз состоялся 9 марта 2015 года. Прошивка 8.2 содержит исправление ошибок предыдущей версии iOS и поддерживает WatchKit — набор программных инструментов для взаимодействия с . Как только начнутся продажи Watch, вам непременно надо будет установить прошивку 8.2 так как именно она позволит производить обмен данными между iPhone и Apple Watch.
Прошивка iOS 8.3
iOS 8.3 содержит новый набор смайликов эмодзи с иконками лиц разных рас, поддерживает беспроводной интерфейс для автомобильного медиа CarPlay и двухфакторную авторизацию для Google-аккаунтов. Главная новая функцию iOS 8.3 — это голосовой помощник Siri, общающийся на русском языке. Официальный релиз прошивки 8.3 был 8 апреля 2015.
Прошивка iOS 8.4
30 июня 2015. Главная фишка прошивки — новый музыкальный сервис Apple Music, представляющий собой потоковую онлайн музыку, который работает по ежемесячной подписке.
Прошивка iOS 9
iOS 9 была анонсирована 8 июня 2015 года на мероприятии WWDC 2015. Официальный релиз этой прошивки состоится осенью 2015 года.
Ты как и тысячи других юзеров обновился на iOS 8. Насладился крутыми фичами, вдоволь наигрался новой галереей и HandOff в паре с бета-версий , а еще. регулярно страдал. Ловил глюки и сбои, мелкие и не очень подвисания, конфликты неадаптированного и даже адаптированного софта. Короче, ощутил на себе все прелести первой сборки прошивки 8.0. Но этому непростому времени пришел конец — .
Не буду обещать, что вот теперь iOS станет той идеальной системой, о которой слагают легенды. Но версия 8.1 в разы лучше обычной восьмерки. Обновиться просто необходимо и поскорей. Не не спеши:
Готовим девайс к обновлению
Создать резервную копию нужно ОБЯЗАТЕЛЬНО. Потому что случаются программные сбои при обновлении прошивки и разные непредсказуемые события, по вине которых можно потерять данные. В эру тотального дублирования информации в облака проблема не то чтобы ужасна, и все же создавать себе лишний головняк ни к чему. Так что СДЕЛАЙ РЕЗЕРВНУЮ КОПИЮ iPhone, iPad, iPod touch — всех девайсов, на которых уже скоро будет стоять новенькая iOS 8.1.
Бэкап данных в iCloud:
1. Перейди в меню Настройки → iCloud → Резервная копия
2. Включи резервное копирование в iCloud
3. Нажми «Создать резервную копию» и дождись завершения процесса


Бэкап данных в iTunes:
1. Зайди в меню устройства в iTunes на Mac или PC
2. Отметь место создания резервной копии «Этот компьютер»
3. Нажми кнопку «Создать копию сейчас» и дождись завершения процесса

* Хотя оба способа надежные, лучше создать резервную копию и в iCloud, и в iTunes. Лишним не будет.
Как обновиться на iOS 8.1
Обновить прошивку можно двумя способами: по воздуху (или OTA) непосредственно с девайса и с помощью iTunes. Если ты все еще сидишь на проверенной iOS 7.1.2 и успешно пропустил семейство iOS 8, для перехода на iOS 8.1 подойдут оба способа.
Обновиться на iOS 8.1 по воздуху:
1. Зайди в меню Настройки → Основные → Обновление ПО
2. Нажми «Cкачать и установить», согласись с условиями пользовательского соглашения
3. Дождись закачки файла прошивки и завершения процесса установки iOS 8.1

Обновиться на iOS 8.1 с помощью iTunes:
(сложнне, чем первый способ, но зато не требуется Wi-Fi для закачки iOS 8.1)
1. для твоего устройства. Извлеки прошивку из архива
2. Подключи девайс к iTunes оригинальным (или 100% надежным) кабелем, перейди в меню устройства
3. Во вкладке Обзор нажми:
для Windows: Shift на клавиатуре + кнопку Обновить
для Mac: Option на клавиатуре + кнопку Обновить
4. Укажи место расположения извлеченного из архива файла прошивки и согласись на обновление системы
Ну вот и все — пользуйся iOS 8.1 в удовольствие. Прошивка и правда хороша!
Если вы нашли ошибку, пожалуйста, выделите фрагмент текста и нажмите Ctrl+Enter .
В сентябре 2014-го года стала доступной iOS восьмерка. В этом материале мы коснемся достоинств и недостатков этой версии ОС. Также расскажем, что изменилось по сравнению с предыдущим вариантом.
Прочитав статью до конца, вы так же узнаете, как обновить свой первый планшет от Apple до iOS 8, если до сих пор еще этого не сделали. Из инструкции вы узнаете о 2-х способах прошивки.
На сегодняшний день вышли гораздо более новые версии прошивки. Но восьмерка до сих пор пользуется популярностью. К тому же, обновление именно на этот вариант «операционки» актуален для многих юзеров.
Все новшества этой прошивки были заимствованы от Android. Кстати, на этой ОС они проявили себя отлично, аналогичное ожидалось и от iOS. Разработчик давно вынашивал эту задумку – все было лишь делом времени, И вот наконец, пару лет назад, прошивка была кардинально модернизирована.
Плюсы iOS 8 – это:
- Возможность взаимодействия софта друг с другом.
- Умение работать с клавиатурами других разработчиков.
- Управление настройками в ручном режиме.
- Наличие функции Continuity, позволяющей осуществлять обмен данными на различных гаджетах от Apple.
- Новая система уведомлений.
Минусов, конечно, меньше, но все же они есть. Из недостатков восьмерки отметим:
- Работу помощника Siri исключительно при подсоединении девайса к розетке.
- Сложный механизм доступа к материалам iCloud.
- Недоступность для разработчиков Control Center.
- Технология карт так и осталась практически неизменной и далекой от совершенства.
Учитывая перечисленное, напрашивается следующее резюме. Новая прошивка iOS 8 презентовалась разработчиками как «новая», в то время как пользователи Android давно вкусили плюсы всех функций. которые были внедрены Apple только сейчас. Но, тем не менее, обновленный вариант прошивки – радостное событие для обладателей «яблочных» планшетов. Хотя по дизайну новая «операционка» практически осталась неизменной. Даже обои разработчик оставил прежними.
Если говорить об элементах меню – здесь каждая иконка внешне поменялась. Эти доработки были связаны с желанием компании сделать работу с планшетником еще удобнее.
К примеру, при 2-м щелчке по кнопке «Home» выводится софт, функционирующий в режиме многозадачности. Наверху дисплея, кроме обычного перечня открытых программ, теперь всплывают фотокарточки наиболее часто используемых контактов.
Отображение перечня избранных контактов достигается свайпом в левую сторону. Когда юзеру требуется сделать дозвон или отправить сообщение важному для него человеку, эта функция сильно выручает. Теперь не нужно копаться в перечне контактов, перебирая длинный список или отыскивать давнее смс.
Один только поиск в восьмерке стал намного удобнее, ведь он стал учитывать большое число каналов. Среди них – энциклопедии в сети, киноресурсы, новостники и прочее. Поисковой технологией берется в расчет геолокация и контекст, что роднит его с Google Now. Еще никогда не было так легко узнать путь до ближайшего кафе или проезд до определенной точки.
Уведомления наверху дисплея, функционирующие на основе интерактивных технологий, здорово экономят время. Чтобы отправить ответ собеседнику, не покидая открытую программу, нужно просто сделать свайп по входящему смс. Причем эта функция действительная и при работе с e-mail, и с наиболее популярными соцсетями.
Новый календарь обзавелся кнопками, щелкнув по которым можно принять либо отклонить приглашение. И вес остальное стало гораздо удобнее для юзера – ретвиты, стирание смс, напоминания и многое другое.
Если все эти хвалы в честь iOS склонили вас к обновлению прошивки вашего iPad 1 – читайте инструкции дальше.
Как обновить айпад 1 до iOS 8
Делается это очень просто. А понадобится для операции только планшетник и Wi-Fi-соединение. Если все в порядке, подсоединяйтесь к сети и последовательно выполняйте эти несложные шаги:
- Войдите в меню основных настроек, выбрав пункт обновления ПО. Доступная версия прошивки будет вам предложена Apple после того, как гаджет соединится с серверами этой компании.
- Сделайте щелчок по кнопке обновления, примите соглашение, нажав на соответствующую кнопку. Прошивка закачается в память планшетника.
- Системой будет предложена перезагрузка аппарата, после чего начнется процесс установки новой iOS. Для файла потребуется место от 3 до 5-ти ГБ.
- После завершения операции – подключите аккаунт в iCloud. Также озаботьтесь подключением нужных вам функций и дезактивации лишних. Прочитайте информацию о новой прошивке. И теперь можете смело пользоваться новой прошивкой.
Метод обновления прошивки через iTunes
Если доступа к беспроводным сетям у вас по какой-то причине сейчас нет, а обновить девайс очень хочется, воспользуйтесь iTunes. Причем работать можно на любой «операционке» ПК. Для этого выполните такие шаги:
- Через шнур USB подсоедините планшет к ноутбуку или ПК. Сделайте запуск iTunes.
- Утилита на автомате осуществит поиск «свежей» версии, закачает и установит ее.
- Если окно с сообщением о новой версии гаджета не всплывет – откройте его станицу в утилите и поищите новое ПО.
Как видите, этот метод простой и удобный. Его главный плюс в том, что требуется гораздо меньше свободной памяти, ведь загрузка происходит не в планшет. И притом, если ПК подсоединен к сети по проводу, операция займет минимум времени.
И напоследок – несколько рекомендаций по процессу. Перед операцией не поленитесь сделать backup (если вы его не делаете регулярно). Ведь если возникнут ошибки и информация сотрется, потом вы не сможете ее восстановить. Копия легко формируется как локально (через названную утилиту), так и в Cloud.
Вот такими незамысловатыми способами Pad обновляется до восьмой прошивки. Главное не забывать о мерах предосторожности и не перепутать шаги, указанные в инструкции. Также не допускайте отсоединения планшета от ПК в процессе операции. Если вы все сделаете правильно, то сможете наслаждаться всеми преимуществами новой «операционки». А это – более быстрая работа девайса и расширенный функционал.
Как обновить iPad со старых линеек, чтобы он правильно работал?

У некоторых пользователей еще осталась в пользовании техника от Эппл, выпущенная давно. Таким является и iPad 1 — это устройство, которое перестало быть актуальным и не обновляется автоматически. Поэтому будет полезно узнать, как обновить iPad 1 до iOS 8.
Чем полезны обновления?
Обновлять устройство нужно, ведь компания Apple перестаёт поддерживать старые версии прошивок. Они обновляют плагины, нужные для работы интернета и приложений. Потому старые версии не поддерживаются, а 8 еще можно установить.
Почему стоит выбрать 8 версию?
С каждой новой прошивкой, в операционной системе появляется больше слоев программного кода. Для их считывания, компьютеру нужна серьезная вычислительная мощность. Поэтому, на современных версиях iOS, планшет Apple 1 поколения будет работать слабо, не стоит пытаться обновить Айпад до iOS 10.
Подготовка
- Сделайте резервные копии важных данных. При переустановке системы, жесткий диск полностью форматируется, что удаляет любые файлы, даже системные.
- Важно запомнить пароли, ведь они тоже сотрутся из памяти аппарата. Пин-коды, пароли, данные от учетных записей, всё это нужно записать, или запомнить.
- Далее необходимо скачать прошивку из интернета. При автоматическом обновлении из iTunes, система устанавливает новую версию мобильной операционной системы самостоятельно. В нашем случае ее нужно предварительно найти в интернете.

Сделать это может быть проблематично. Нужно найти не только 8 версию iOS, но и ту, которая подойдёт на планшет, так как под каждое устройство система оптимизируется по-разному. Это требуется для оптимизации размера экрана и технических возможностей.
Переустановка
- Для переустановки нужно подключить планшет к компьютеру, и выключить его.
- Зажмите кнопку включения и кнопку домой. Это погрузит аппарат в режим восстановления.
- При подключении к iTunes, программа выдаст окно, с оповещением о режиме восстановления, включенном на планшете.
- В окне будет предложение восстановить устройство. В этом окне нажмите кнопку ALT на Mac OS, и shift если вы на Windows. Вы войдёте в специальное окно, позволяющее выбрать путь для выбора файла установки.
- Выбираем скачанную прошивку, после чего она установится.
Для обновления на последнюю актуальную версию, подключите устройство к iTunes, и выберите пункт «Обновить». Так аппарат получит последнюю версию прошивки.
Проблемы во время переустановки
При попытке переустановки могут появиться ошибки. Если iPad не обновляется, проверьте исправность кабеля, которым происходит подключение. Если он перебит, или не исправен разъем на компьютере, то переустановка не получится. Попробуйте перепрошить планшет на другом компьютере, и другим кабелем.
Ещё можно попробовать переустановить не скачанную прошивку из интернета, а последнюю актуальную. Если обновление пройдёт успешно, то проблема в скачанных файлах. Иногда они могут быть повреждёнными. Найдите другую прошивку, и скачайте её.
Источник http://yablyk.com/062163-kak-ustanovit-ios-8-na-iphone-ipad-ili-ipod-touch-instrukciya/
Источник http://zaptyt.ru/kak-obnovit-aipad-do-8-versii/
Источник http://appletimes.ru/kak-obnovit-ipad-so-staryh-lineek-chtoby-on-pravilno-rabotal/
Источник
