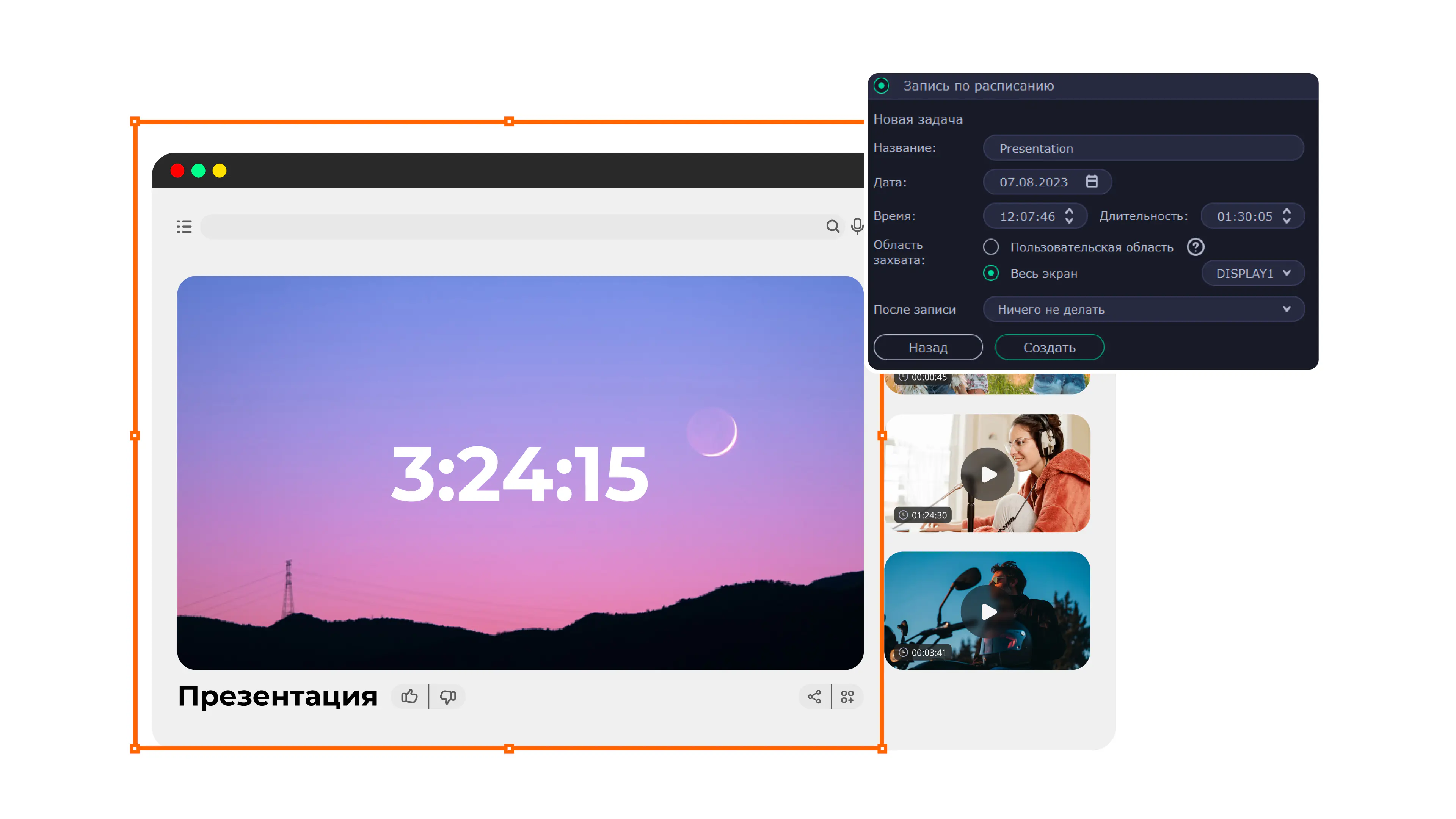Возможность играть в любимые Android-игры на большом экране ноутбука открывает новые горизонты для геймеров. Это не только удобно, но и зачастую позволяет получить более комфортный игровой опыт, используя клавиатуру и мышь для управления. Однако, процесс установки Android-игр на ноутбук может показаться сложным для новичков. В этой статье мы подробно разберем все возможные способы, от самых простых до более продвинутых, чтобы вы смогли насладиться любимыми мобильными играми на вашем ноутбуке без лишних хлопот. Мы рассмотрим эмуляторы Android, альтернативные операционные системы и другие методы, обеспечивая вас всей необходимой информацией для успешной установки и запуска игр.
Способы установки Android-игр на ноутбук
Существует несколько основных способов, позволяющих запустить Android-игры на ноутбуке; Каждый из них имеет свои преимущества и недостатки, поэтому выбор оптимального варианта зависит от ваших потребностей, технических возможностей и предпочтений. Рассмотрим каждый из этих способов более подробно.
Использование Android-эмуляторов
Android-эмуляторы – это, пожалуй, самый популярный и простой способ запуска Android-приложений, включая игры, на компьютере. Эмулятор создает виртуальную среду, имитирующую работу Android-устройства, позволяя вам устанавливать и запускать приложения из Google Play Store или APK-файлов.
Популярные Android-эмуляторы:
- BlueStacks: Один из самых известных и функциональных эмуляторов, оптимизированный специально для игр. Обладает широким набором настроек и поддерживает множество функций, таких как мультиоконность и макросы.
- NoxPlayer: Еще один популярный эмулятор, отличающийся стабильной работой и удобным интерфейсом. Предлагает расширенные возможности для управления играми, включая поддержку геймпадов и настройку клавиш.
- MEmu Play: Этот эмулятор выделяется своей производительностью и способностью запускать даже требовательные игры. Он также поддерживает виртуализацию, что позволяет улучшить быстродействие.
- LDPlayer: Ориентирован на геймеров и предлагает множество функций, направленных на улучшение игрового процесса, таких как оптимизация графики и поддержка скриптов.
- Gameloop: Официальный эмулятор от Tencent Games, разработанный специально для запуска их популярных мобильных игр, таких как PUBG Mobile и Call of Duty: Mobile.
Как установить и настроить Android-эмулятор:
- Скачайте эмулятор: Перейдите на официальный сайт выбранного вами эмулятора и скачайте установочный файл;
- Установите эмулятор: Запустите установочный файл и следуйте инструкциям на экране. Обратите внимание на системные требования эмулятора и убедитесь, что ваш ноутбук им соответствует.
- Настройте эмулятор: После установки запустите эмулятор и войдите в свою учетную запись Google. Это позволит вам получить доступ к Google Play Store и устанавливать приложения.
- Установите игру: Откройте Google Play Store и найдите нужную вам игру. Нажмите кнопку «Установить» и дождитесь завершения процесса.
- Настройте управление: Многие эмуляторы позволяют настраивать управление играми с помощью клавиатуры и мыши. Изучите настройки эмулятора и настройте клавиши управления под свои предпочтения.
Преимущества использования эмуляторов:
- Простота установки и использования: Эмуляторы легко устанавливаются и не требуют специальных технических навыков.
- Широкая совместимость: Эмуляторы поддерживают большинство Android-игр.
- Настройка управления: Возможность настроить управление играми под клавиатуру и мышь.
- Множество дополнительных функций: Эмуляторы предлагают различные функции, такие как мультиоконность, макросы и оптимизация графики.
Недостатки использования эмуляторов:
- Требовательность к ресурсам: Эмуляторы могут требовать значительных ресурсов компьютера, особенно если речь идет о требовательных играх.
- Возможные проблемы с производительностью: На слабых компьютерах эмуляторы могут работать медленно или нестабильно.
- Риск установки вредоносного ПО: Скачивайте эмуляторы только с официальных сайтов, чтобы избежать установки вредоносного программного обеспечения.
Установка Android на ноутбук (Dual Boot или Virtual Machine)
Более продвинутый способ запуска Android-игр на ноутбуке – это установка Android в качестве основной или дополнительной операционной системы. Это можно сделать двумя способами: с помощью Dual Boot (двойная загрузка) или Virtual Machine (виртуальная машина).
Dual Boot:
Dual Boot позволяет установить Android на отдельный раздел жесткого диска и выбирать, какую операционную систему загружать при включении ноутбука – Windows или Android. Это обеспечивает максимальную производительность, так как Android работает напрямую на аппаратном обеспечении ноутбука.
Как установить Android с помощью Dual Boot:
- Создайте загрузочную флешку: Скачайте ISO-образ Android-системы, например, Bliss OS или Phoenix OS, и создайте загрузочную флешку с помощью программы Rufus или Etcher.
- Измените порядок загрузки в BIOS: Перезагрузите ноутбук и войдите в BIOS (обычно для этого нужно нажать клавишу Del, F2 или F12 при загрузке). Измените порядок загрузки, чтобы ноутбук загружался с флешки.
- Установите Android: Загрузитесь с флешки и следуйте инструкциям на экране для установки Android на отдельный раздел жесткого диска.
- Настройте загрузчик: После установки настройте загрузчик, чтобы при включении ноутбука можно было выбирать между Windows и Android.
Virtual Machine:
Virtual Machine (виртуальная машина) – это программное обеспечение, которое позволяет запускать одну операционную систему внутри другой. Например, вы можете запустить Android внутри Windows с помощью программ, таких как VirtualBox или VMware. Это удобно, если вы хотите быстро протестировать Android или использовать его для каких-то конкретных задач, не перезагружая ноутбук.
Как установить Android с помощью Virtual Machine:
- Установите Virtual Machine: Скачайте и установите VirtualBox или VMware на свой ноутбук.
- Скачайте ISO-образ Android: Скачайте ISO-образ Android-системы, например, Android-x86.
- Создайте виртуальную машину: Запустите VirtualBox или VMware и создайте новую виртуальную машину, указав ISO-образ Android в качестве загрузочного диска.
- Настройте виртуальную машину: Настройте параметры виртуальной машины, такие как объем оперативной памяти и размер жесткого диска.
- Установите Android: Запустите виртуальную машину и следуйте инструкциям на экране для установки Android.
Преимущества установки Android на ноутбук:
- Более высокая производительность (Dual Boot): Android работает напрямую на аппаратном обеспечении ноутбука, что обеспечивает максимальную производительность.
- Более гибкая настройка: Возможность настроить Android под свои нужды.
- Отсутствие ограничений эмуляторов: Нет ограничений, связанных с использованием эмуляторов.
Недостатки установки Android на ноутбук:
- Сложность установки: Установка Android требует определенных технических навыков.
- Возможные проблемы с совместимостью оборудования: Не все аппаратное обеспечение ноутбука может быть полностью совместимо с Android.
- Риск потери данных: При неправильной установке можно потерять данные с жесткого диска.
- Меньшая производительность (Virtual Machine): Запуск Android в виртуальной машине может быть менее производительным, чем использование Dual Boot.
Использование Chrome OS (если поддерживается)
Некоторые ноутбуки поддерживают установку Chrome OS, операционной системы от Google, основанной на ядре Linux. Chrome OS имеет встроенную поддержку Android-приложений, что позволяет запускать Android-игры без использования эмуляторов. Однако, возможность установки Chrome OS зависит от модели ноутбука.
Как установить Chrome OS:
- Проверьте совместимость: Убедитесь, что ваш ноутбук совместим с Chrome OS. Вы можете использовать Brunch Framework для установки Chrome OS на неподдерживаемые устройства, но это требует определенных технических навыков.
- Создайте загрузочную флешку: Скачайте образ Chrome OS и создайте загрузочную флешку с помощью программы Rufus или Etcher.
- Загрузитесь с флешки: Перезагрузите ноутбук и войдите в BIOS. Измените порядок загрузки, чтобы ноутбук загружался с флешки.
- Установите Chrome OS: Загрузитесь с флешки и следуйте инструкциям на экране для установки Chrome OS.
Преимущества использования Chrome OS:
- Встроенная поддержка Android-приложений: Android-игры запускаются без использования эмуляторов.
- Легкость и быстродействие: Chrome OS – это легкая и быстрая операционная система.
- Автоматические обновления: Chrome OS автоматически обновляется, обеспечивая безопасность и стабильность.
Недостатки использования Chrome OS:
- Ограниченная функциональность: Chrome OS ориентирована на работу в интернете и может не подойти для пользователей, которым требуется более широкий набор функций.
- Зависимость от интернета: Многие функции Chrome OS требуют подключения к интернету.
- Возможные проблемы с совместимостью оборудования: Не все аппаратное обеспечение ноутбука может быть полностью совместимо с Chrome OS.
Оптимизация производительности Android-игр на ноутбуке
После установки Android-игр на ноутбук важно оптимизировать производительность, чтобы обеспечить плавный и комфортный игровой процесс. Вот несколько советов, которые помогут вам улучшить производительность;
Настройка графики
Настройка графических параметров игры может существенно повлиять на производительность. Попробуйте снизить разрешение и детализацию графики, чтобы уменьшить нагрузку на видеокарту.
Закрытие ненужных приложений
Закройте все ненужные приложения, работающие в фоновом режиме. Это освободит ресурсы компьютера и позволит Android-играм работать быстрее.
Обновление драйверов
Убедитесь, что у вас установлены последние версии драйверов для видеокарты. Обновленные драйверы могут значительно улучшить производительность в играх.
Включение виртуализации
Включите виртуализацию в BIOS, если ваш процессор ее поддерживает. Виртуализация позволяет эмуляторам и виртуальным машинам работать более эффективно.
Использование игрового режима
Многие ноутбуки имеют игровой режим, который оптимизирует производительность системы для игр. Включите игровой режим, чтобы получить максимальную производительность.
Очистка кэша
Регулярно очищайте кэш Android-игр и эмулятора. Это поможет освободить место на диске и улучшить производительность.
Решение проблем при установке и запуске Android-игр
При установке и запуске Android-игр на ноутбуке могут возникать различные проблемы. Вот некоторые из наиболее распространенных проблем и способы их решения.
Игра не запускается
Убедитесь, что ваш ноутбук соответствует системным требованиям игры. Проверьте, установлены ли последние версии драйверов для видеокарты. Попробуйте переустановить игру или эмулятор.
Игра работает медленно
Снизьте графические настройки игры. Закройте все ненужные приложения. Включите виртуализацию в BIOS. Обновите драйверы для видеокарты. Попробуйте использовать другой эмулятор.
Проблемы со звуком
Убедитесь, что звук включен в настройках игры и эмулятора. Проверьте, правильно ли подключены колонки или наушники. Обновите драйверы для звуковой карты.
Проблемы с управлением
Настройте управление в настройках эмулятора. Убедитесь, что клавиатура и мышь работают правильно. Попробуйте использовать геймпад.
Ошибка при установке
Проверьте, достаточно ли места на диске для установки игры. Убедитесь, что у вас есть права администратора. Попробуйте скачать установочный файл игры заново.
На странице https://www.example.com можно найти дополнительную информацию об оптимизации игр.
Альтернативные способы запуска Android-игр
Помимо вышеперечисленных способов, существуют и другие альтернативные методы запуска Android-игр на ноутбуке. Хотя они менее распространены, они могут быть полезны в определенных ситуациях.
Использование облачных игровых сервисов
Облачные игровые сервисы, такие как Google Stadia и GeForce Now, позволяют запускать игры на удаленных серверах и транслировать изображение на ваш ноутбук. Это позволяет играть в требовательные игры даже на слабых компьютерах, так как вся вычислительная нагрузка ложится на сервер.
Преимущества использования облачных игровых сервисов:
- Не требуется мощный компьютер: Игры запускаются на удаленных серверах, поэтому не требуется мощный ноутбук.
- Широкий выбор игр: Облачные игровые сервисы предлагают широкий выбор игр, доступных по подписке.
- Играйте где угодно: Вы можете играть в игры на любом устройстве с подключением к интернету.
Недостатки использования облачных игровых сервисов:
- Требуется стабильное интернет-соединение: Для комфортной игры требуется стабильное и быстрое интернет-соединение.
- Задержка: Может возникать задержка при передаче изображения, особенно при плохом интернет-соединении.
- Подписка: Для использования облачных игровых сервисов требуется подписка.
Использование Android SDK
Android SDK (Software Development Kit) – это набор инструментов для разработки Android-приложений. Он включает в себя эмулятор Android, который можно использовать для запуска Android-игр. Однако, использование Android SDK требует определенных технических навыков.
Преимущества использования Android SDK:
- Бесплатный: Android SDK – это бесплатный набор инструментов.
- Гибкая настройка: Возможность гибко настраивать эмулятор Android.
- Подходит для разработчиков: Android SDK – это отличный инструмент для разработчиков Android-приложений.
Недостатки использования Android SDK:
- Сложность использования: Использование Android SDK требует определенных технических навыков.
- Требовательность к ресурсам: Эмулятор Android SDK может требовать значительных ресурсов компьютера.
- Не оптимизирован для игр: Эмулятор Android SDK не оптимизирован специально для игр.
Теперь вы знаете, как установить любимые игры с Android на свой ноутбук. Помните о необходимости оптимизации для лучшей производительности. Начните с выбора подходящего метода и следуйте инструкциям. Не бойтесь экспериментировать с различными настройками. Наслаждайтесь играми на большом экране!
Описание: В статье рассмотрены способы установки игр для Android на ноутбук, оптимизация работы эмуляторов и решение возможных проблем при установке **игр для андроид**.